- Stampa
Come scrivere una funzione SQL Connector
Come scrivere una funzione connettore SQL
Utilizzate questa guida per collegare la vostra applicazione Tulip a un database SQL.
Ecco un esempio di come utilizzare la funzione Connettori di Tulip per connettersi a un database SQL.
Per aggiungere un nuovo connettore SQL:
1- Andate alla pagina Connettori posizionando il cursore su Applicazioni nella barra dei menu e scegliendo Connettori dal menu a tendina.
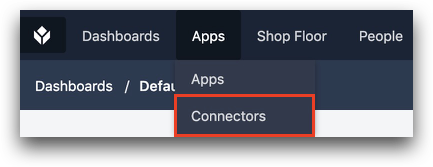
2- Fare clic su "Aggiungi connettore" in alto a destra, assegnare un nome al connettore e selezionare "SQL" come tipo di connettore.
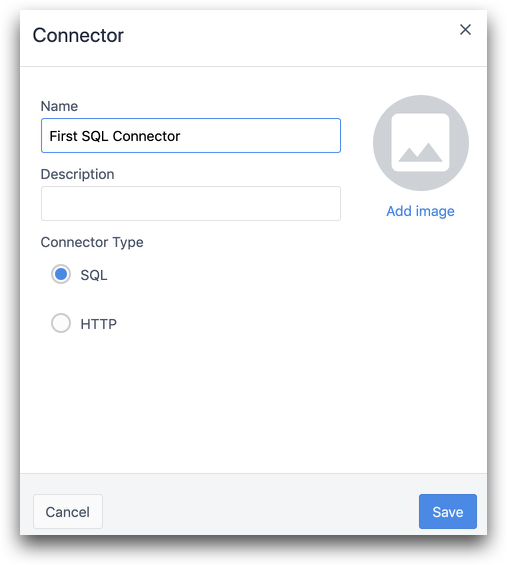
3- Nella scheda Ambienti del nuovo connettore, selezionare "Aggiungi dettagli di connessione".

4- Compilare i dettagli appropriati per connettersi al database:
- Esecuzione su ("Cloud Connector Host", a meno che non sia stata impostata diversamente)
- Tipo
- Server
- Porta
- SSL (sì o no)
- Database
- Nome utente
- Password
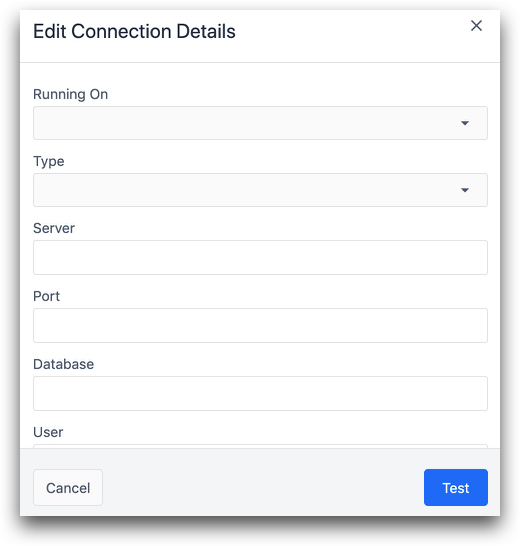
5- Fare clic sul pulsante Test per eseguire un segnale di prova. Se il test ha esito positivo, premere "Salva".
6- Assicurarsi che l'host del connettore abbia accesso al database (indicato dall'etichetta verde "Online" accanto al server nella pagina Connettori).
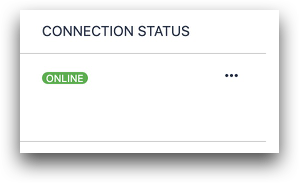
Una volta configurato con successo un nuovo connettore, è ora possibile creare funzioni di connettore per inviare o recuperare dati dal database esterno. Una funzione connettore deve essere scritta nella lingua del database di destinazione.
Per impostare una nuova funzione connettore SQL:
1- Fare clic sul pulsante "Aggiungi nuova funzione" nella scheda Funzioni.
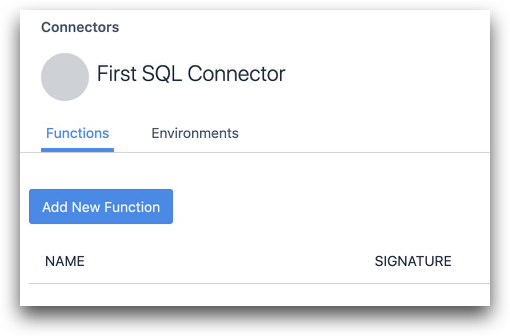
2- Assegnare un nome alla nuova funzione (in questo modo è possibile scegliere la funzione connettore specifica in Triggers).
- Configurare gli ingressi e le uscite della funzione
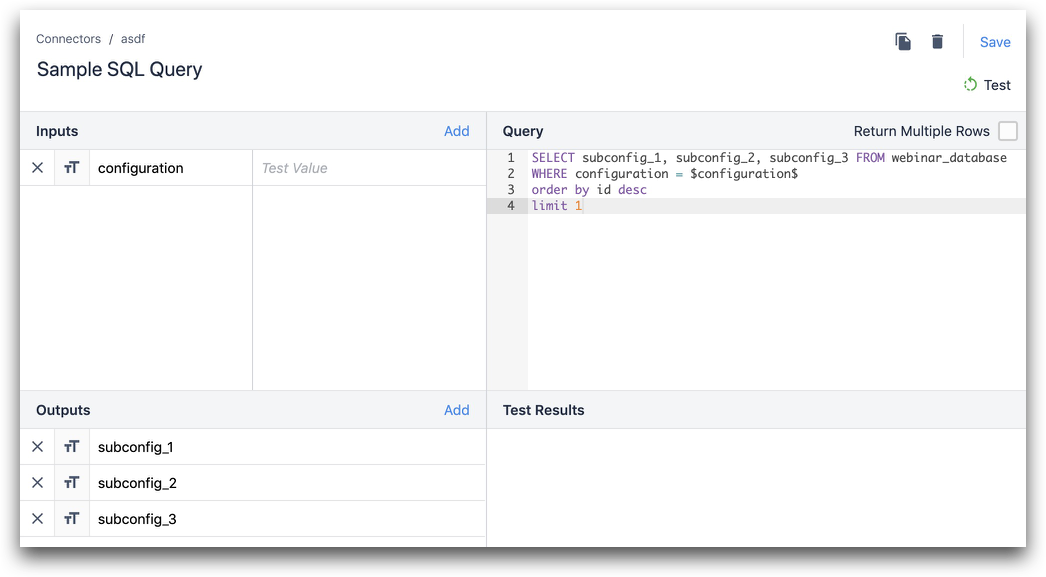
Nell'esempio precedente:
Ingressi
- configurazione (testo)
Uscite
- sottoconfigurazione_1
- sottoconfigurazione_2
- subconfig_3
Query
`SELECT subconfig_1, subconfig_2, subconfig_3 FROM database webinar WHERE configuration = $configuration$ order by id desc limit 1`````
Una funzione può avere più ingressi e uscite. È necessario almeno un ingresso o un'uscita per inviare/ricevere dati da un'applicazione Tulip.
- Fare clic su Aggiungi per aggiungere un nuovo ingresso o uscita
- Assegnare al campo un nome riconoscibile
- Scegliere il tipo di dati (ad es. testo, booleano, intero, ecc.).
- Aggiungere un'istruzione SQL valida nel campo Query. Si noti che i nomi delle variabili di input devono essere racchiusi in $. Esempio:
$input$. - Testare la funzione
- Se la funzione ha degli input, inserire dei valori validi.
- Fare clic su "Test" in alto a destra.
- Visualizzare i risultati del test o i messaggi di errore nella sezione Risultati del test.
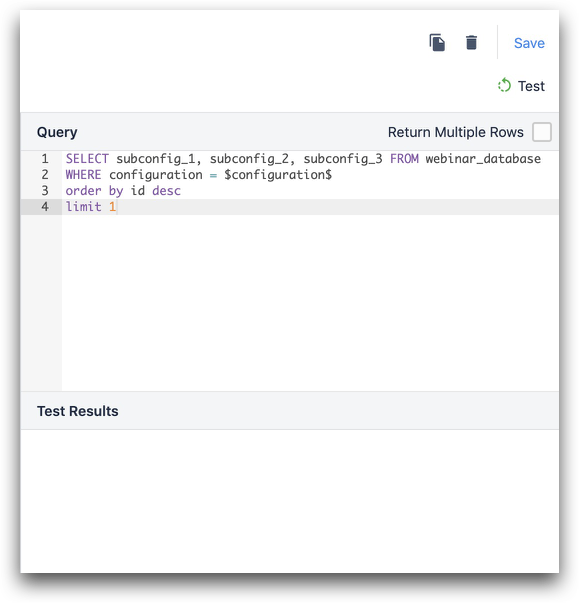
- In alcuni casi, si può desiderare di restituire più righe da una tabella SQL. A tale scopo, selezionare la casella accanto a "Restituisci più righe". In questo modo verrà restituita una matrice di oggetti, in cui ogni oggetto contiene i valori di una riga della tabella SQL.
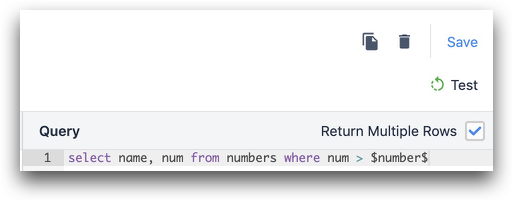
Query
SELECT name, num from numbers where num > $number$
(nell'esempio precedente, il numero è un input)
Quando si aggiungono gli input e si fa clic su "Test", dovrebbero essere restituite tutte le righe previste in "Risultati del test".
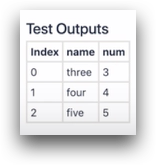
Questi possono essere memorizzati in una variabile come array di oggetti nell'Editor Trigger.
- Al termine, premere "Salva".
:::(Warning) (NOTA) Gli ingressi e le uscite non possono essere modificati dopo aver salvato una funzione. Questo per evitare interruzioni alle applicazioni che potrebbero utilizzare una funzione del connettore.
:::
Se è necessario aggiungere nuovi ingressi/uscite, è possibile copiare la funzione e apportare le modifiche nella nuova funzione.
Per ulteriori informazioni su come scrivere alcune funzioni SQL comunemente utilizzate, consultare"Funzioni comuni del connettore SQL".
Ulteriori letture
- Come utilizzare l'output delle funzioni del connettore nelle applicazioni
- Panoramica dei connettori HTTP
Avete trovato quello che cercavate?
Potete anche andare su community.tulip.co per porre la vostra domanda o vedere se altri hanno affrontato una domanda simile!

