- Stampa
Come aggiungere trigger con condizioni (dichiarazioni If/Else)
Questo articolo tratta dei trigger con condizioni e offre un esempio di come costruire un trigger con una semplice condizione.
Nota: questo argomento è presente nella sezione "Costruire un'applicazione per l'ispezione della qualità" della Tulip University.
Scopo
Utilizzando le condizioni, è possibile aggiungere la logica if/else ai trigger.
Si può pensare alle condizioni come a un modo per indirizzare un operatore verso un risultato specifico a seconda degli ingressi del trigger.
Tulip consente di aggiungere una singola o più condizioni e di scegliere se devono essere soddisfatte "tutte" le condizioni o "qualsiasi" condizione per attivare un'azione.
Questo è possibile per tutti e tre i tipi di trigger:
- trigger di pulsanti
- trigger di widget
- Trigger a livello di passo
- Trigger a livello di app
Se si desidera un'introduzione ai trigger, consultare questo articolo.
Una volta selezionato l'evento, è necessario scegliere il tipo di valore da controllare.
Aggiunta di un'istruzione "If
All'interno dell'istruzione "If", fare clic su "Aggiungi nuova condizione" a destra e scegliere una delle otto opzioni.
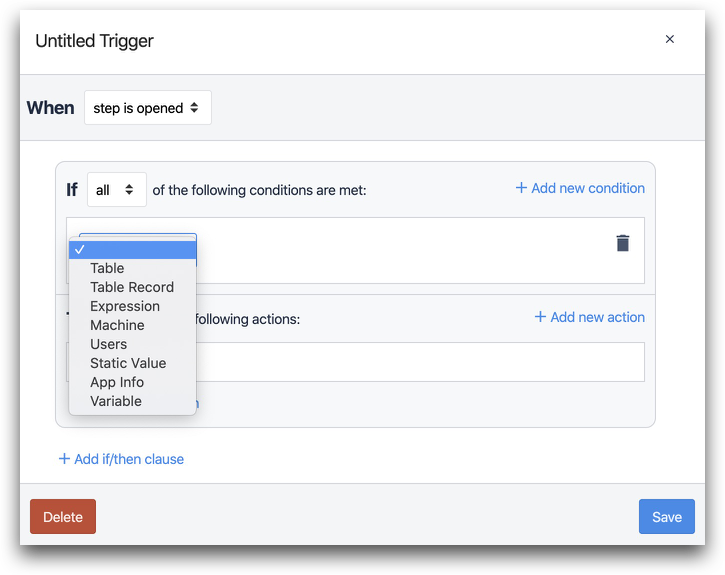
Ecco una spiegazione di ciascuna opzione
Quindi, è necessario definire la condizione durante l'evento richiesto per attivare un output. Gli operatori condizionali disponibili in Tulip sono:
- Uguale (=)
- Maggiore di (>)
- Maggiore o uguale a (≥)
- All'interno dell'intervallo ( Y<X<Z)
- È vuoto (X=_)
- Non è vuoto (X≠_)
- Minore o uguale a (≤)
- Meno di (<)
- Non è uguale (≠)
- Fuori dall'intervallo (XZ)

:::(Info) (NOTA) Gli operatori disponibili dipendono dal tipo di valori utilizzati per la condizione :::
Per completare un trigger, creare l'azione o le azioni desiderate nella sezione "Poi".
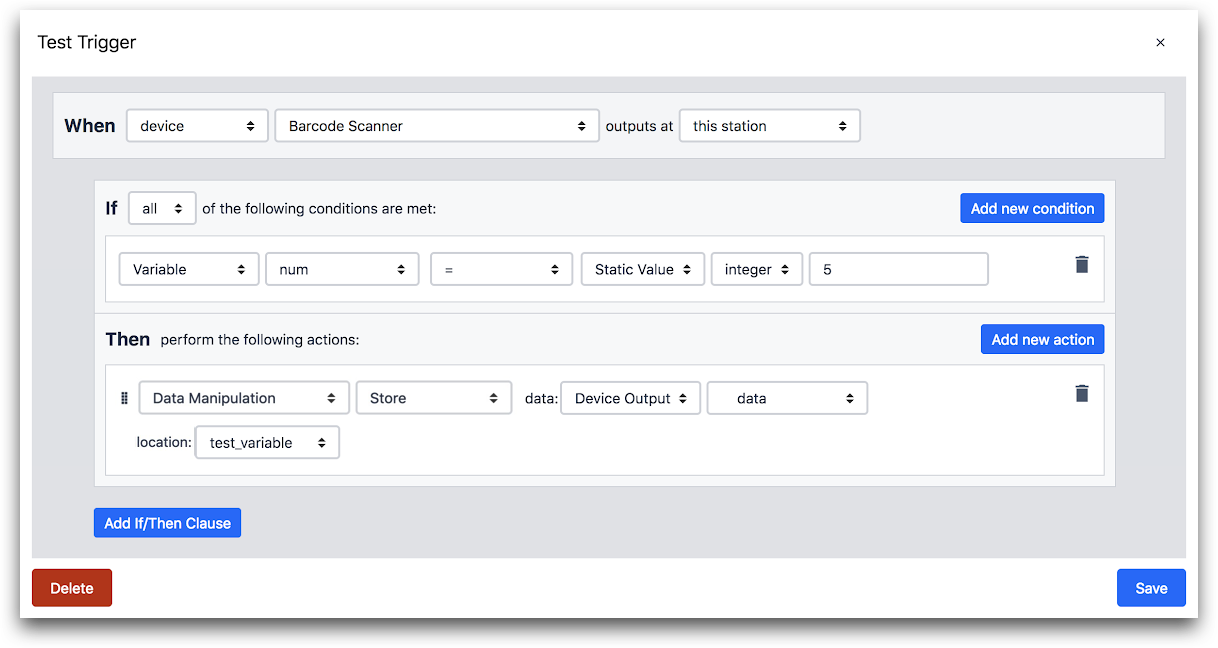
QUANDO
- "Dispositivo" "Scanner di codici a barre" esce in "questa stazione".
SE
- "Variabile" "num" "=" "Valore statico" "intero" "5"
ALLORA
- "Manipolazione dati" "Memorizza" dati: "Uscita dispositivo" "dati" posizione: "test_variable"
Come creare un esempio di trigger con condizioni
In questo esempio, si verificherà che le misure dei calibri collegati rientrino nell'intervallo:
Aprire un passo all'interno dell'applicazione desiderata nell'App Editor di Tulip.
Selezionare il trigger del passo facendo clic sull'icona più nel riquadro contestuale.
Assegnare un nome al trigger facendo clic sul titolo nell'Editor Trigger.
Impostare l'evento:
- Selezionare "dispositivo" nel menu a discesa
- Selezionare "Calibro o profondimetro" nel secondo menu a tendina
- Selezionare "questa stazione" nel terzo menu a discesa.

- Impostare una condizione:
- Fare clic sull'icona più a destra della riga Condizioni.
- Selezionare "Uscita dispositivo" nel menu a discesa
- Selezionare "data" nel menu a discesa
- Selezionare "All'interno dell'intervallo" nel menu a discesa dell'operatore per assicurarsi che l'uscita rientri nell'intervallo desiderato.
- Selezionare "Valore statico" nel menu a tendina Maggiore o uguale a
- Selezionate "Numero" e inserite il numero 20.
- Selezionare "Valore statico" nel menu a tendina minore o uguale a
- Selezionare "Numero" e inserire il numero 40.
 {height="" width=""}
{height="" width=""}
6. Impostare un'azione:
1. Fare clic sull'icona più a destra della riga Azioni. 2. Selezionare "Manipolazione dati" nel menu a discesa. Selezionare "Manipolazione dati" nel menu a discesa 3. Selezionare "Memorizza". Selezionare "Memorizza" 4. Selezionare "Uscita dispositivo". Selezionare "Lunghezza misurata". Selezionare "Nuova variabile" nel menu a discesa della posizione e denominare la nuova variabile "In\_Range".

Ecco l'esempio completo dall'Editor trigger.
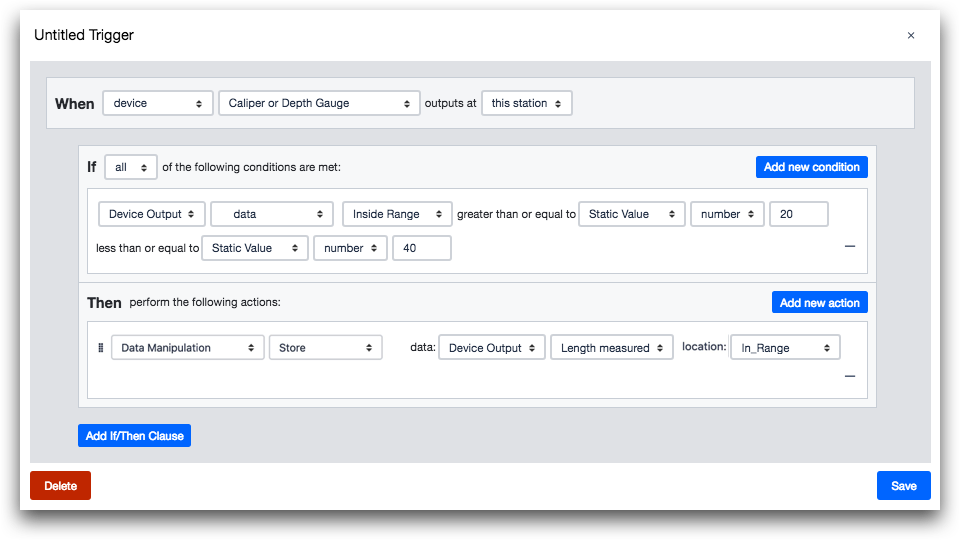
Duplicazione di un'azione Trigger
A partire dalla versione r235, gli utenti possono duplicare un'azione o una condizione nell'editor dei trigger. Ciò consente un più facile "copia-incolla" di più condizioni o azioni. Per duplicare una condizione, passate il mouse sulla condizione e fate clic sull'icona evidenziata.
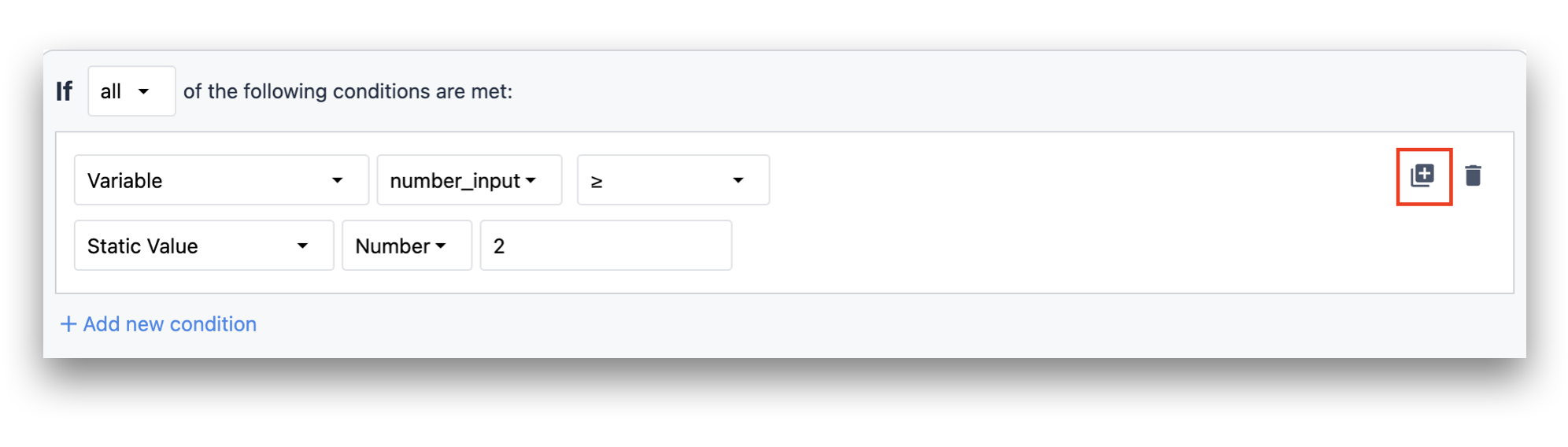
L'immagine seguente mostra la condizione duplicata.
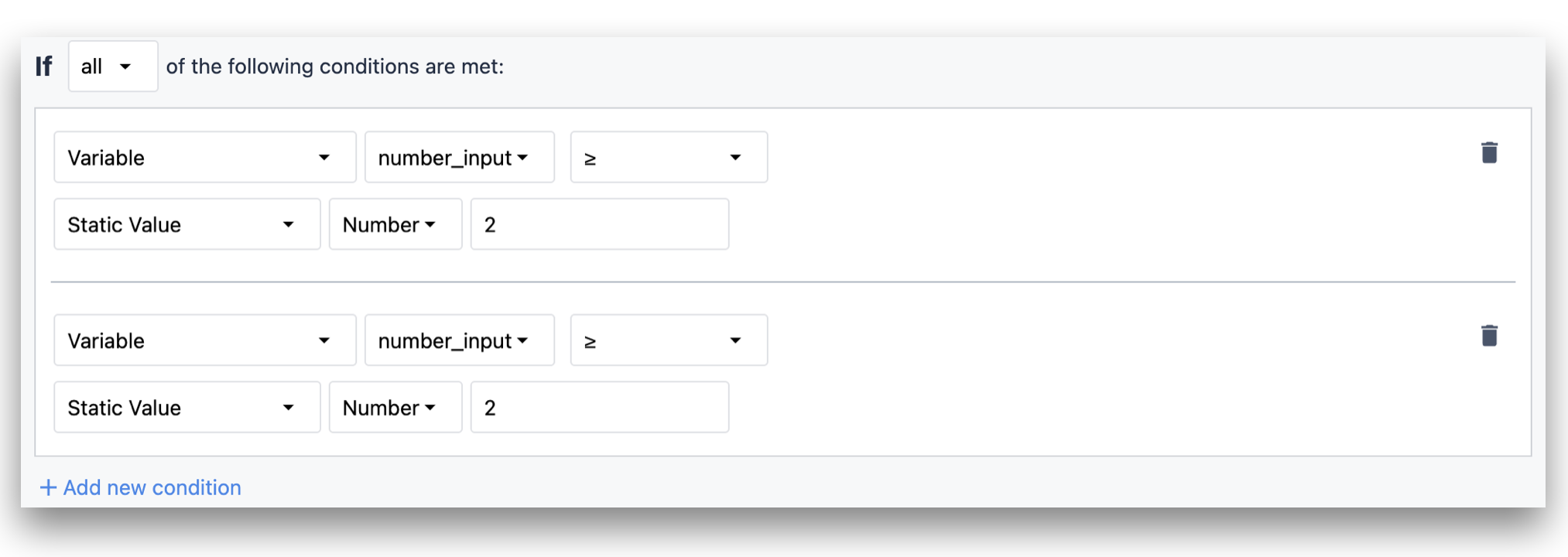
Allo stesso modo, per duplicare un'azione nell'editor Trigger, passate il mouse su un'azione e fate clic sull'icona evidenziata.
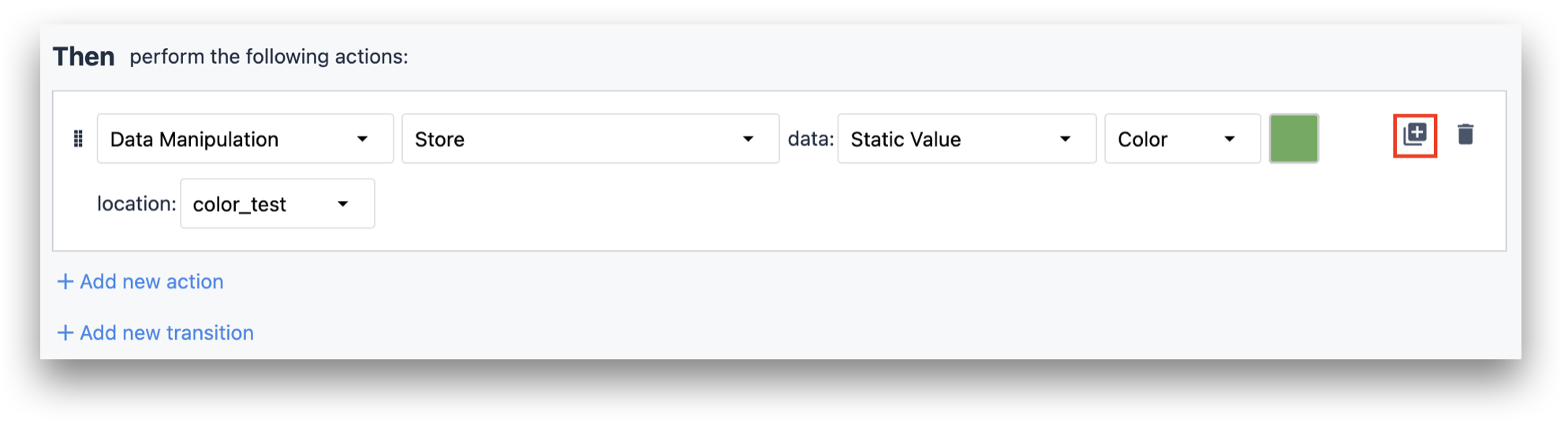
L'immagine seguente mostra l'azione duplicata.
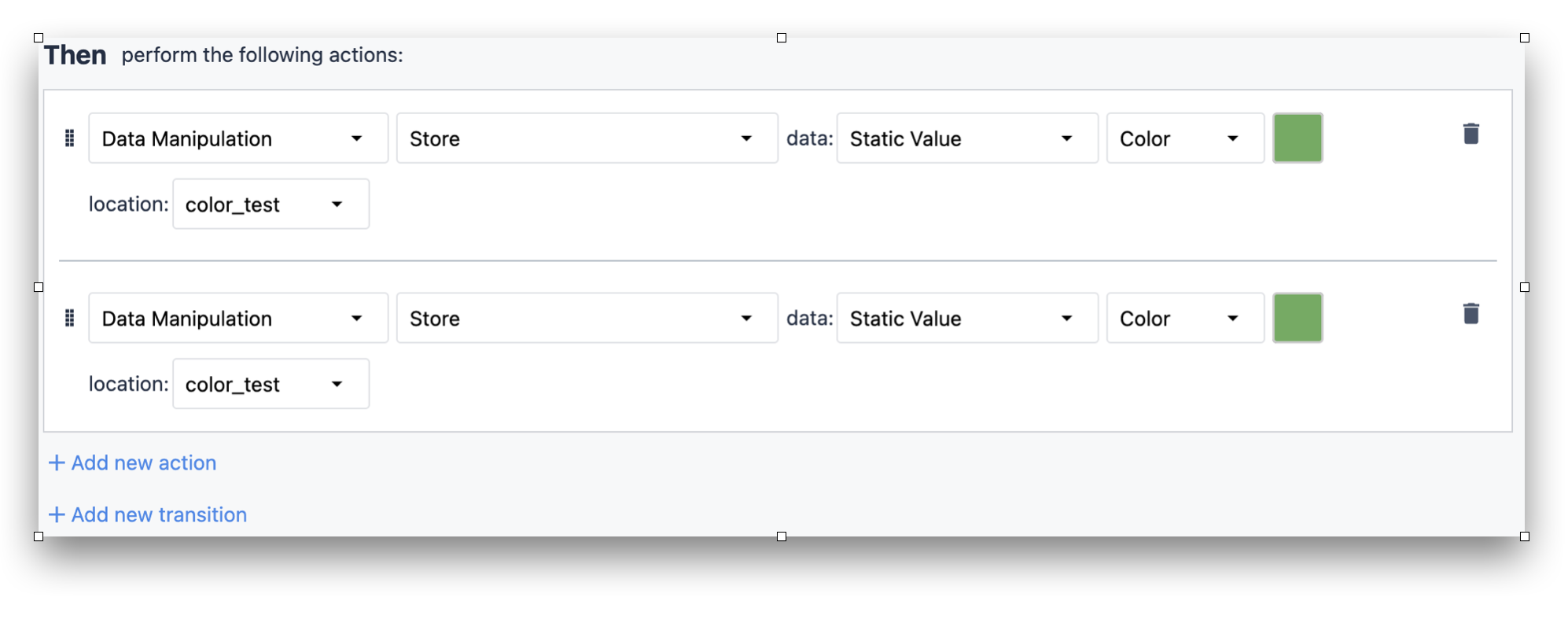
Ulteriori letture
Per ulteriori esempi di trigger comunemente usati, si consiglia di leggere"Quali sono i 10 trigger più usati?".
Avete trovato quello che cercavate?
Potete anche andare su community.tulip.co per postare la vostra domanda o vedere se altri hanno affrontato una domanda simile!

