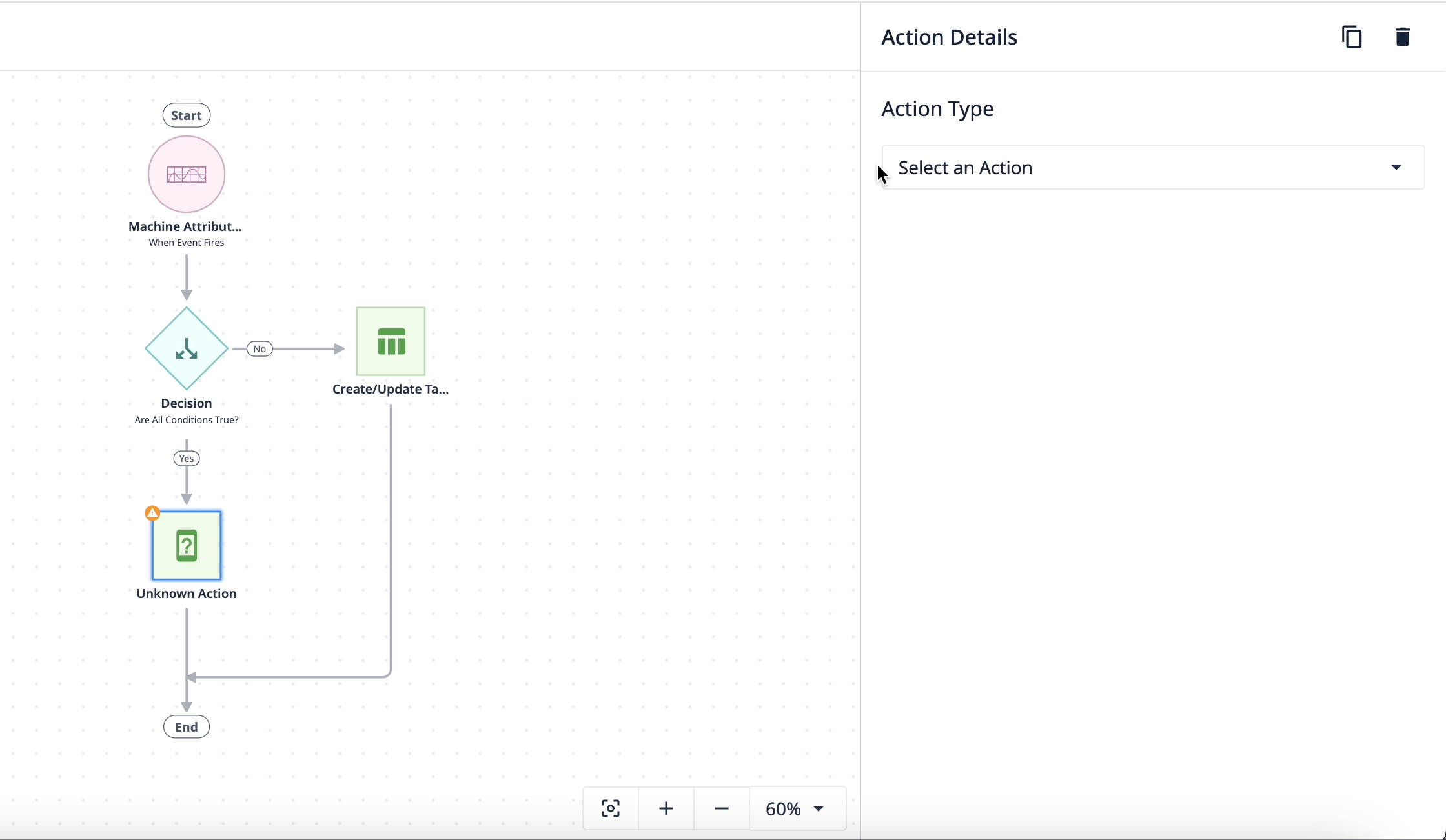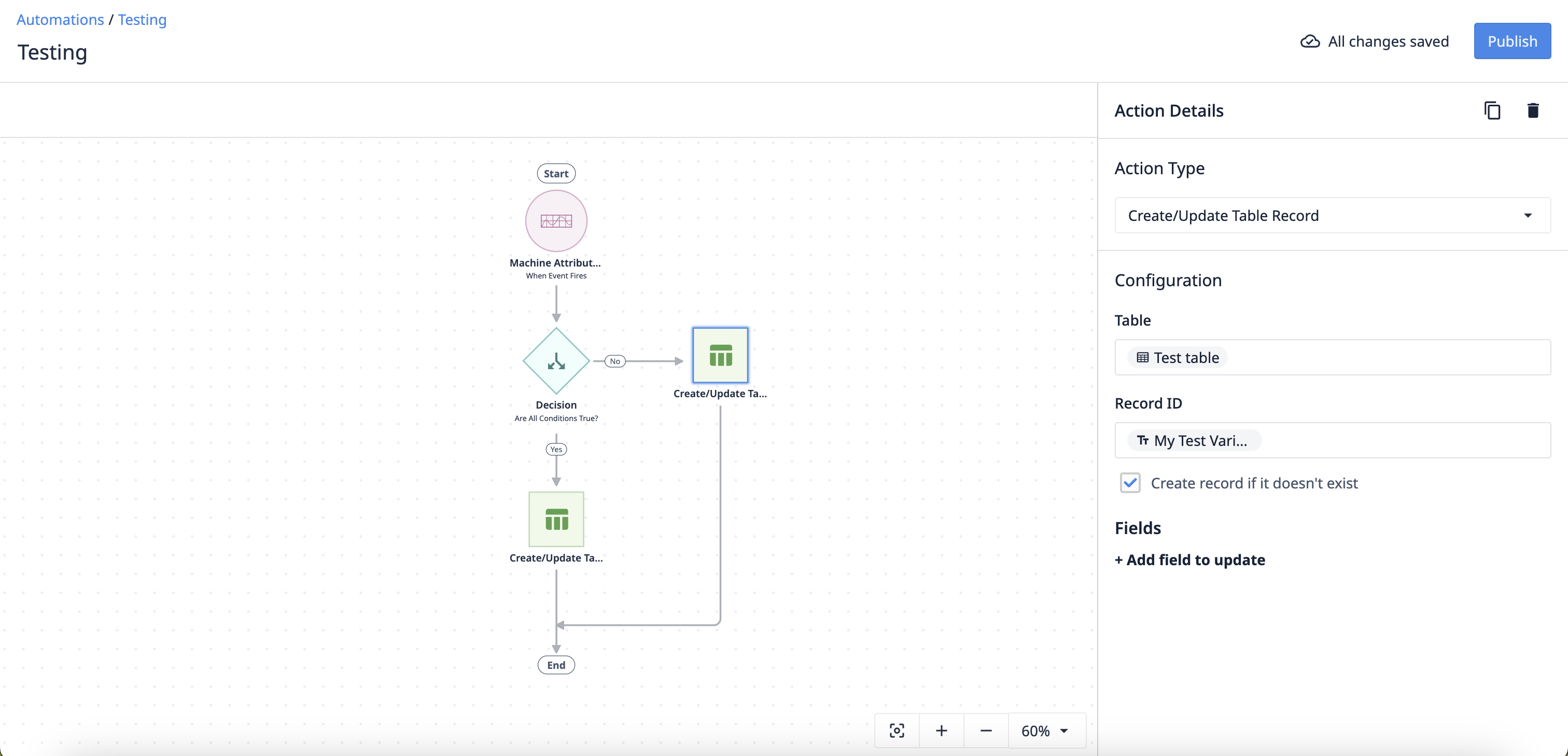Learn about run history and how you can use these insights to invoke changes in your automation.
What is the Run History?
Run history shows the archive of all the Runs an Automation has completed. A run refers to each time an event is invoked. For example, when a Machine outputs or when a Table Record is created or updated.
The run history of an automation reveals the status of the automation, i.e. whether or not it is successfully running and triggering from an event.
The log of runs in the run history holds for 6 months, after which runs will be deleted from the history. If you are on a release prior to January 2025, the run log will only show the past 3 days of run history.
Run history will take 6 months to populate after Jan 2025, it will not pull the previously deleted data.
There are 4 different states for each automation run:
| State | Description |
|---|---|
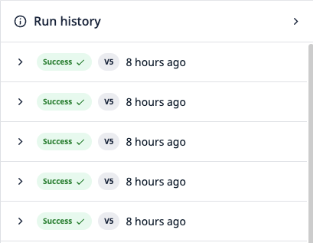 |
Success - the automation ran without issue. |
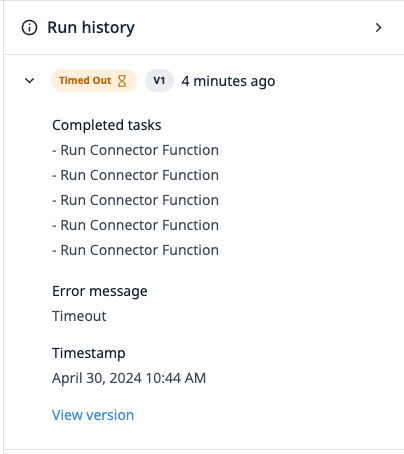 |
Timed Out - the automation ran until it hit its time limit (more on limits here). |
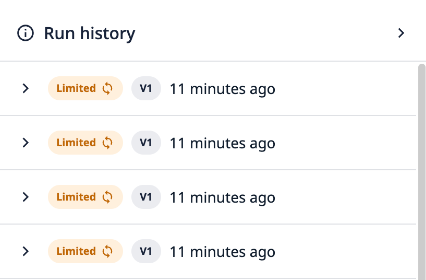 |
Limited - the automation was either called too many times (see this article) or your workspace is at its limit for automation runs per second (see this article, Automation Limits, for additional information). |
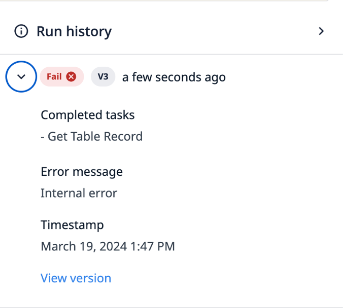 |
Failure - the automation ran into an issue - the automation will describe the issue or have internal error listed, if so, please reach out to support. |
How to View Run History
There are two ways to view the run history of an automation.
- Logic Editor panel of the Automations Editor
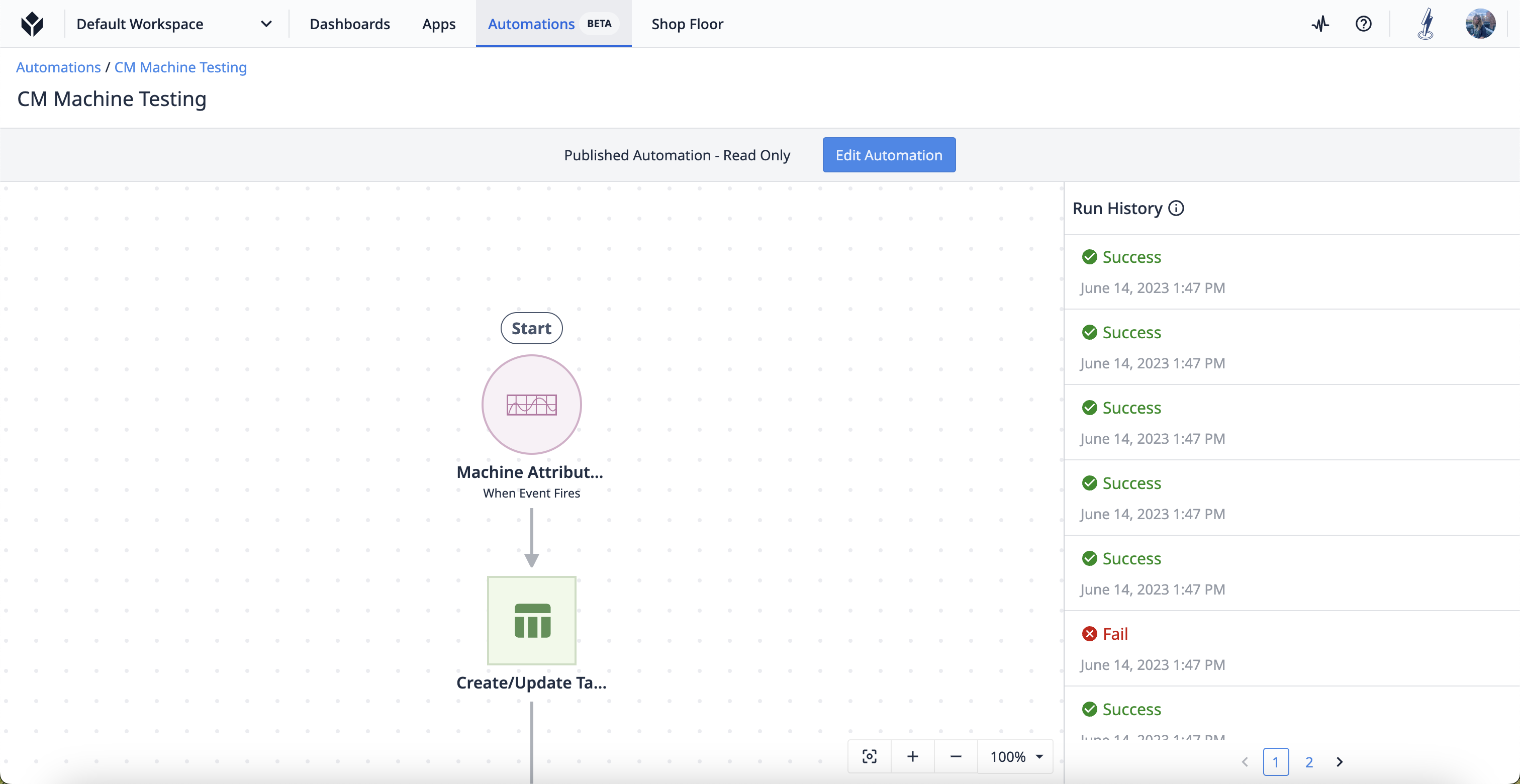
When no Logic Block is selected in the Automations Editor, you can see the most recent run history of the version you are currently viewing.
- Run History Page
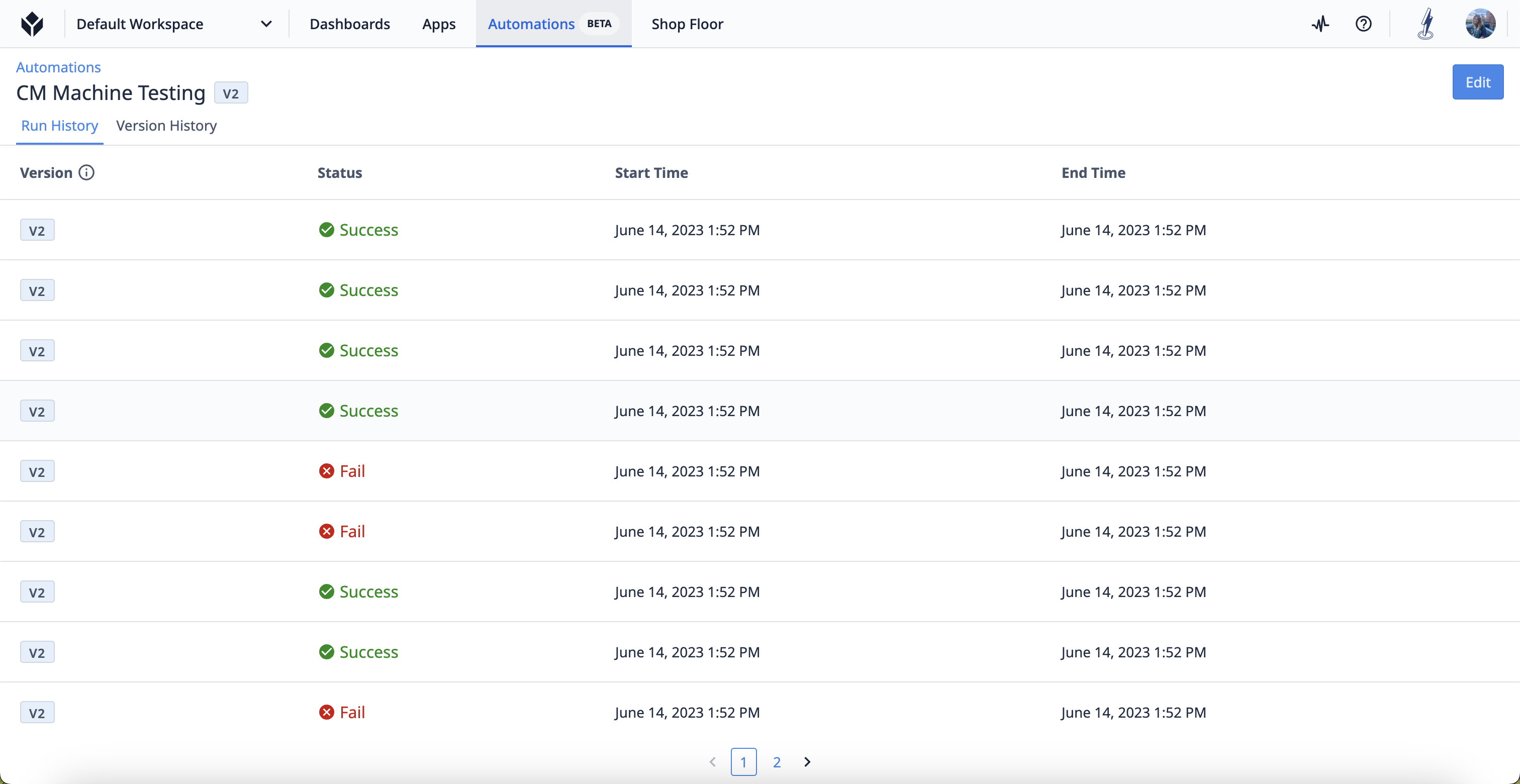
There is also a dedicated page for run history, revealing more details than that of the Logic Editor view. This page shows the history for all versions of the automation, up to 3 days.
Run History Page Overview
To access the run history page, click on the automation you want to view and then click the Run History tab.
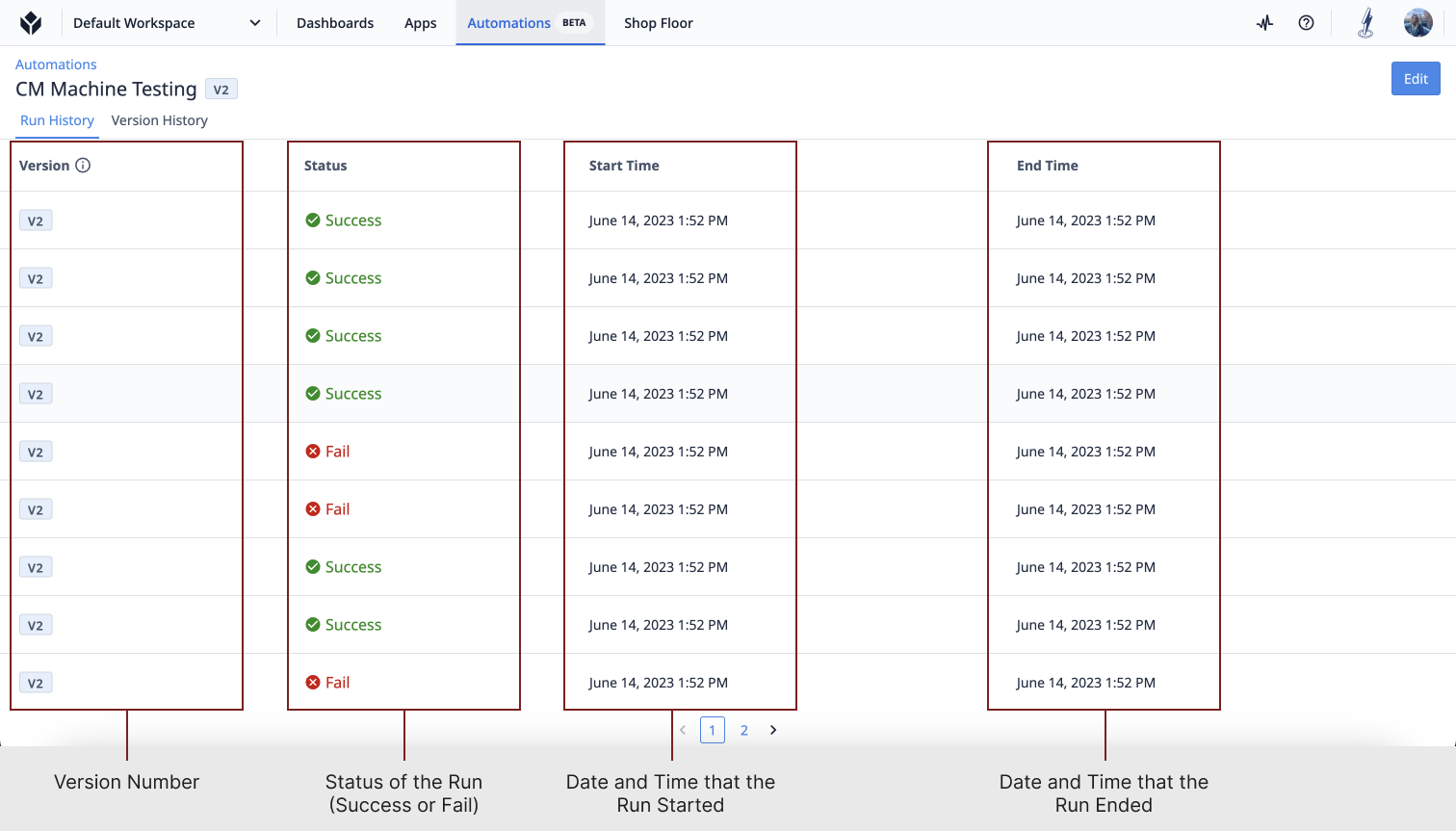
The run history page is dedicated for viewing the status of automation runs. The data includes the version number of the automation, the status of the run (Success or Fail), and the date and time the run started and ended. You can use this page to gather insights and determine if you need to edit the automation to optimize it for success.
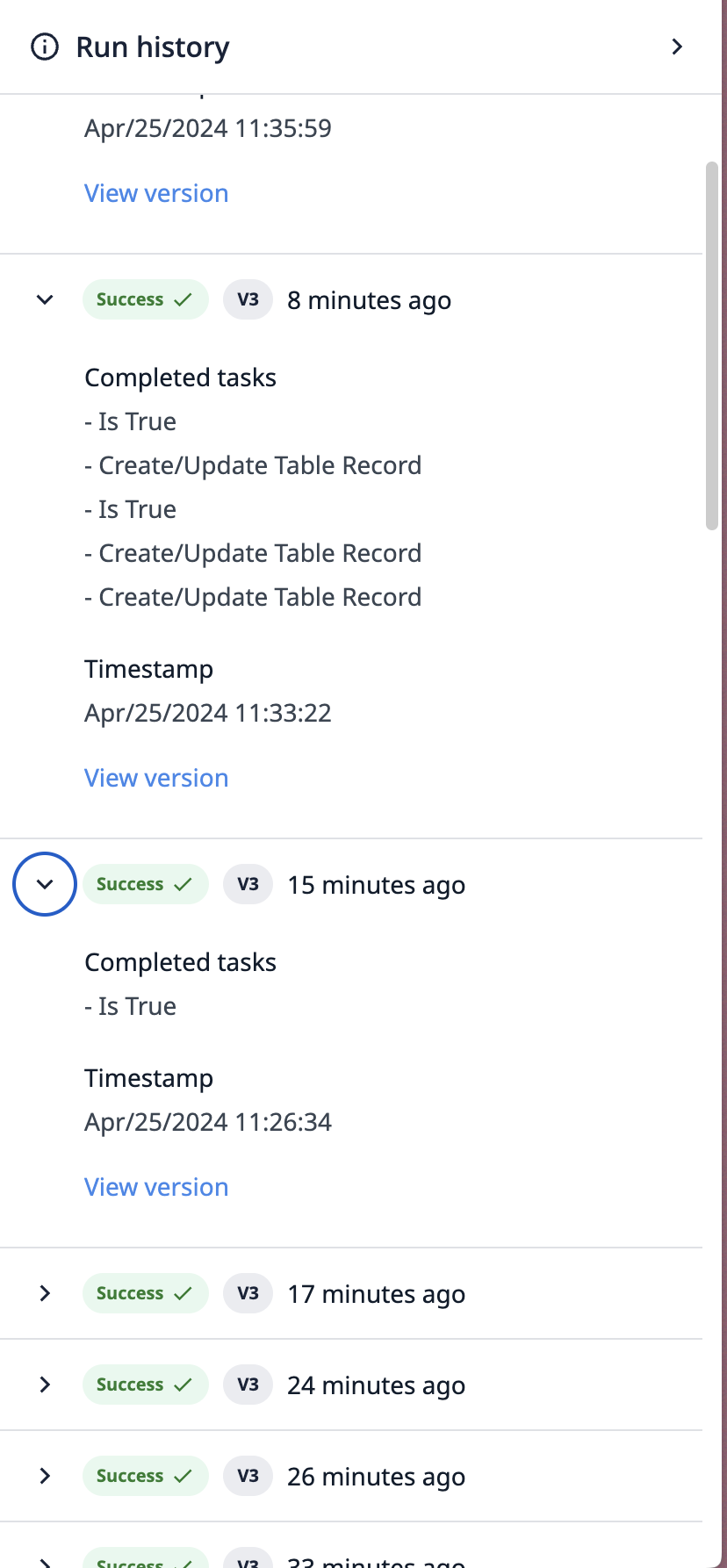
Furthermore, the run history also provides insight into why an automation run may have succeeded, failed, or been limted. The history shows the completed steps or available error message.