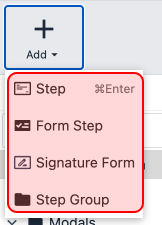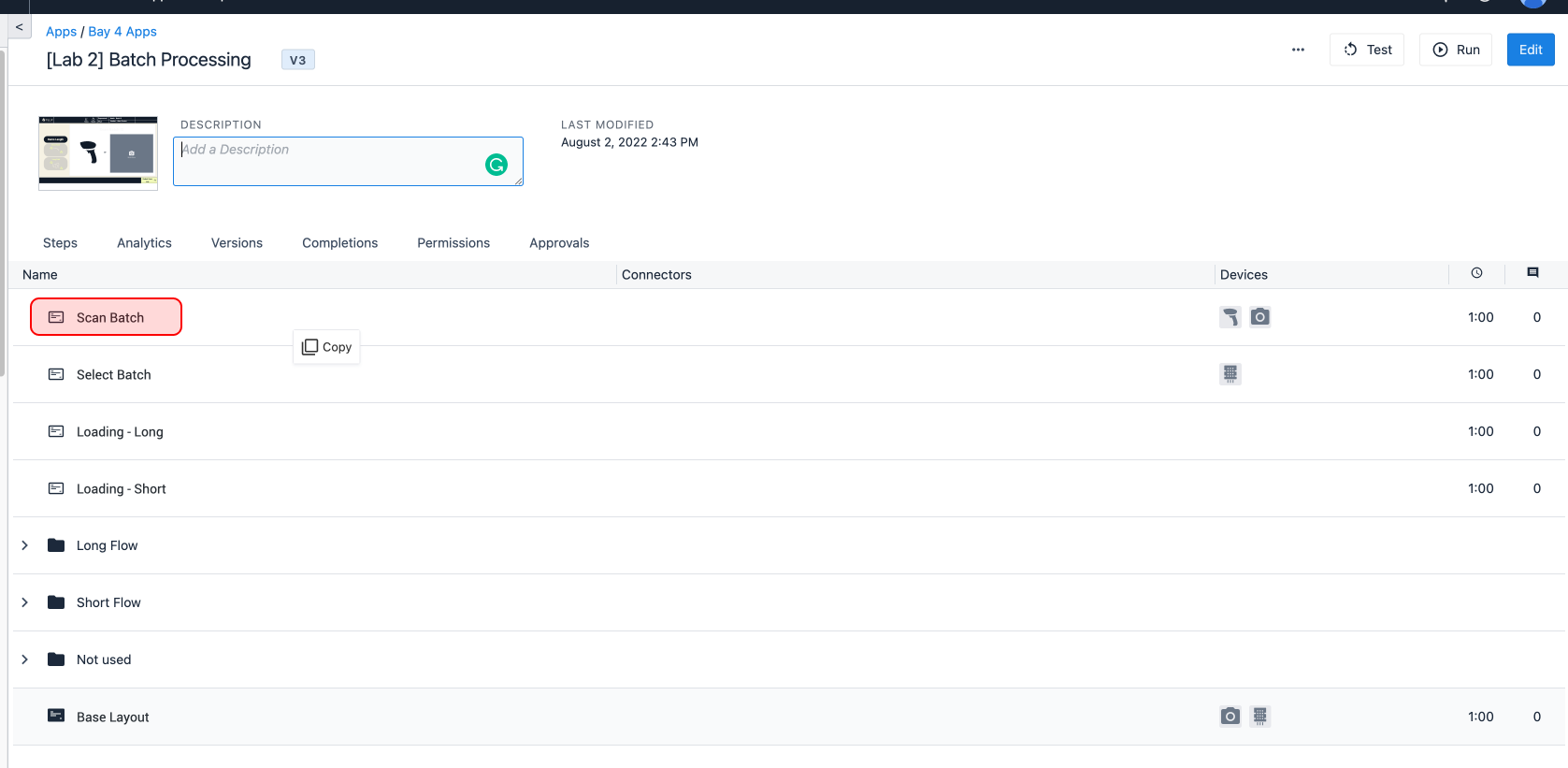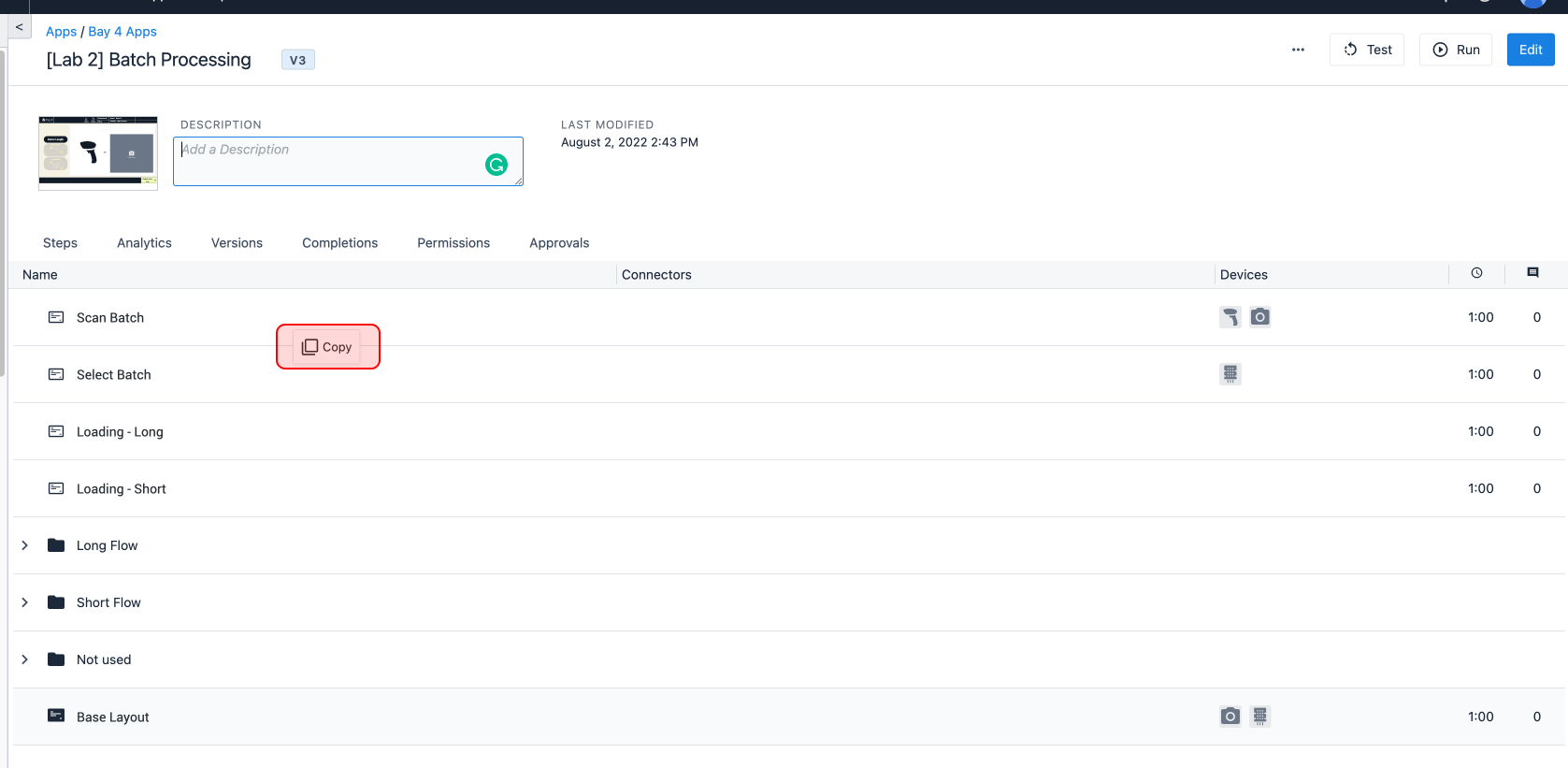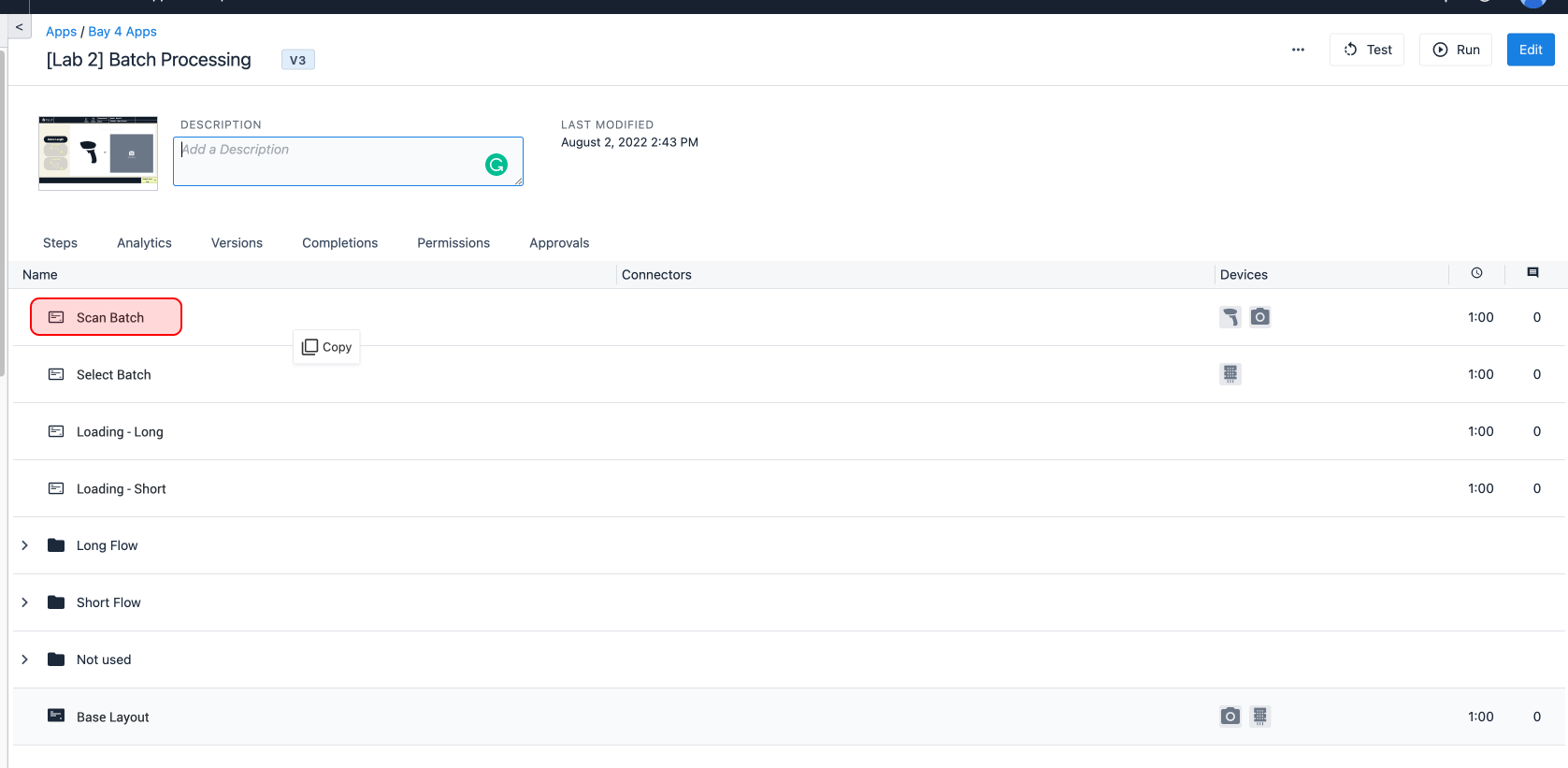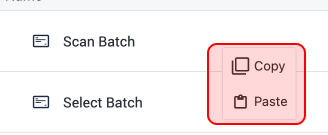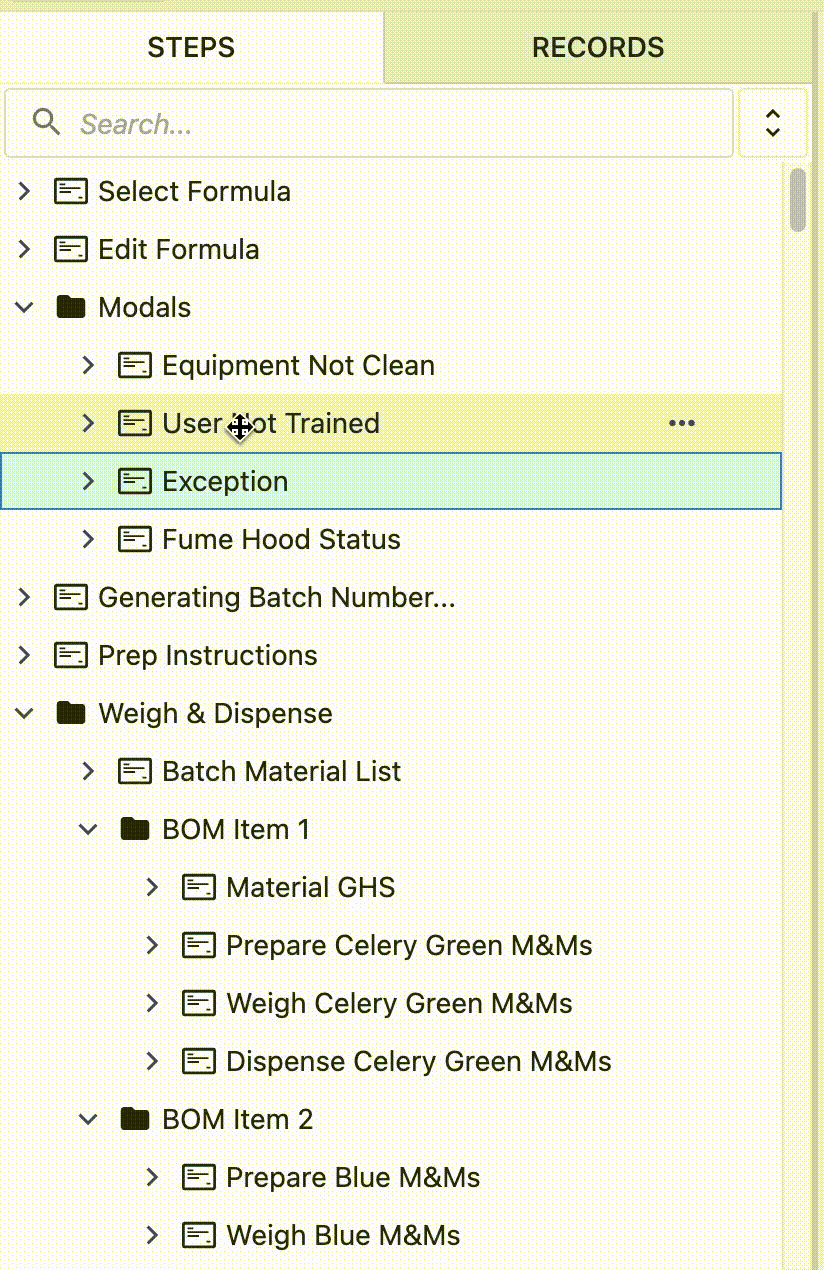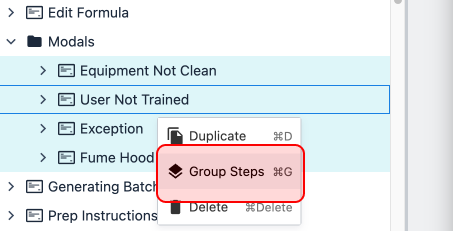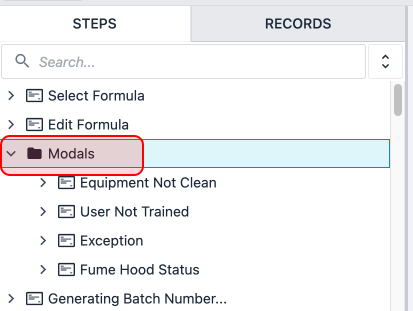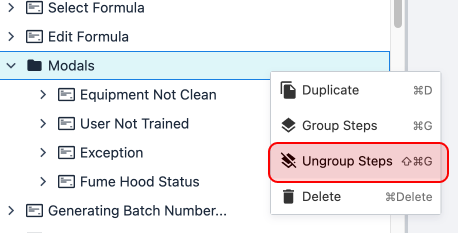- Impression
Comment travailler avec des étapes
Les étapes sont les éléments constitutifs des applications. Ce document couvre les bases de la création, de l'édition et de la gestion des étapes d'une application.
Dans cet article, vous apprendrez à...
- Créer des étapes
- Dupliquer des étapes
- Supprimer des étapes
- Réorganiser et grouper des étapes
Créer une étape
- Dans l'aperçu de l'application, cliquez sur "Editer". L'éditeur d'application s'ouvre alors.

- Cliquez sur le bouton "Ajouter" pour ouvrir le menu d'ajout d'étape.
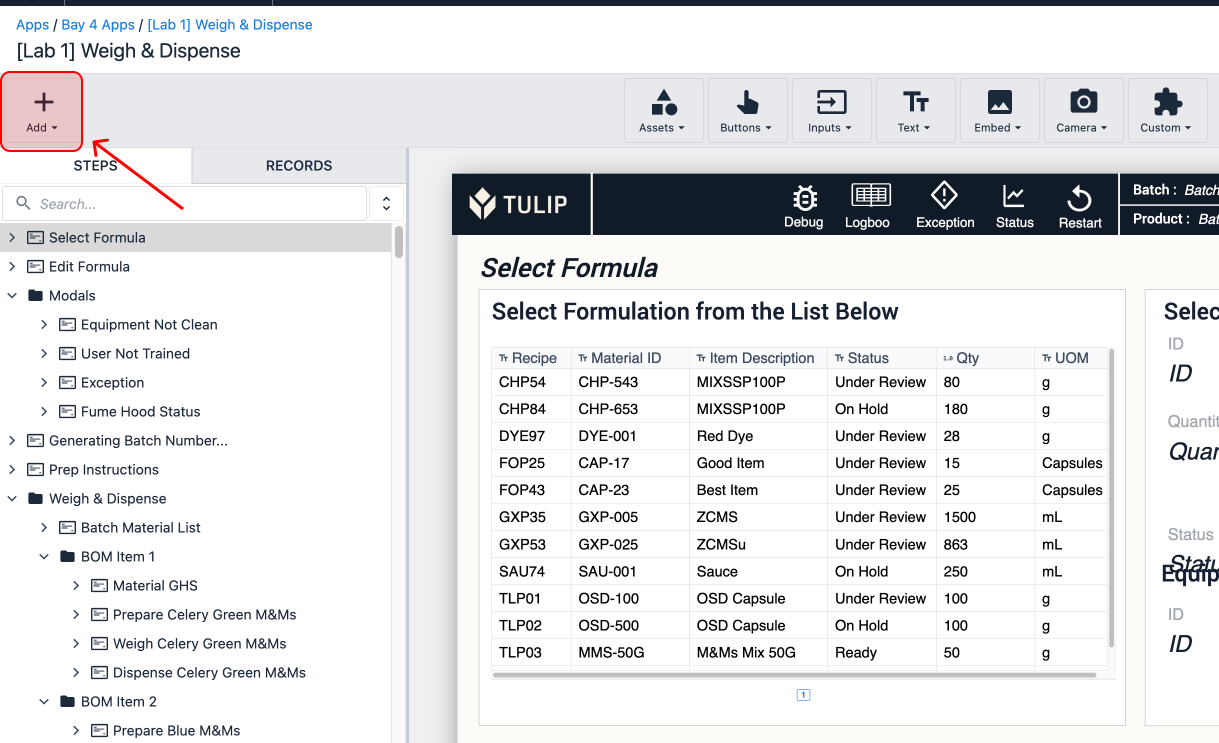 {Cliquez sur le bouton "Ajouter" pour ouvrir le menu d'ajout d'étape.}
{Cliquez sur le bouton "Ajouter" pour ouvrir le menu d'ajout d'étape.} - Sélectionnez le type d'étape à ajouter. En savoir plus sur les types d'étapes.
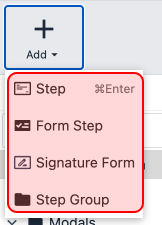
Dupliquer une étape
Dans l'éditeur d'application
- Sélectionnez l'étape que vous souhaitez dupliquer.:::(Info) (Note)
Select multiple steps by holding down CTRL/CMD.
::: - Sélectionnez le menu à trois points à côté du nom de l'étape, ou cliquez avec le bouton droit de la souris sur l'étape pour ouvrir le menu.

- Cliquez sur Dupliquer.

Depuis la page de présentation de l'application
- Cliquez avec le bouton droit de la souris sur le nom de l'étape.
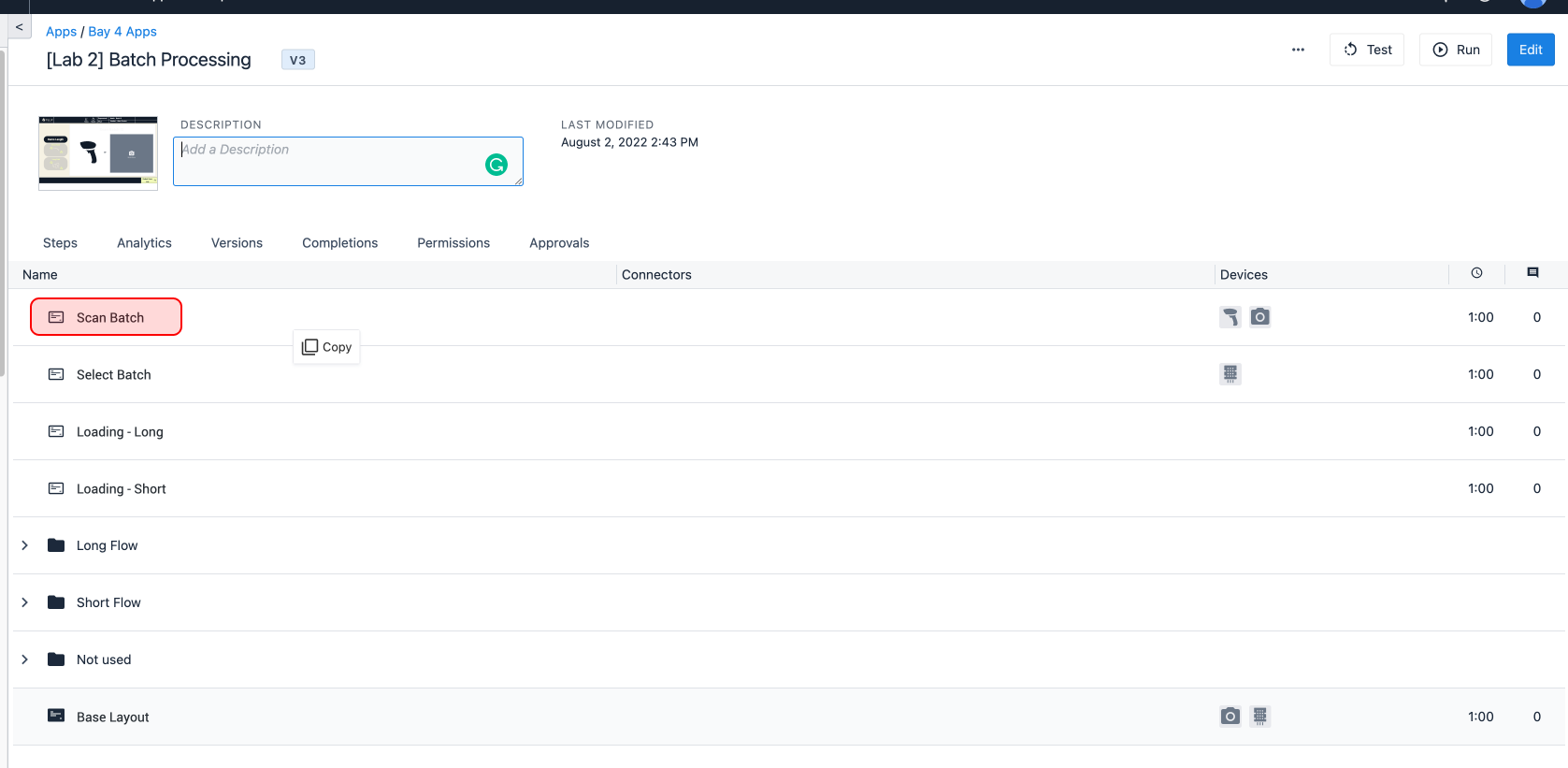
- Cliquez sur Copier.
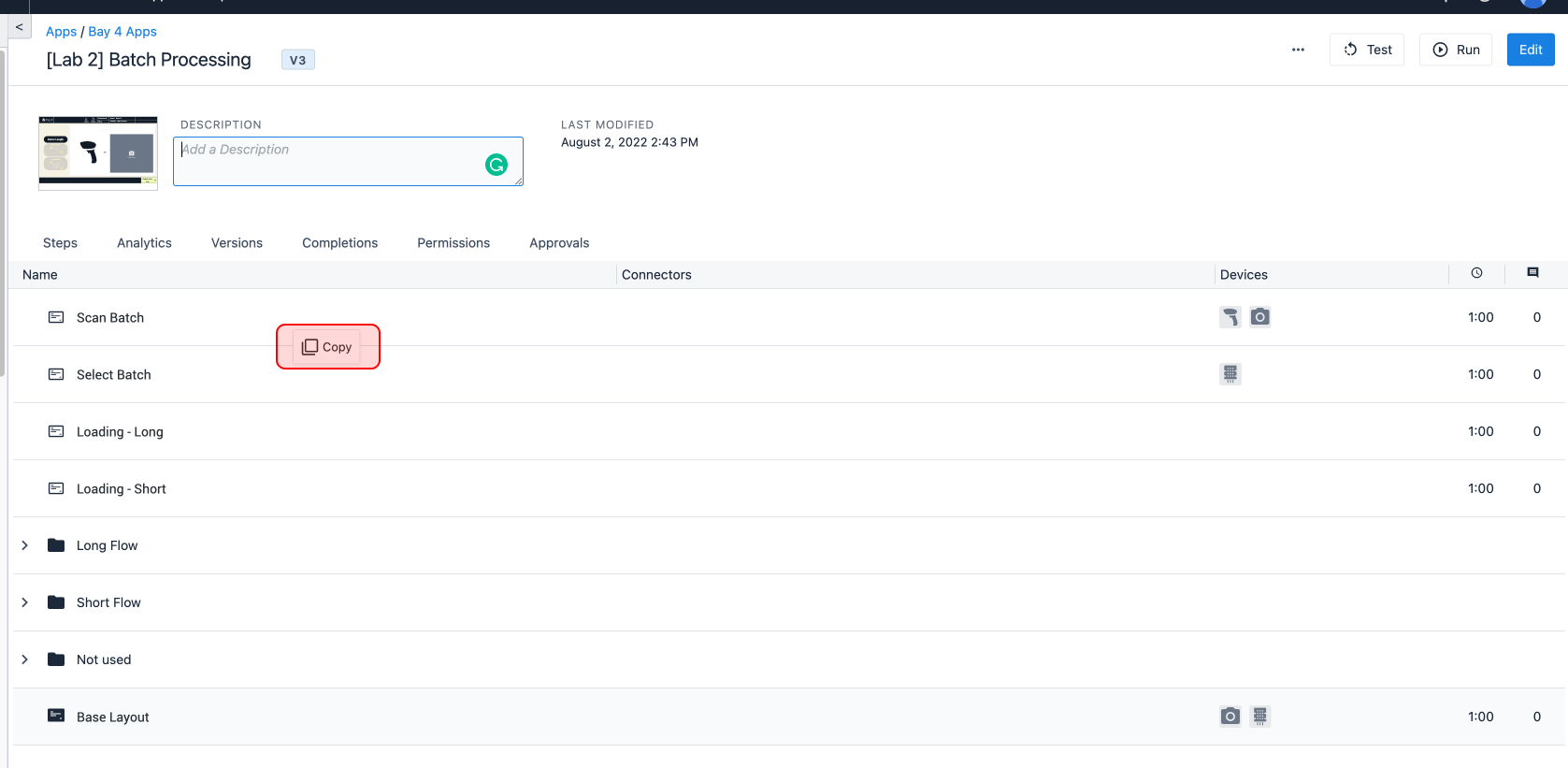
- Faites un clic droit sur le nom de l'étape.
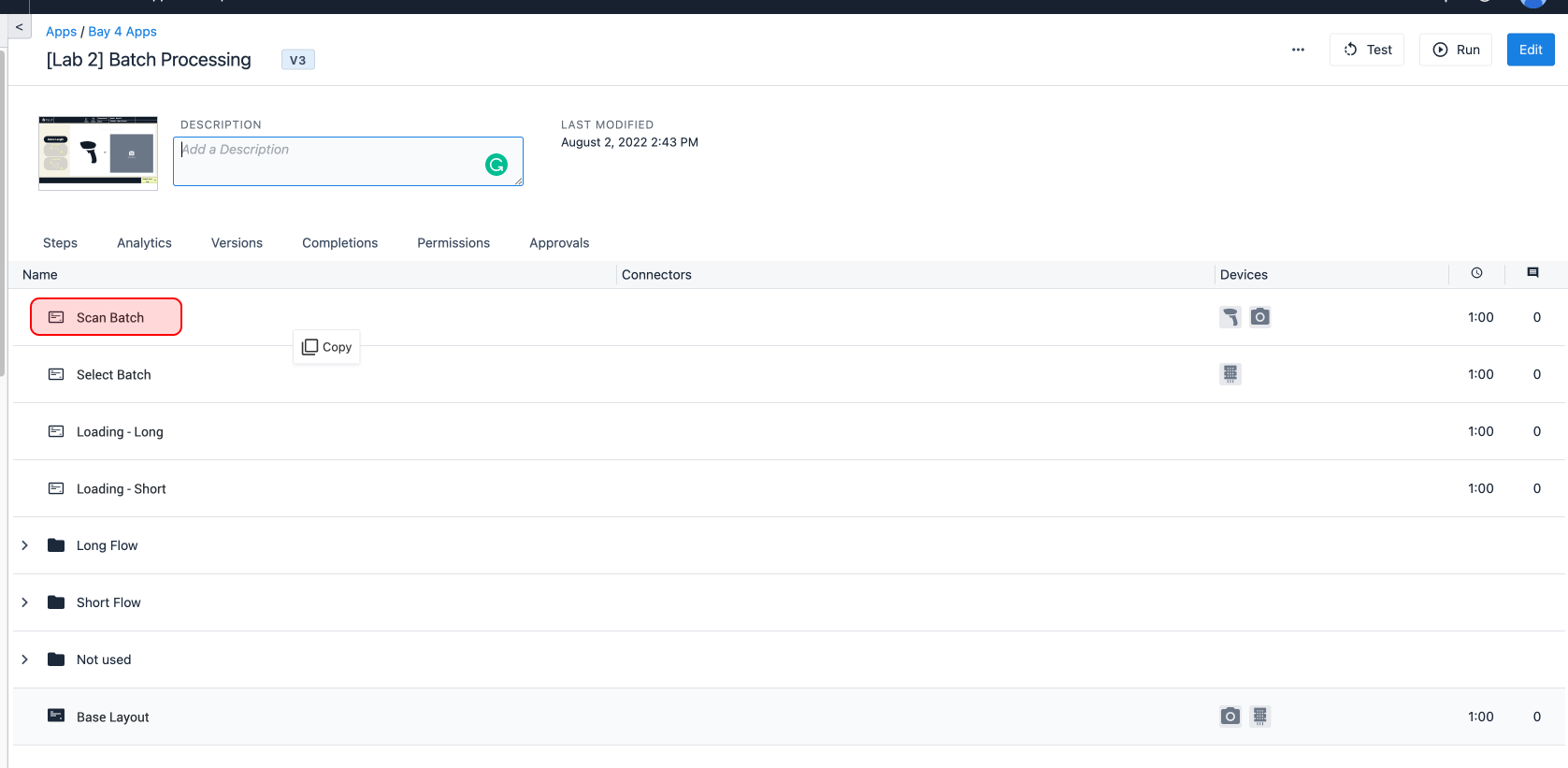
- Cliquez sur Coller.
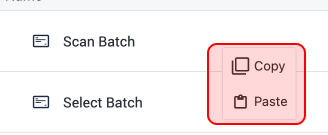
Entre deux applications distinctes
You need reconfigure the logic in the duplicated step to work in the new app.
- Cliquez avec le bouton droit de la souris sur le nom de l'étape et cliquez sur Copier.
- Naviguez jusqu'à l'application dans laquelle vous souhaitez coller l'étape.
- Cliquez avec le bouton droit de la souris sur le nom de l'étape qui doit précéder l'étape dupliquée.
- Cliquez sur Coller.
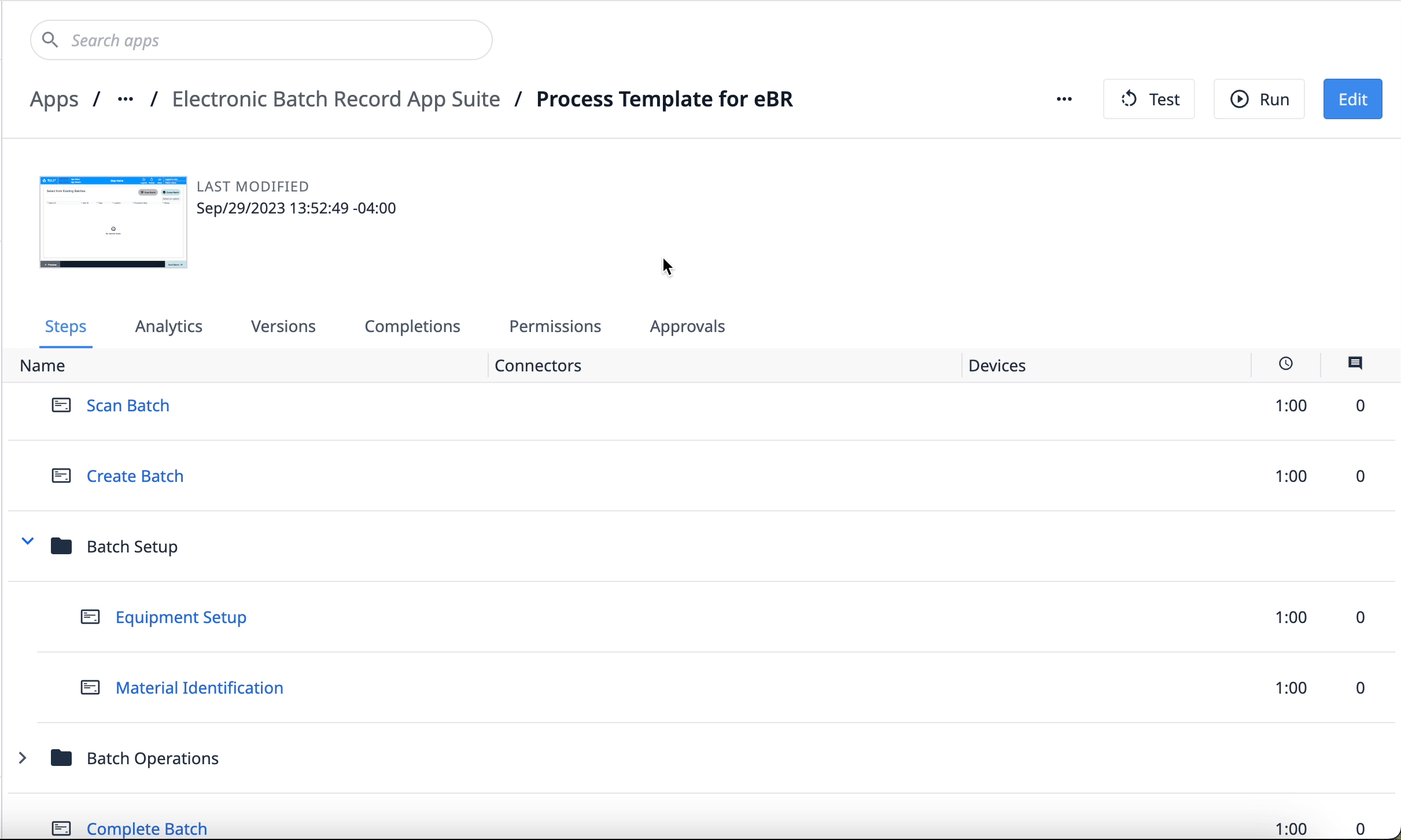
Supprimer une étape
- Sélectionnez l'étape que vous souhaitez supprimer.
- Sélectionnez le menu "..." à côté du nom de l'étape, ou cliquez avec le bouton droit de la souris sur l'étape pour ouvrir le menu.
 {Cliquez sur Supprimer.}
{Cliquez sur Supprimer.} - Cliquez sur Supprimer.

The last step cannot be deleted, you must first reorder the steps.
Réorganiser les étapes
Toute étape peut être glissée et déposée n'importe où dans le menu des étapes à partir de l'éditeur d'applications. Les étapes peuvent être glissées à l'intérieur et à l'extérieur des groupes d'étapes pour mieux organiser vos applications.
By default, the Next button will move to the preceding step in the app step menu, so reordering steps might impact your app functionality.
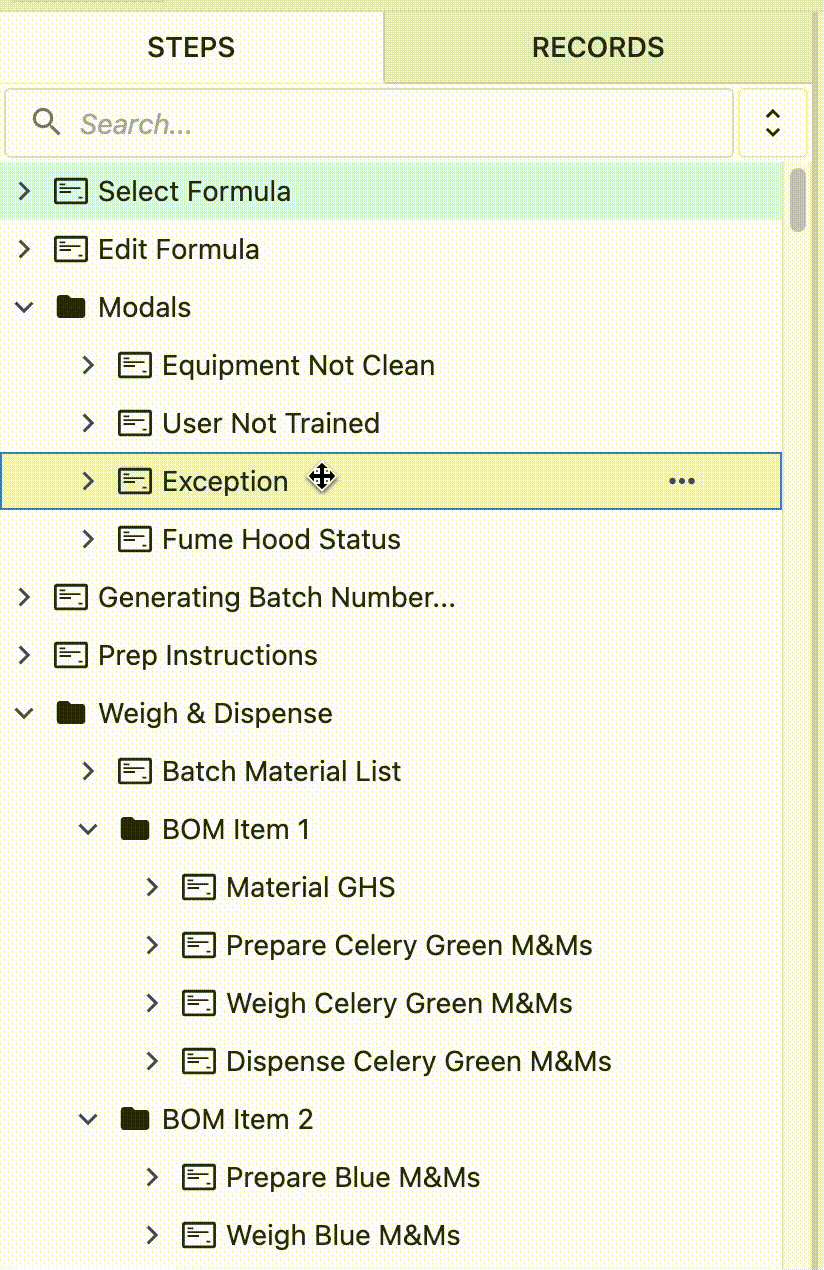
Comment regrouper des étapes
Les groupes d'étapes permettent d'organiser le contenu de vos applications. Il est possible de créer des groupes d'étapes, puis d'y ajouter des étapes. Voir les détails de ce processus ici. Il est également possible de sélectionner des étapes et de les regrouper directement à partir du menu du clic droit.
- Sélectionnez les étapes que vous souhaitez regrouper en maintenant CTRL/CMD et en sélectionnant chaque étape.
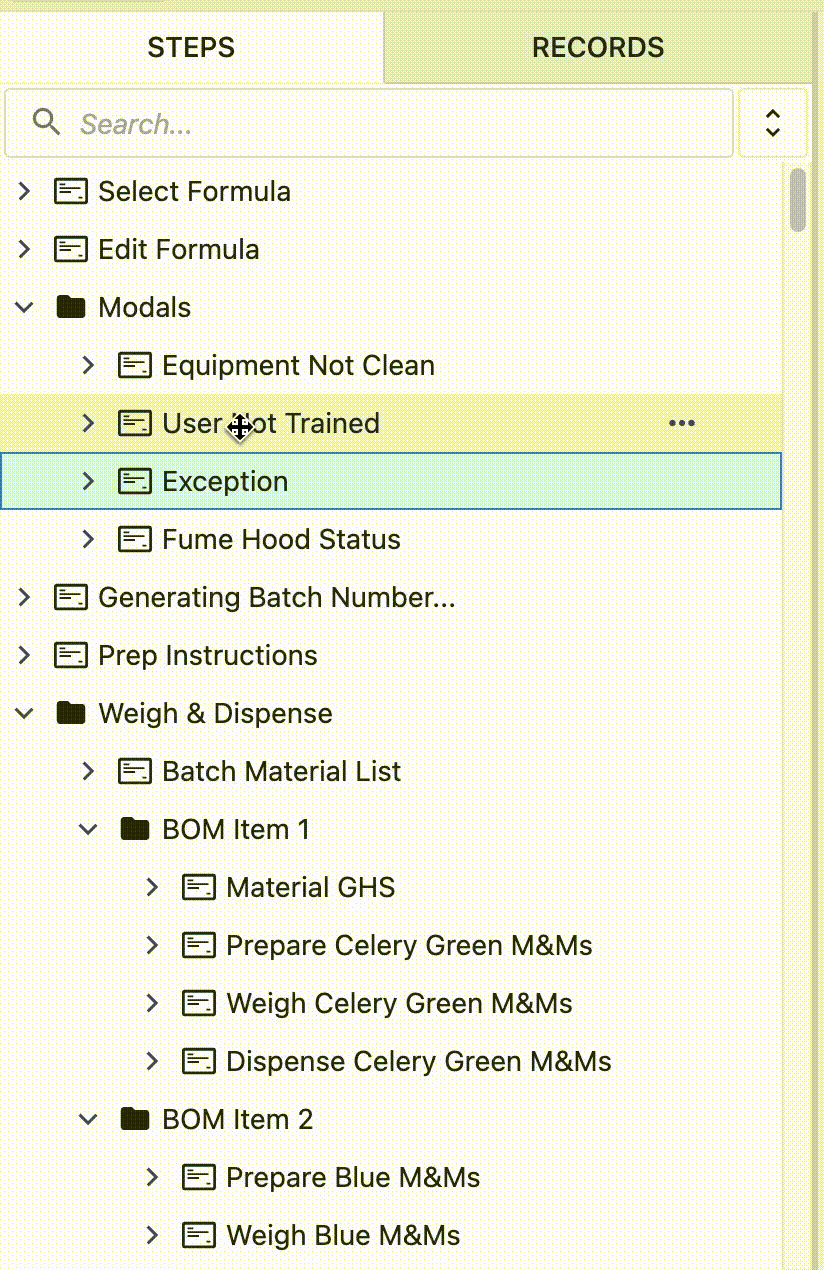
- Cliquez avec le bouton droit de la souris et sélectionnez "Grouper les étapes"
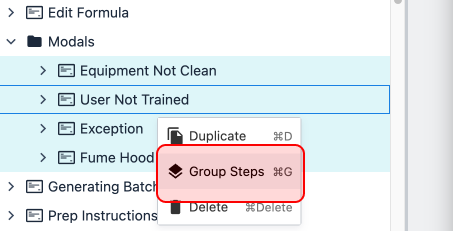
Le processus de dégroupage des étapes est très similaire
- Sélectionnez le groupe d'étapes.
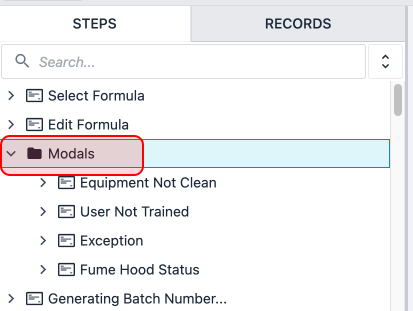
- Cliquez avec le bouton droit de la souris et sélectionnez "dégrouper les étapes".
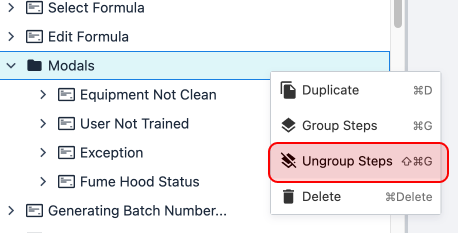



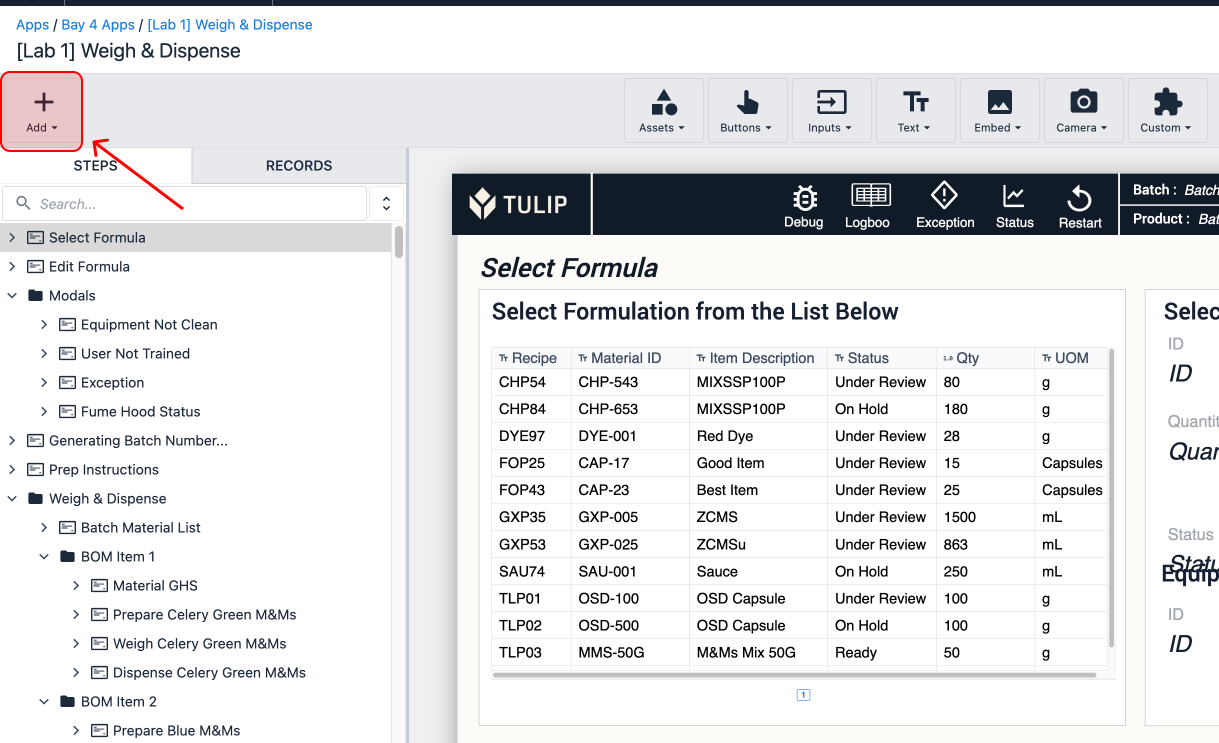 {Cliquez sur le bouton "Ajouter" pour ouvrir le menu d'ajout d'étape.}
{Cliquez sur le bouton "Ajouter" pour ouvrir le menu d'ajout d'étape.}