- Impression
Comment exporter les données de l'application au format CSV
Voici comment extraire les données de Tulip en fonction d'une application ou d'un outil analytique individuel.
Il existe deux types de données que vous pouvez télécharger/exporter :
- Les données brutes liées à l'application
- Les données basées sur les analyses que vous avez précédemment créées.
Télécharger/exporter des données d'application
Pour télécharger/exporter des données spécifiques à une application, ouvrez la vue de synthèse de l'application qui vous intéresse.
- Cliquez sur l'onglet "Achèvements".
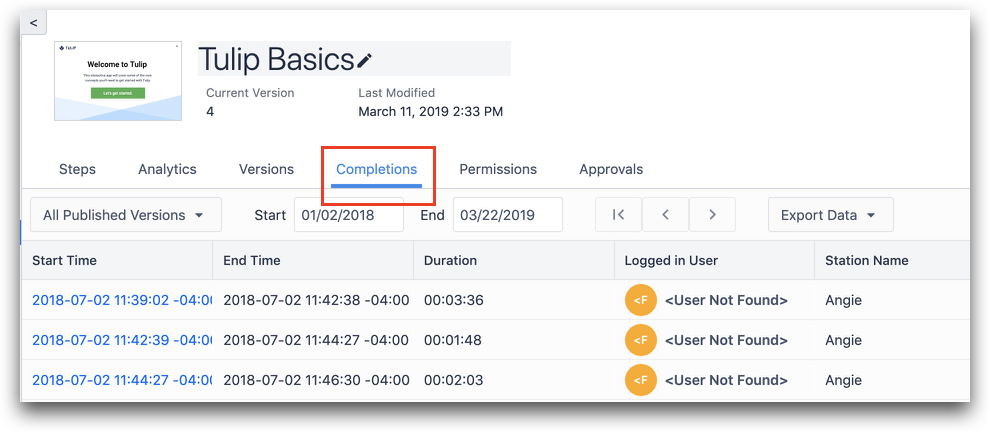
- Choisissez ensuite la version de l'application et la période de temps des informations que vous souhaitez télécharger/exporter, comme indiqué dans l'image ci-dessous.
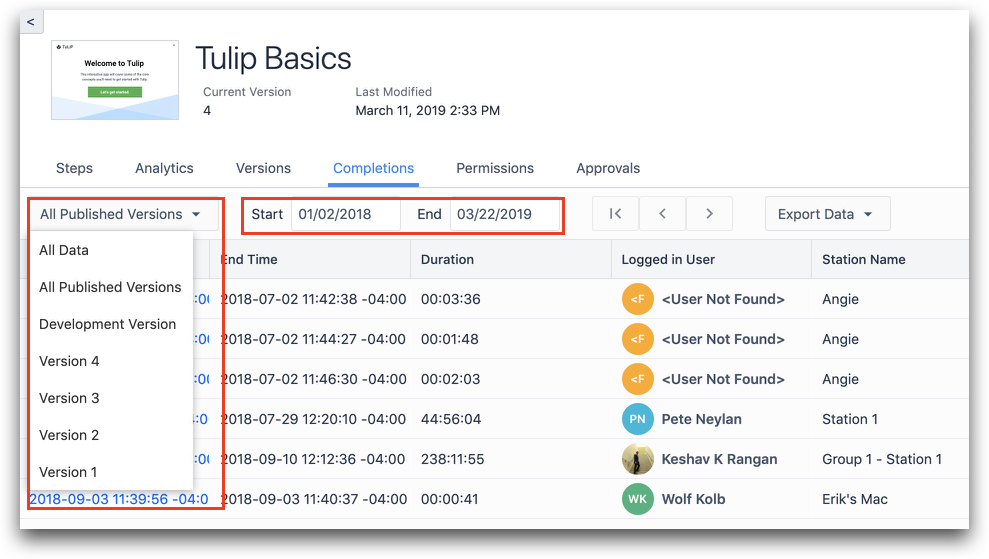
- Cliquez sur "Exporter les données" pour exporter toutes les données relatives à la version de l'application choisie, organisées par achèvement de l'application.
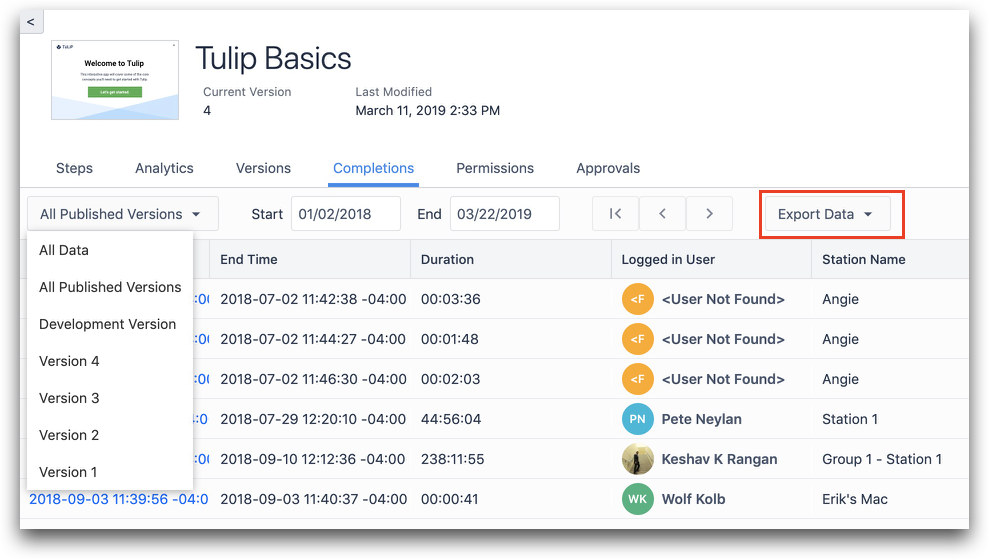
Téléchargement/exportation des données brutes liées à l'application par étape
Vous pouvez analyser plus en détail les achèvements d'applications individuels pour voir l'utilisation de l'application étape par étape.
- Cliquez sur l'horodatage de l'achèvement d'une application individuelle dans la liste.

- Vous pouvez maintenant voir les données étape par étape pour cet achèvement.
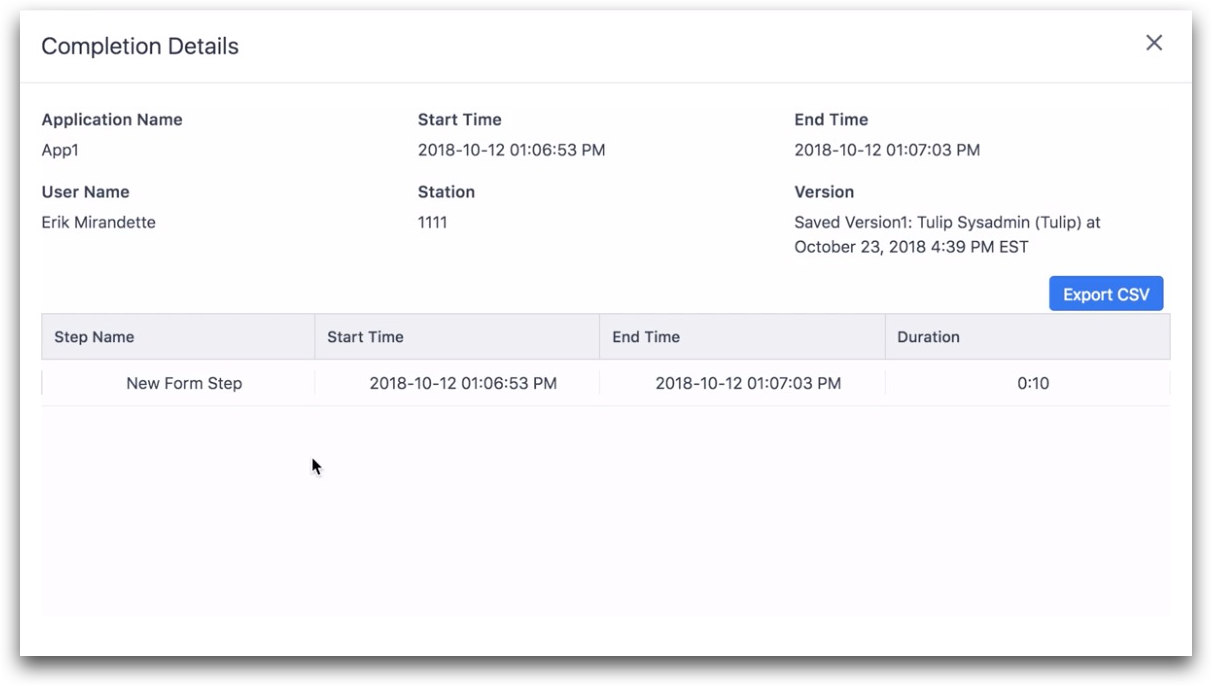
- Cliquez sur le bouton "Exporter CSV" pour télécharger les données étape par étape.
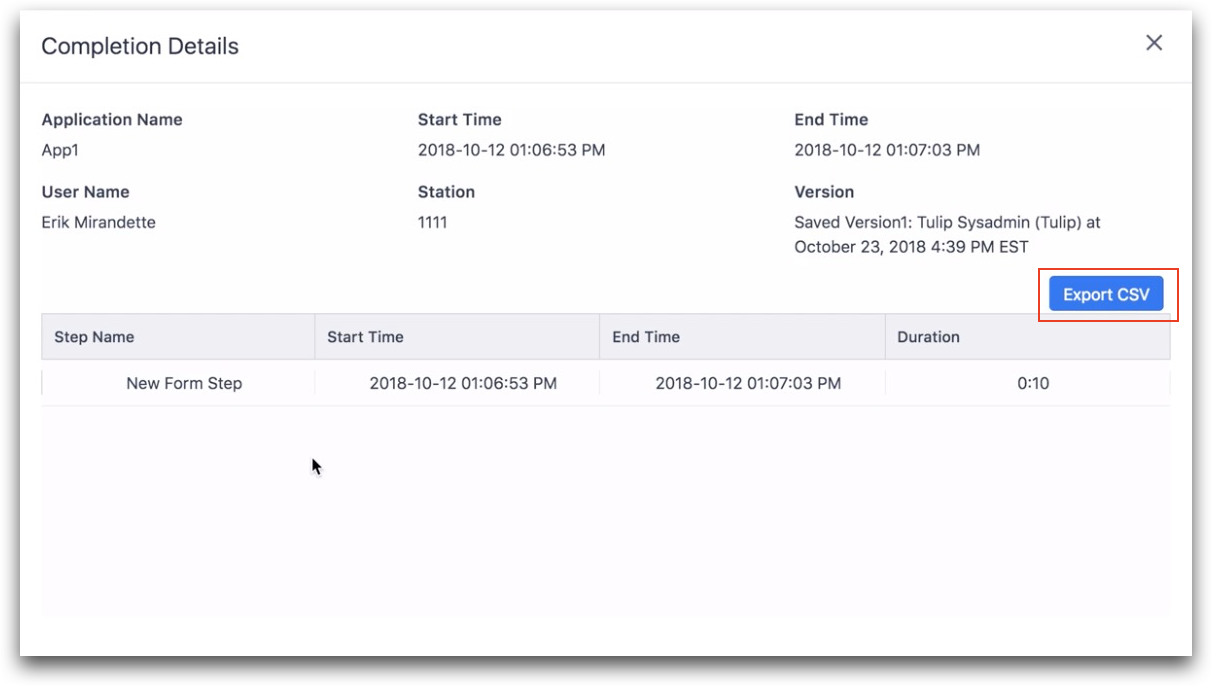
Télécharger/exporter des données à partir d'Analytics
Pour exporter des données à partir d'une analyse, vous devez ouvrir/créer un tableau d'analyse. Cliquez ici pour apprendre à créer un tableau d'analyse. Si vous essayez de télécharger des données à partir d'un tableau déjà créé, accédez à l'analyse, cliquez sur l'icône en forme de roue dentée qui lui est associée et sélectionnez "Editer".
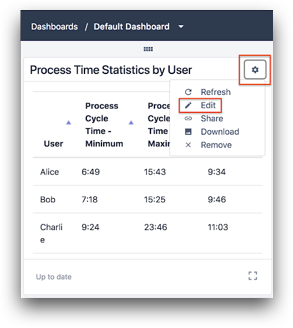
- Cliquez sur l'icône ">" sous la section "DATE RANGE" dans le volet contextuel de l'analyse de tableau et mettez à jour la plage de dates qui vous intéresse. Vous pouvez également modifier le contenu en mettant à jour la section "GROUPEMENTS" ou "OPÉRATIONS".
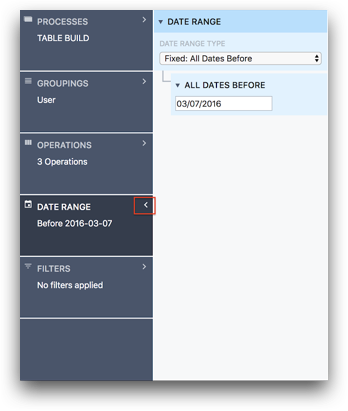
- Enfin, dans la partie droite du tableau, cliquez sur "Exporter CSV" lorsque vous êtes prêt à télécharger/exporter les données.
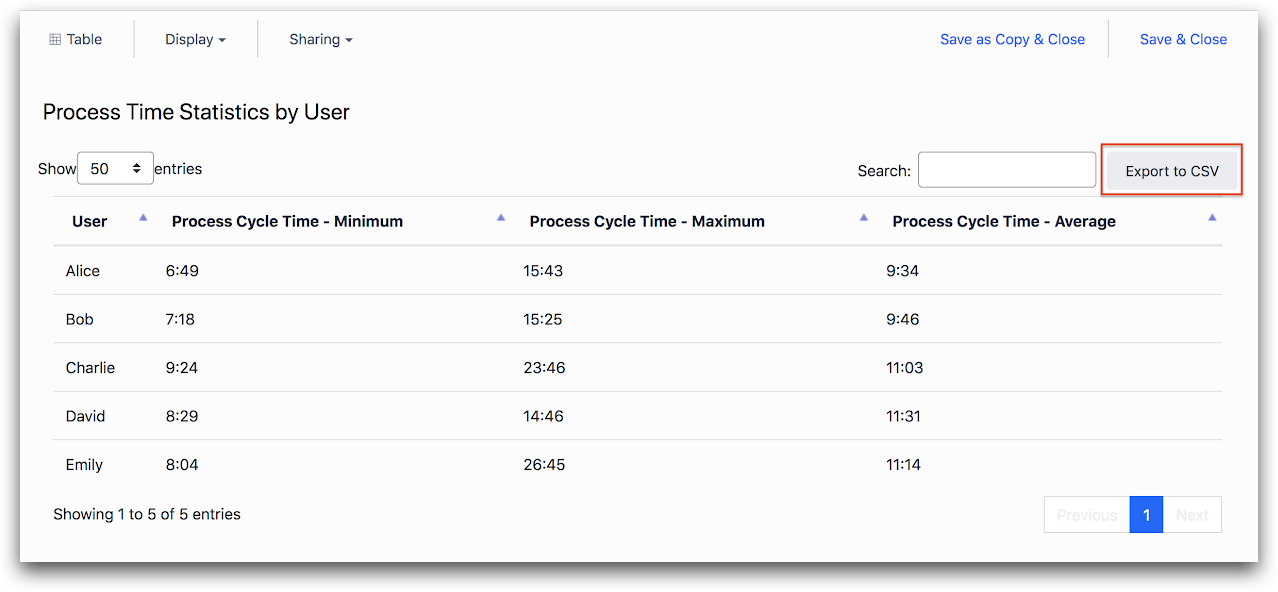
Vous avez trouvé ce que vous cherchiez ?
Vous pouvez également vous rendre sur community.tulip.co pour poser votre question ou voir si d'autres personnes ont rencontré une question similaire !

