- Impresión
Cómo integrar análisis en una aplicación
Resumen
He aquí cómo incluir un análisis en una App.
Una de las mejores maneras de involucrar a los usuarios con la plataforma Tulip es proporcionarles información basada en datos sobre lo que está sucediendo en el taller.
Una gran manera de lograr esto es incrustar los análisis en las aplicaciones, lo que permite al usuario ver e interactuar con ellos sin girar la cabeza a un tablero de instrumentos.
Como alternativa, puede crear una aplicación interactiva de cuadro de mando de taller que pueda utilizarse en un taller o en un teléfono móvil.
Integrar un análisis en una aplicación
Para incrustar un análisis dentro de un paso de tu app, sigue estos pasos:
1- Seleccione Incrustar en la Barra de Herramientas y Análisis en la lista desplegable resultante. Esto creará un Widget de análisis incrustado vacío.
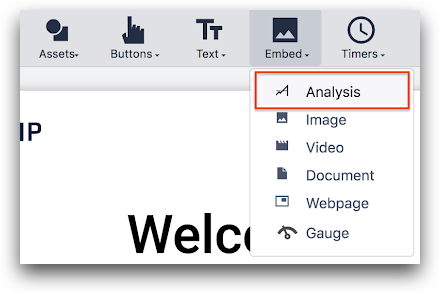
2- Selecciona el Widget de Análisis para elegir el análisis a incrustar. Puedes elegir entre crear un nuevo análisis o seleccionar un análisis ya creado.
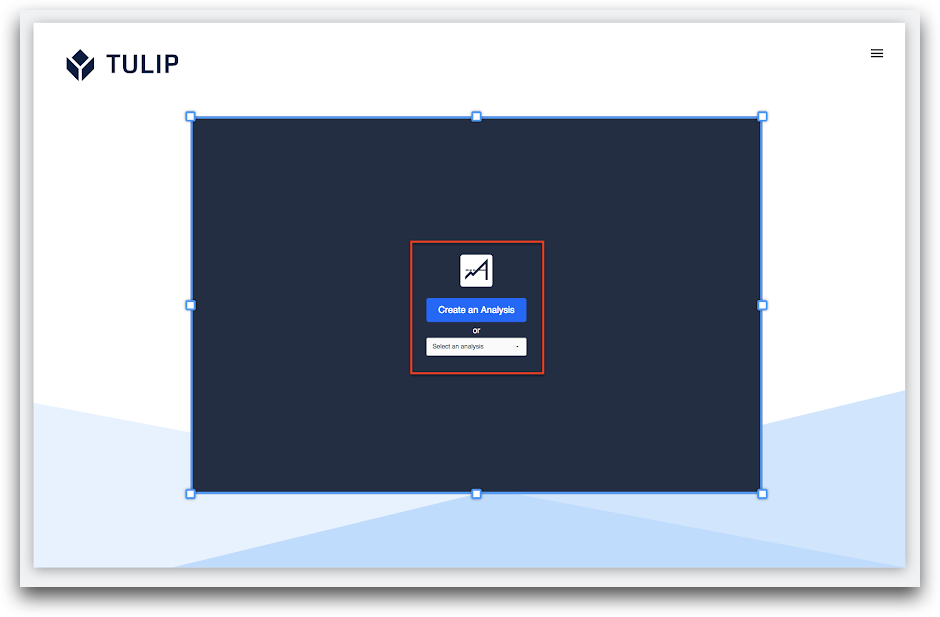
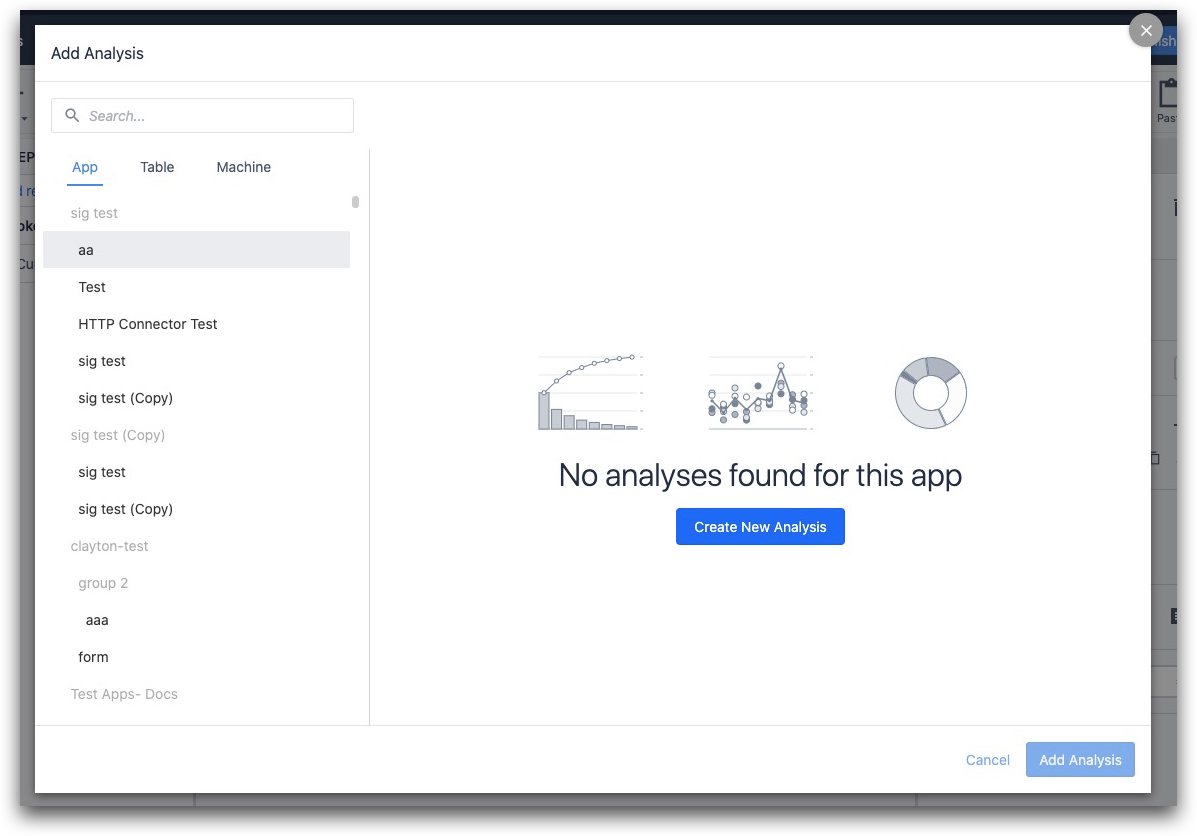
En el Panel Contextual del widget de análisis, puedes cambiar el tamaño y el color de fondo del análisis como en cualquier otro widget. Además, puede personalizar el título del análisis y alternar la visualización de la hora de Última actualización para cada gráfico.
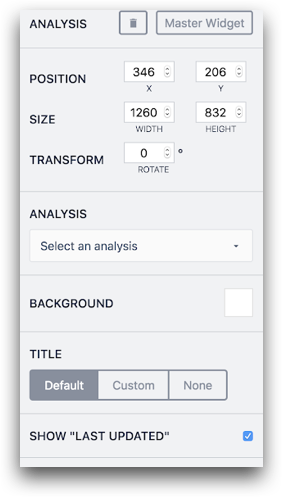
Filtrado dinámico del análisis incrustado
Una vez seleccionado un análisis, puede añadir filtros dinámicos.
Esto significa que puede cambiar los datos que se muestran en el análisis basándose en una Variable, Registro de Tabla, salida de máquina y más.
Los análisis dinámicos admiten los siguientes tipos de datos:
- Texto
- Número
- Entero
- Booleano
- Intervalo
- Fecha y hora
- Usuario
- Estación
- Máquina
Estos manipularán la sección "Filtros" de la parte inferior del Panel de Contexto en el Constructor de Análisis.
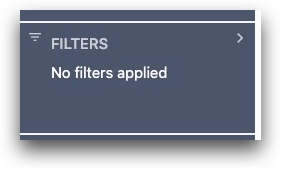
Configure
En el Panel Contextual, seleccione el lápiz situado junto a la opción Filtros.
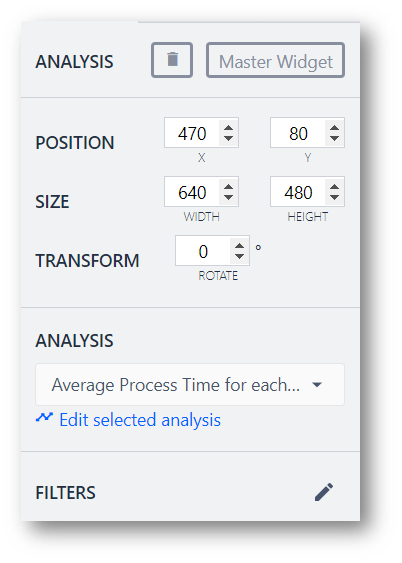
A continuación, comience a añadir filtros. Estos cambiarán los datos mostrados en el análisis cada vez que se ejecute la aplicación.
Ejemplo Estadísticas actuales del operador
Es posible que los operadores sólo necesiten ver su propio rendimiento. En este caso, el análisis puede configurarse para filtrar sólo al usuario conectado.
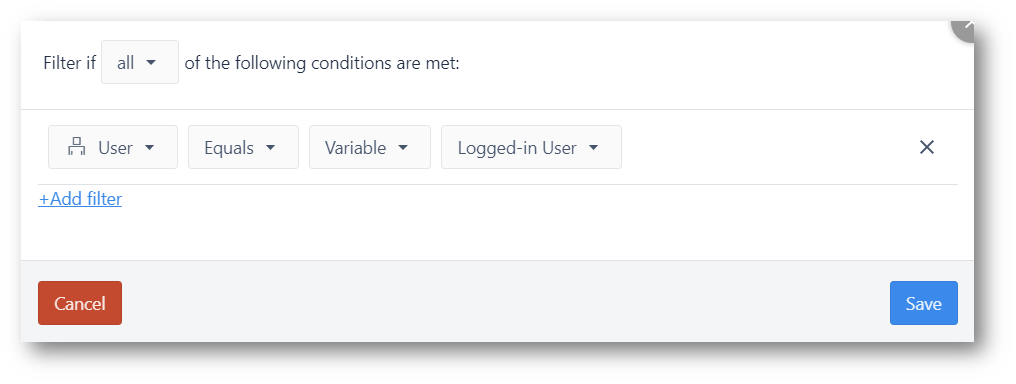
- "Usuario" "Igual a" "Variable" "Usuario conectado"
Filtros de análisis de aplicaciones
- Usuario
- Estación
- Hora de inicio
- Fecha
- Fecha y Hora
- Duración del Turno
- Hora del día
- Duración del ciclo de proceso
- Todas las entradas de formulario de esa aplicación
- Todas las variables de esa aplicación
Filtros de análisis de tablas
- Todos los campos de esa tabla
Filtros de análisis de máquinas
- Máquina
- Hora de inicio
- Hora final
- Duración
- Programa
- Recuento de piezas
- Recuento de defectos
- Piezas por hora
- Duración del tiempo de actividad
- Duración del tiempo de inactividad
Detalles técnicos
:::(Info) (NOTA) Por defecto, los análisis se actualizan cada 60 segundos. Al incrustarlos en una aplicación, puede optar por reducir esta duración para poder ver los cambios a medida que se producen. :::
Para reducir la duración, edite el análisis y cambie los Segundos de actualización en el menú Compartir. Se puede cambiar a un mínimo de 5 segundos.
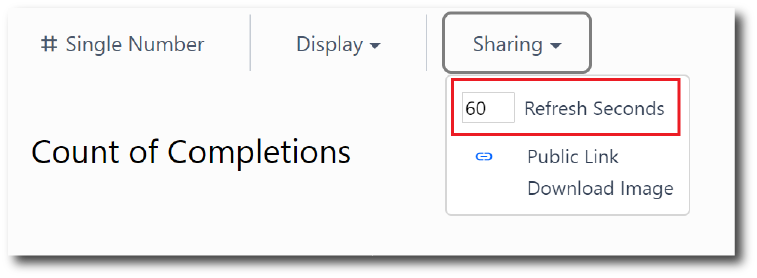
Más información
- Creación de una aplicación interactiva de panel de control de taller
- Configuración de su primer análisis de máquina
- Configuración de un análisis de datos de tabla
¿Has encontrado lo que buscabas?
También puedes dirigirte a community.tulip.co para publicar tu pregunta o ver si otras personas se han enfrentado a una pregunta similar.

