- Impresión
Aprende como añadir usuarios a Tulip y sobre los roles disponibles
Las Instancias de Tulip no restringen el número de usuarios que pueden ser invitados. Para gestionar usuarios debes ser Propietario de Cuenta. Para ver los usuarios en tu instancia, haz clic en el icono de tu perfil en la parte superior derecha y selecciona Configuración de la cuenta o Configuración del espacio de trabajo (dependiendo de tu plan).
:::(Info) (NOTA:) Si Tulip está integrado con su inicio de sesión único (SSO), las nuevas cuentas de usuario no se pueden crear en Tulip y en su lugar se crean al iniciar sesión como un usuario SSO válido. :::
Añadir nuevos usuarios a Tulip
Sólo los Propietarios de Cuenta, o usuarios con permisos personalizados de gestión de usuarios, pueden añadir nuevos usuarios. Seleccione Usuarios en su página de Configuración, y pulse el botón Añadir Usuario.
Añadir un Operador
- Introduzca el nombre completo del operador.
- Introduzca el número de identificación de la tarjeta.
- Pulse Crear usuario.
A partir de la versión r235, los usuarios pueden añadir una dirección de correo electrónico opcional a los roles de Operario existentes.

Esto permitirá que los roles de Operario se actualicen a roles superiores cuando sea necesario.
Añadir cualquier otro rol de usuario
- Introduzca el nombre completo del usuario
- Introduzca la dirección de correo electrónico del usuario
- Introduzca el número de identificación del usuario
- Seleccione la función para este nuevo usuario

:::(Info) (NOTA:) Una vez que se añade un nuevo usuario a una cuenta Tulip, se le enviará automáticamente un correo electrónico solicitándole que cree un nuevo perfil. Los operadores no recibirán un correo electrónico y podrán empezar a utilizar Tulip Player inmediatamente. :::
Ver todos los permisos de los roles de usuario
Tulip utiliza la siguiente terminología para describir los roles:
- Acceso Completo - Capaz de crear, ver, editar y archivar el activo listado.
- Acceso limitado: puede utilizar el recurso de las formas específicas determinadas por las casillas marcadas en la interfaz de usuario.
- Sólo ver: sólo puede ver el recurso
- No se puede ver - No se puede ver el recurso
Para ver los permisos de cada función, vaya a la página Usuarios en Configuración de la cuenta. Haga clic en la pestaña Funciones.

Seleccione una función para ver todos los detalles de los permisos
Editar detalles de usuario
Sólo los Propietarios de Cuenta pueden editar los detalles de la cuenta de usuario. Para ello, seleccione el usuario que desea modificar.

En la página de detalles del usuario, puede editar los siguientes campos:

- Imagen del perfil
- Nombre
- Identificador
- Idioma
- Función
- Espacio de trabajo (si está activado)
Añadir un número de teléfono
Un número de teléfono puede ser añadido a una cuenta de usuario en Tulip, pero sólo por el propio usuario.
- Haga clic en el icono de perfil en la esquina superior derecha
- Seleccione Mi perfil.

- Haz clic en Añadir número de teléfono...

- Aparecerá un mensaje solicitando el número de teléfono y, una vez introducido, haz clic en Enviar código de verificación. Introduzca el código recibido, haga clic en Verificar y, si tiene éxito, en Listo.

También puede eliminar el número de teléfono de un usuario desde la misma pantalla.
Reenviar invitaciones de usuario
Por motivos de seguridad, los enlaces de invitación a Tulip expiran a las 24 horas. Si un usuario invitado no acepta la invitación en ese plazo, verá un mensaje como este cuando intente iniciar sesión:

Para solucionar este problema, debes reenviar el enlace de bienvenida. En la página Usuarios de la Configuración de la cuenta, busca al usuario que necesita un nuevo enlace de invitación. Aparecerá un mensaje que dice "Invitación caducada" con la opción de "Reenviar". Si pasa el ratón por encima del mensaje "Invitación caducada", aparecerá la fecha y hora de la invitación anterior.
Haga clic en Reenviar para volver a enviar el correo electrónico de bienvenida al usuario. Si sigue sin poder iniciar sesión, póngase en contacto con support@tulip.co para obtener más ayuda.
Desactivar un usuario
:::(Info) (NOTA:) Los únicos usuarios que pueden desactivar usuarios son los Propietarios de cuentas o los usuarios con funciones personalizadas que conceden permisos de gestión de usuarios. :::
Puede elegir desactivar usuarios para preservar el historial de las acciones de un usuario individual dentro de Tulip. La cuenta de usuario siempre se puede reactivar más tarde.
Puede desactivar un usuario en los siguientes pasos: 1. Haga clic en su icono de usuario en la parte superior de la pantalla. 1. Haga clic en el icono de su usuario en la parte superior derecha de la barra de navegación y haga clic en Configuración. 2. Seleccione Usuarios en el panel de la izquierda. 3. Seleccione el usuario que desea desactivar y, a continuación, haga clic en el botón de menú de tres puntos.
Aparecerá el siguiente modal:

- Haga clic en Desactivar para confirmar.
Un usuario desactivado no puede iniciar sesión. Los usuarios desactivados no aparecerán en ninguna lista de usuarios del Tulip App Editor. Cuando un usuario es desactivado, pierde todos sus permisos.
Ver usuarios desactivados
Puede ver todos los usuarios desactivados en la lista Usuarios, utilizando el filtro Estado para ver los usuarios desactivados. Por defecto, no verá los usuarios desactivados en la lista de Usuarios.
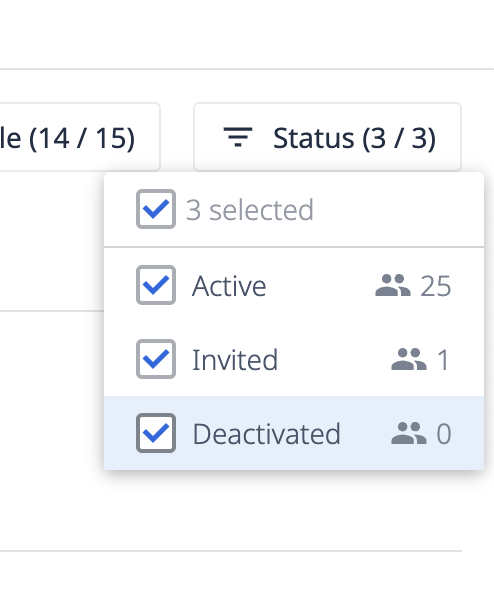
Reactivar un usuario
Un Propietario de cuenta, o un usuario con permisos personalizados de gestión de usuarios, también puede reactivar un usuario. Para reactivar un usuario, siga estos pasos:
- Para ver los usuarios desactivados, haga clic en el filtro Estado y seleccione Desactivado.
- Seleccione el nombre del usuario desactivado. Haga clic en el menú de tres puntos situado en la esquina superior derecha y haga clic en Reactivar usuario.
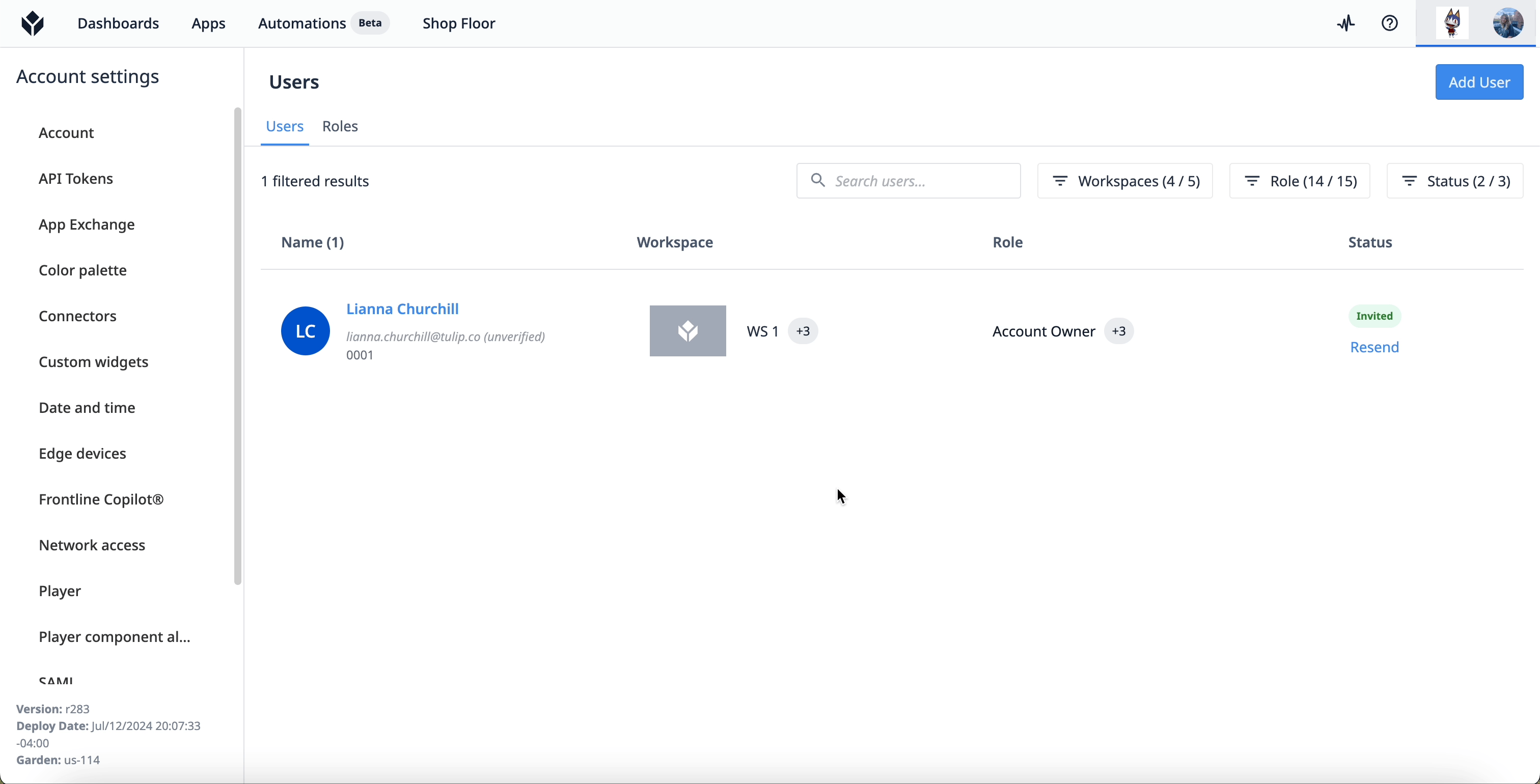
Cuando el usuario se desactivó originalmente, su ID de credencial quedó disponible. Si el identificador del usuario desactivado era "1234", otro usuario puede empezar a utilizar ese identificador antes de que se reactive el usuario desactivado.
Si este es el caso y quieres reactivar al usuario original que reclamaba "1234", puedes hacer una de las siguientes cosas:
- Cambie el usuario activo de "1234" a un ID de credencial diferente. A continuación, puedes reactivar al titular original de "1234".
- Asigne al usuario reactivado un nuevo ID de credencial en el campo "Nombre de usuario".
Más información
¿Ha encontrado lo que buscaba?
También puedes dirigirte a community.tulip.co para publicar tu pregunta o ver si otros se han enfrentado a una pregunta similar.

