- Drucken
Verwendung der Schnappschuss-Funktion von Vision
Verwendung der Schnappschuss-Funktion von Vision
Erstellen Sie Schnappschüsse von Ihrem Vision-Kamera-Feed innerhalb von Apps
Übersicht
Die Schnappschuss-Funktion von Vision ist ein leistungsfähiges Werkzeug, mit dem Sie die visuelle Inspektion der Prozesse in Ihrer Fertigung verbessern können. Mit dieser Funktion können Sie ganz einfach einen Schnappschuss der aktuellen Szenenansicht einer Vision-Kamera erstellen. Ein Schnappschuss wird in Tulip als Geräteaktion behandelt, und diese Aktion kann durch ein beliebiges Ereignis ausgelöst werden, wie z.B. einen Tastendruck oder ein Ereignis des Vision-Detektors.
In diesem kurzen Artikel erfahren Sie, wie Sie die Schnappschuss-Funktion einrichten und verwenden können.
Vorraussetzung: Eine Vision-Kamera-Konfiguration
Die einzige Voraussetzung für die Verwendung der Schnappschuss-Funktion von Vision ist, dass Sie zuvor eine Kamera mit einer Vision-Kamera-Konfiguration eingerichtet haben.
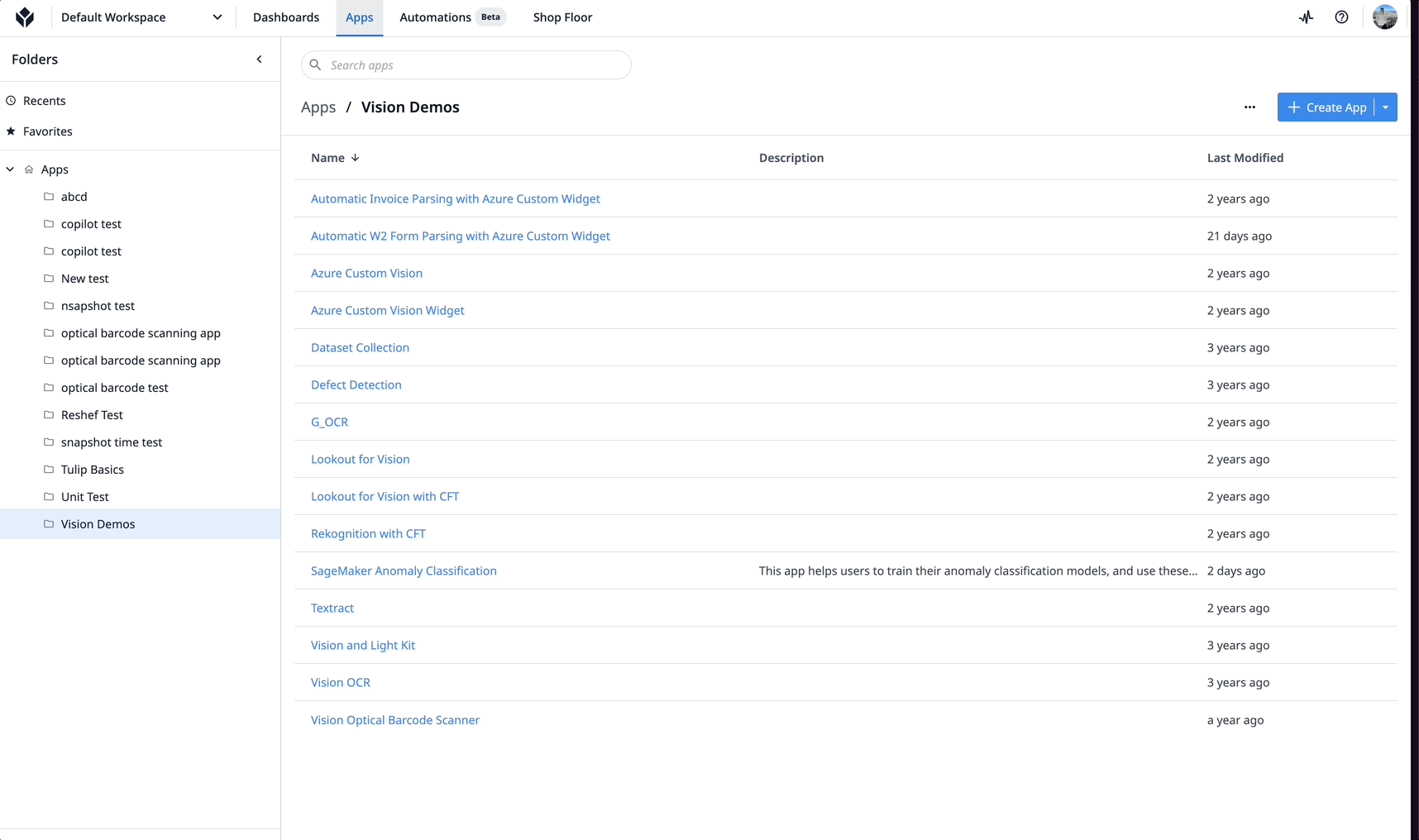
Um eine Kamerakonfiguration einzurichten, navigieren Sie zunächst zur Registerkarte Shop Floor und klicken Sie auf Vision.
Wählen Sie dann Kamerakonfigurationen aus, klicken Sie auf Erstellen, und geben Sie einen Namen für Ihre neue Kamerakonfiguration ein.
Weisen Sie schließlich die Konfiguration einer Kamera zu, die mit einer Station in Ihrer Werkstatt verbunden ist.
- Weitere Einzelheiten zum Einrichten einer Kamerakonfiguration in Vision finden Sie in diesem Support-Artikel: Erste Schritte mit Vision
Einrichten eines Snapshot-Auslösers
Nachdem Sie eine Kamerakonfiguration eingerichtet haben, können Sie nun die Schnappschussfunktion in einer App verwenden.
Erstellen Sie in einer App eine Schaltfläche und fügen Sie einen Auslöser zu ihrer Klickaktion hinzu.
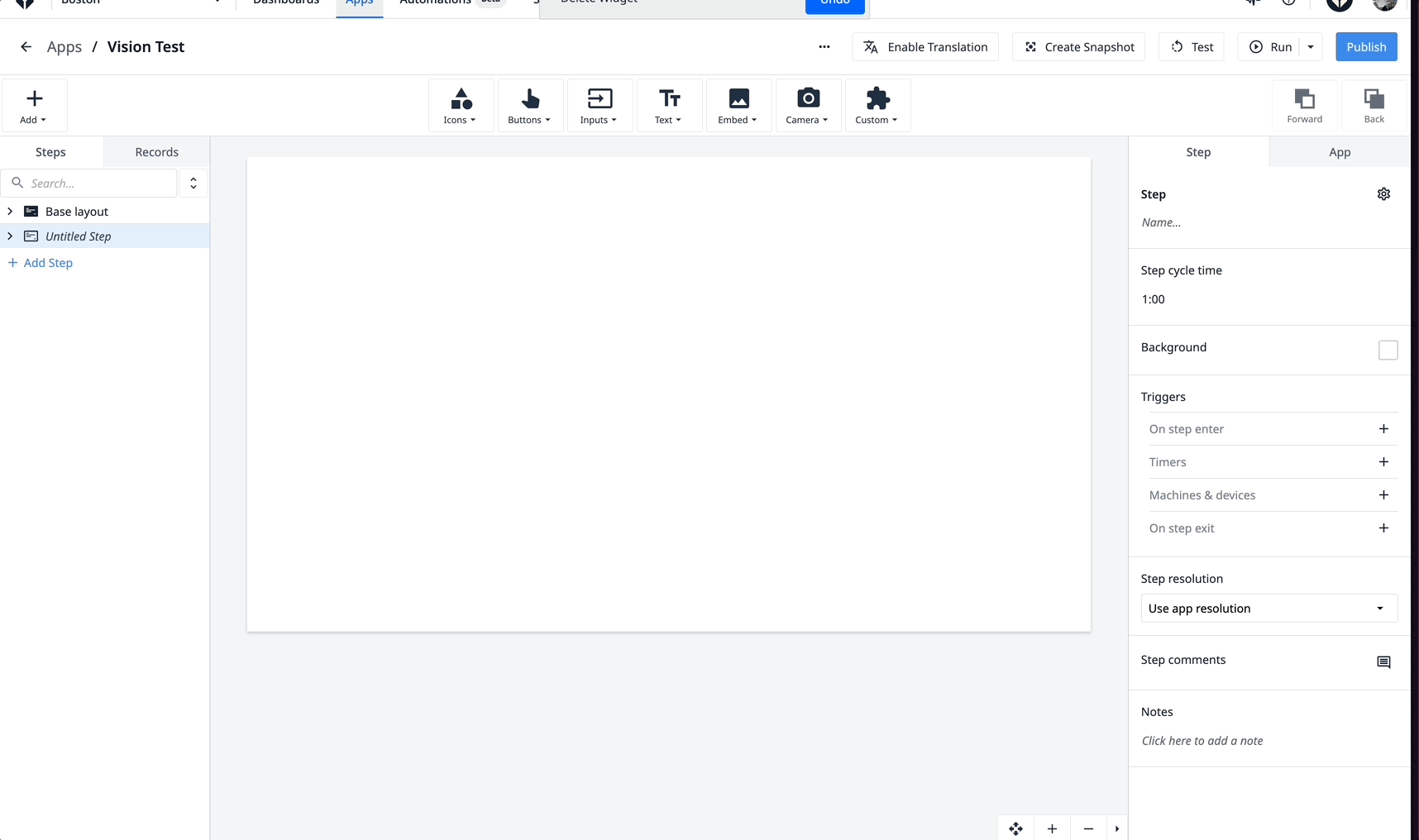
Legen Sie die Aktion innerhalb des Auslösers fest: Gerätefunktion ausführen, und wählen Sie Ihre Kamerakonfiguration als das zu verwendende Gerät. Wählen Sie dann: Take a Picture als aufzurufende Funktion, und speichern Sie das Ergebnis in einer Variablen.
Alternativ können Sie auch: Take a Picture of a Region wählen, wenn Sie sich auf einen bestimmten Bereich konzentrieren möchten.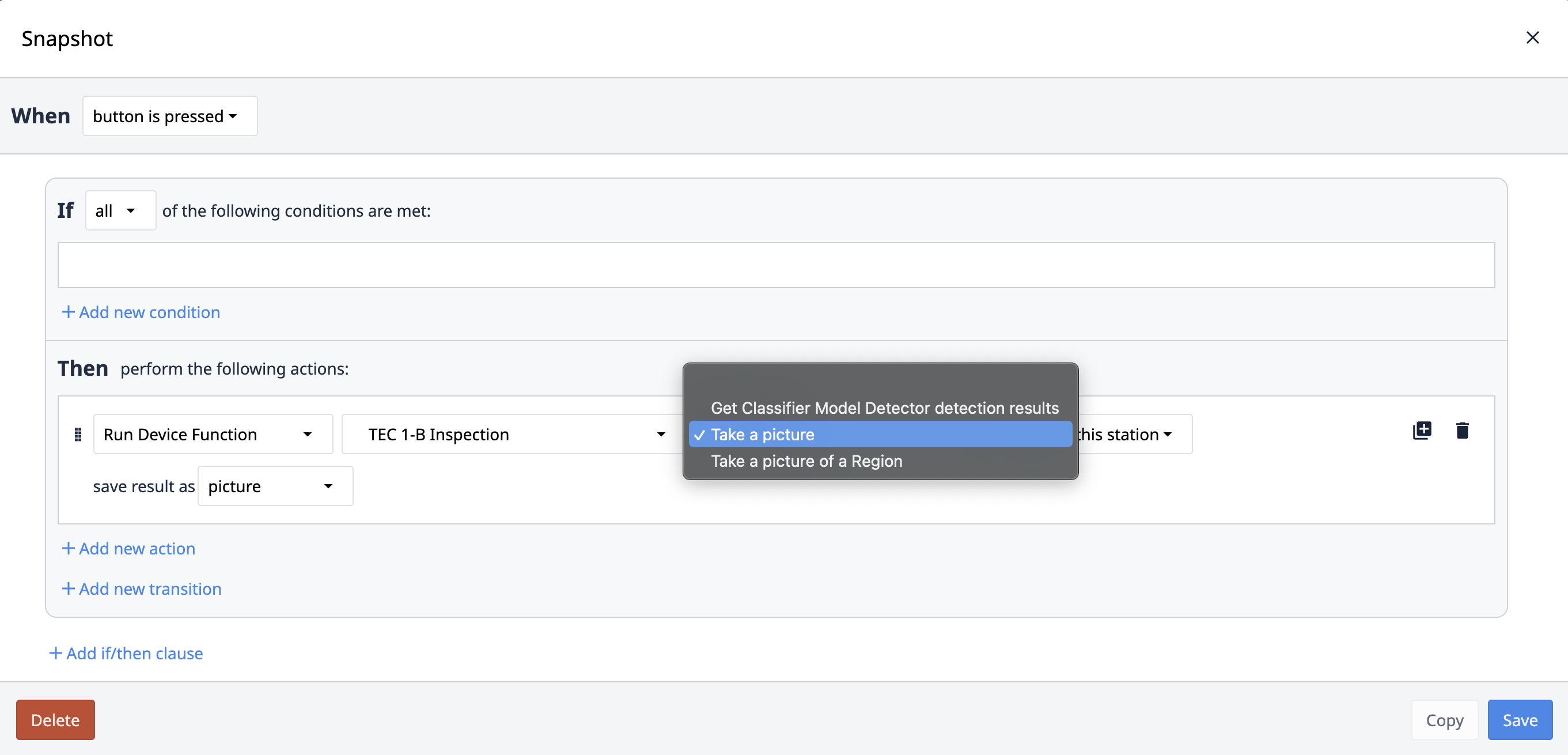
Wie im folgenden Gif zu sehen ist, liefert diese Funktion nur einen Schnappschuss der Kameraszene. Es kann hilfreich sein, den Live-Stream Ihrer Vision-Kamera in die App einzubetten. Dazu betten Sie ein Vision Camera Widget ein.

An dieser Stelle können Sie der App alles andere hinzufügen, was für Ihren Prozess sinnvoll ist. So können Sie beispielsweise die Schnappschüsse in einer Tabelle speichern und eine Datenbank mit Bildern aufbauen, die Sie später verwenden können (z. B. zur visuellen Erkennung von Fehlern). Möglicherweise möchten Sie den Snapshot sogar an einen HTTP-Konnektor senden und eine externe Verarbeitung damit durchführen.
Asynchroner Snapshot
Voraussetzung:* Wenden Sie sich an Ihren Tulip CSM oder den Support, um Async Snapshot für Ihre Tulip-Instanz zu aktivieren.
Asynchrone Snapshots sind ein ausgeklügelter Ansatz für die Bildaufnahme und -verarbeitung, der erhebliche Leistungsvorteile bietet - er ermöglicht das gleichzeitige Hochladen und Verarbeiten von Bildern und die parallele Ausführung von Aufnahme- und Hochladeaufgaben.
Das bedeutet, dass Sie kontinuierlich Bilder aufnehmen können, ohne darauf warten zu müssen, dass das vorherige Bild hochgeladen wird.
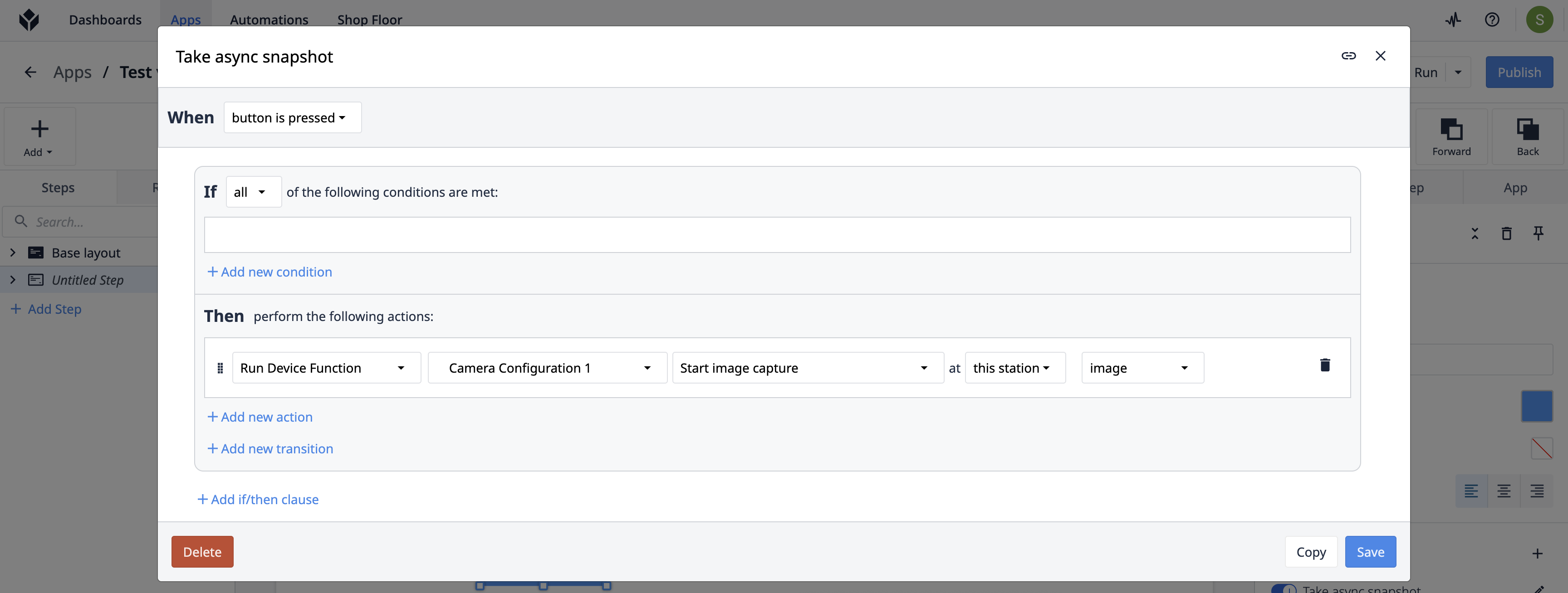
Sie werden feststellen, dass das Bild "Bildaufnahme starten" im Vergleich zu "Bild aufnehmen" in "Gerätefunktion ausführen" verfügbar ist.


