- Drucken
Arbeiten mit Tabellen aus einer App
So ändern Sie Tabellen im App-Editor
Hier erfahren Sie, wie Sie Tabellen aus Frontline Operations-Apps lesen und beschreiben können.
In dieser Anleitung lernen Sie...
- Wie Sie bestehende Tabellendatensätze in einer App lesen können
- Wie Sie bestehende Tabellendatensätze in einer App aktualisieren können
- Wie man neue Tabellendatensätze in einer Anwendung erstellt
- Wie Sie Daten in Tabellen auf der Grundlage von App-Abschlüssen analysieren können
Im App-Editor können Sie einzelne Tabellensätze lesen, bearbeiten und erstellen. Da für Tabellen kein Code erforderlich ist, können Sie Ihre Anwendungen im Player ausführen und die Aktualisierung der Tabellen in Echtzeit beobachten.
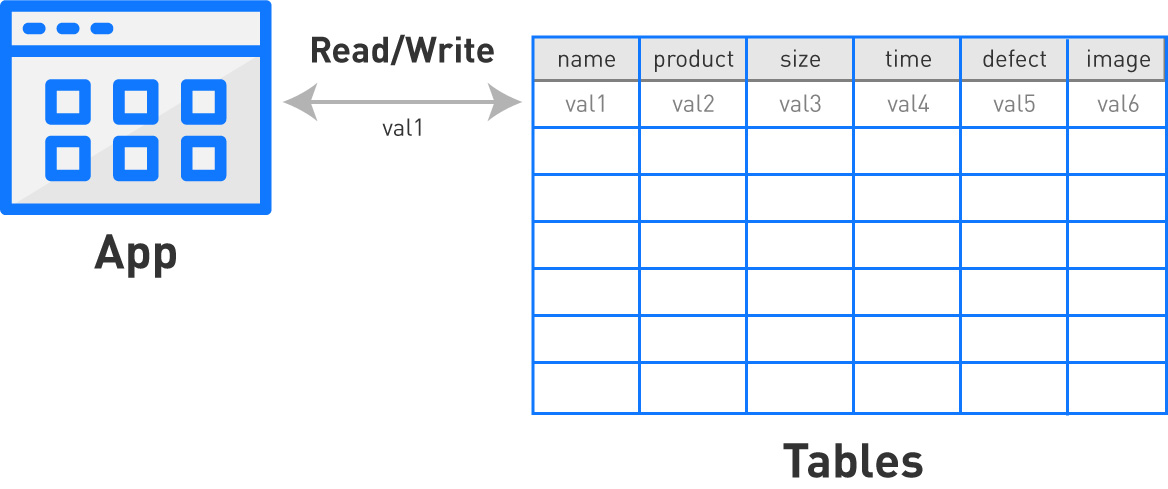
In diesem Handbuch werden die verschiedenen Möglichkeiten behandelt, wie Sie Tabellen und Apps zusammen verwenden können, um leistungsfähigere Apps zu erstellen.
Beim Erstellen von Anwendungen müssen Sie möglicherweise entscheiden, ob ein bestimmter Teil der Daten in einer Variable oder in einem Tabellendatensatz gespeichert werden soll.
Variablen eignen sich besser für Daten, die für die individuelle Nutzung der jeweiligen Anwendung relevant sind. Tabellen eignen sich besser für Daten, auf die mehrere Anwendungen zugreifen müssen.
Tabellen werden häufig verwendet, um Konzepte zu verfolgen wie:
- Arbeitsaufträge
- Einzelne Produkt-SKUs
- Materialliste (BOM)
- Qualifikationsmatrix
- ...und vieles mehr
Bevor Sie diesen Artikel lesen, sollten Sie zunächst"Ein Überblick über Tabellen " lesen, um ein umfassendes Verständnis der Möglichkeiten von Tabellen zu erhalten.
Wenn Sie ein vollständiges Beispiel für die gemeinsame Verwendung einer Tabelle und einer App sehen möchten, sehen Sie sich diese Anleitung für eine Arbeitsauftragstabelle an
Es gibt drei Schritte, um einen Tabellensatz zu lesen oder zu aktualisieren:
1- Erstellen Sie einen "Datensatz-Platzhalter", um dem jeweiligen Tabellendatensatz in der App einen Namen zu geben.
2- Laden (oder erstellen) Sie den Datensatz in einer Trigger-Aktion
3a- Wenn Sie eine Logik um die Werte des Tabellendatensatzes herum schreiben möchten, dann schließen Sie den Tabellendatensatz in eine "Wenn"-Anweisung ein.
3b- Wenn Sie einzelne Felder im Datensatz aktualisieren möchten, schließen Sie den Tabellendatensatz in eine "Then"-Anweisung ein.
Datensatzplatzhalter erstellen
Zunächst müssen Sie in der Anwendung, in der Sie auf den Tabellendatensatz zugreifen werden, einen "Datensatzplatzhalter" erstellen. Dies sind Platzhalter für Datensätze, die später in der Triggerlogik dynamisch geladen werden.
Wenn Sie beispielsweise einen Datensatz aus der Tabelle "Arbeitsaufträge" in einer Anwendung bearbeiten möchten, könnten Sie einen Datensatzplatzhalter mit dem Namen "Aktiver Arbeitsauftrag" erstellen. Später würden Sie einen Datensatz dynamisch auf der Grundlage von Bedienereingaben laden, aber er würde immer als "Aktiver Arbeitsauftrag" referenziert werden.
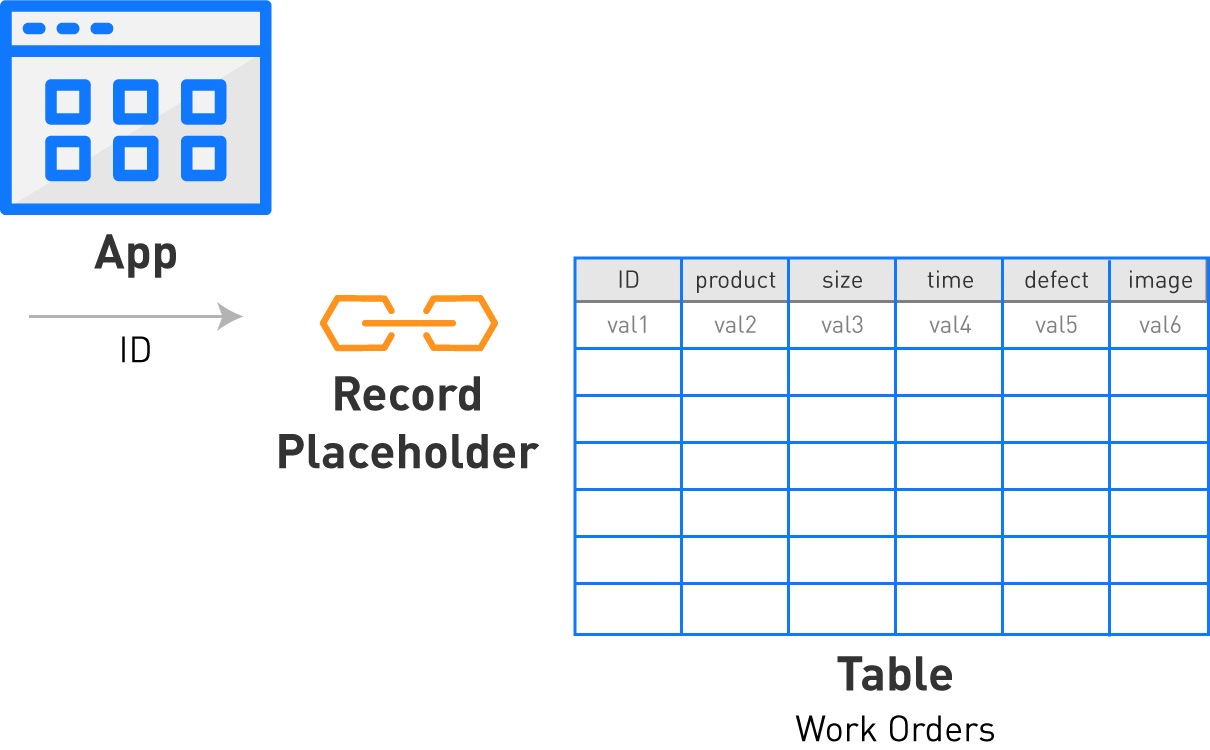
Um diese Platzhalter einzurichten, klicken Sie auf die Registerkarte Datensätze neben der Liste der Arbeitsschritte.
[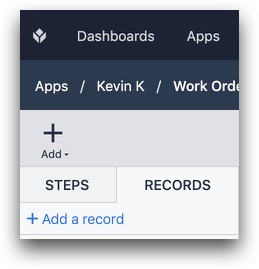
Wählen Sie dann "Tabelle hinzufügen". Klicken Sie dann auf "Datensatzplatzhalter hinzufügen". Sie können dem Datensatz einen Namen geben, der dynamisch von einem Trigger geladen wird (z. B. "Aktiver Arbeitsauftrag").
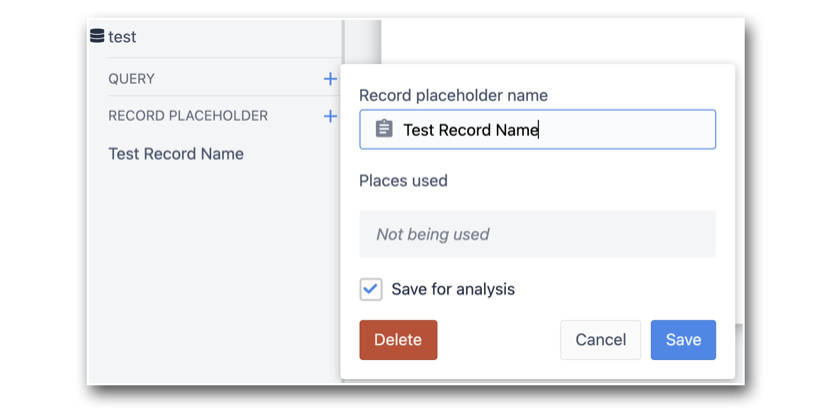
Beachten Sie die Einstellung "Für Analyse speichern". Wenn Sie diese Einstellung wählen, wird der Tabellendatensatz, der in diesen Datensatzplatzhalter geladen wurde, im Abschlussdatensatz der Anwendung gespeichert. In den Daten des Abschlusses sehen Sie einen Link zum Datensatz.
Löschen von Datensatzplatzhaltern
Um einen Datensatzplatzhalter zu löschen, wählen Sie den Platzhalter in der Datensatzliste auf der linken Seite des Bildschirms aus. Im folgenden Beispiel würden Sie "Test Record Name" wählen.

Wählen Sie dann "Löschen" aus dem folgenden Menü.

:::(Warning) (Bitte beachten Sie:) Sie müssen den Datensatzplatzhalter zunächst aus allen Auslösern entfernen, in denen er referenziert wird. Sie können die Liste "Verwendete Schritte" verwenden, um die Schritte mit den Auslösern zu finden, die geändert werden müssen.
:::
Jetzt können Sie den Trigger-Editor verwenden, um dynamisch Datensätze auszuwählen.
Zugriff auf Datensätze im Trigger-Editor
Nachdem Sie denRecord-Platzhalter erstellt haben, können Sie nun die Logik zum dynamischen Laden oder Erstellen von Datensätzen auf der Grundlage von Bedienereingaben schreiben.
Dazu können Sie die Triggeraktionen "Tabellensätze" und "Datenmanipulation" verwenden. So wird es gemacht.
Dann Anweisungen
Sie können Tabellendatensätze mit mehreren Arten von Trigger-Aktionen lesen oder ändern. Hier ist eine kurze Zusammenfassung.

Tabellendatensätze/ Datensatz laden: Laden eines Datensatzes mit einer bestimmten ID
Tabellendatensätze/ Datensatz erstellen: Erstellen eines neuen Datensatzes mit einer bestimmten ID
Tabelle Datensätze/ Datensatz erstellen oder laden: Wenn ein Datensatz mit einer bestimmten ID nicht existiert, erstellen Sie ihn. Andernfalls laden Sie den Datensatz mit einer bestimmten ID.
Vorhandene Datensätze laden
Um einen Datensatz zu lesen oder zu bearbeiten, müssen Sie den Datensatz zunächst in eine Anwendung laden und ihm einen Platzhalternamen geben. Dies wird häufig durch das Öffnen eines Schritts oder durch das Drücken einer Schaltfläche ausgelöst.
Sie können jeweils einen Datensatz laden und müssen die eindeutige ID (erstes Feld der Tabelle, Textwert) verwenden, um den Datensatz auszuwählen.
Verwenden Sie dazu die Anweisung "Tabelleneinträge" "Datensatz laden".
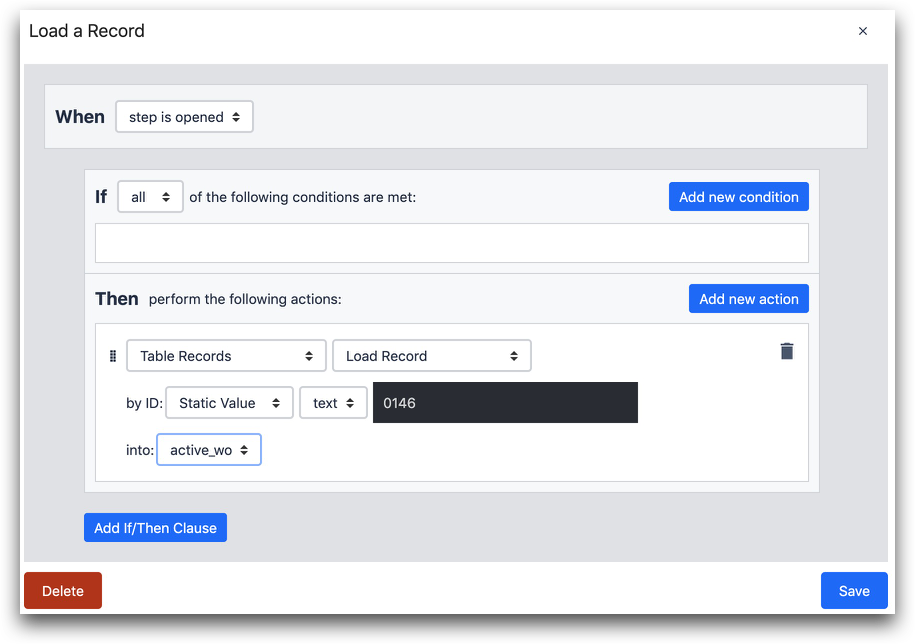 {height="" width=""}
{height="" width=""}
* "Load Record" * Nach ID: "text" - 0146 * In den Platzhalter "active_wo"
In diesem Beispiel existiert bereits ein Datensatz mit der ID "0146" in einer Arbeitsauftragstabelle.
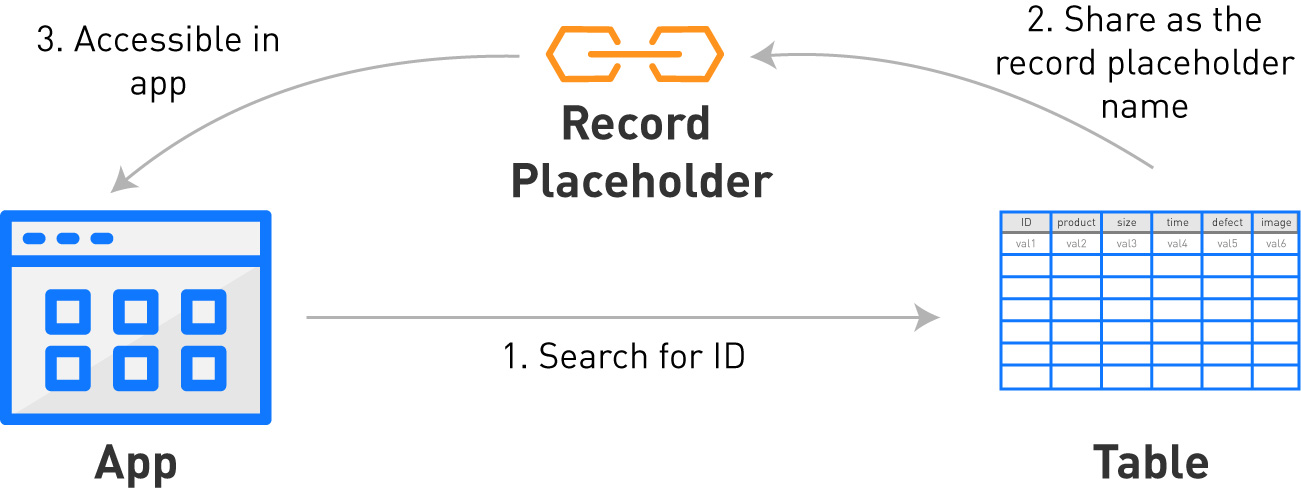
Da das Feld "ID" in jeder Tabelle ein Textfeld ist, müssen Sie Text verwenden, um auf einzelne Datensätze zuzugreifen. Sie können alle typischen Optionen verwenden, um eine ID auszuwählen:
- Tabelle Datensatz
- Ausdruck
- Statischer Wert
- Anwendungsinfo
- Variable
Hier ist ein Beispiel, in dem eine Variable verwendet wird:
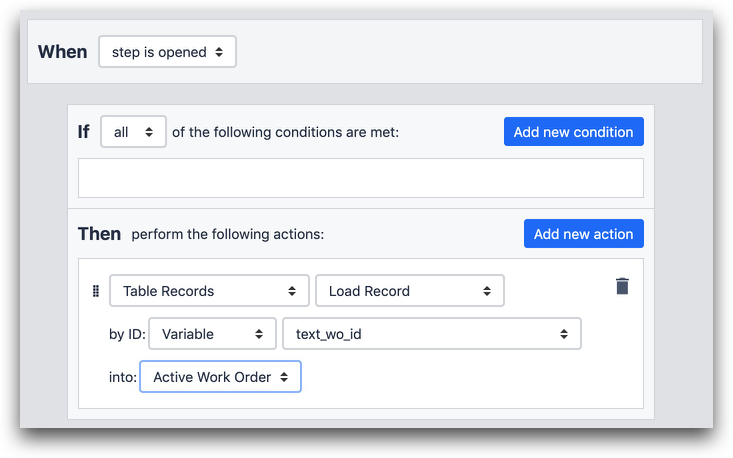
- "Tabelle Datensätze" "Datensatz laden" nach ID: "Variable" "text_wo_id" in: "Aktiver Arbeitsauftrag"
Sie werden wahrscheinlich eine Variable verwenden müssen, wenn die Eingabe dynamisch ist, z. B. wenn sie an eine Bedienereingabe in einem Textwidget in einem Formularschritt gebunden ist.
Neue Datensätze erstellen
Wenn Sie einen neuen Datensatz in einer Tabelle erstellen möchten, müssen Sie die Option "Erstellen" oder "Erstellen oder Laden" verwenden.
Wenn Sie "Erstellen" verwenden, müssen Sie einen neuen Datensatz mit einer ID erstellen, die noch nicht in der Tabelle vorhanden ist. Wenn der Datensatz bereits in der Tabelle vorhanden ist, gibt die Anwendung einen Fehler aus.
Wenn Sie "Erstellen oder Laden" verwenden, wird ein Datensatz mit einer bestimmten ID geladen, wenn er bereits existiert, oder erstellt, wenn die ID nicht in der Tabelle vorhanden ist.
In diesem Fall verwenden wir die ID "newID", um einen neuen Datensatz zu erstellen.

- "Tabelle Datensätze" "Datensatz erstellen"
- nach ID: "Statischer Wert" "text" "newID"
- in: "active_wo"
Normalerweise müssen Sie einen dynamischen Wert in diesem Feld verwenden, wie eine Variable, da Sie jedes Mal, wenn ein Operator die App verwendet, einen neuen Wert erstellen möchten.
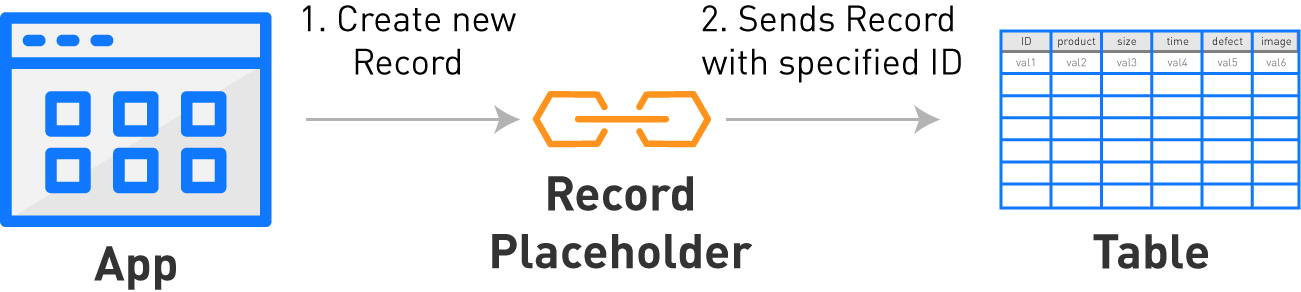
Bearbeiten von Datensätzen im Trigger-Editor
Um einen Datensatz zu bearbeiten, verwenden Sie die Aktion "Datenmanipulation" und dann "Speichern", um den Wert in einem Datensatz zu bearbeiten oder zu aktualisieren.
Um einen Datensatz zu bearbeiten, müssen Sie ihn bereits als Datensatzplatzhalter über "Tabellendatensätze" "Laden" oder "Tabellendatensätze" "Erstellen" geladen haben.
Hier ein Beispiel, in dem Sie das Feld "Status" eines als "active_wo" geladenen Datensatzes aktualisieren wollen.

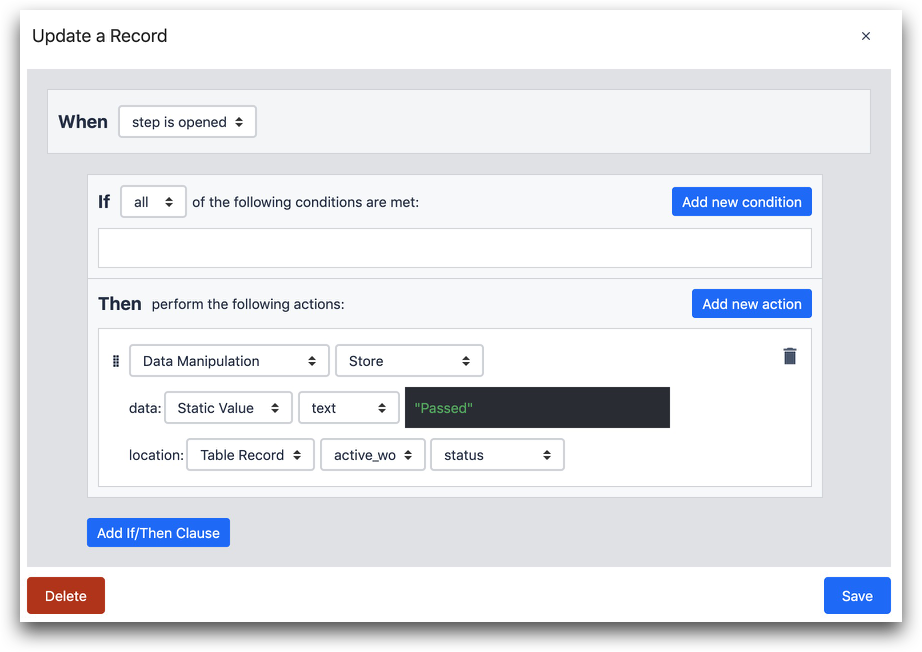
- "Datenmanipulation"
- "Speichern"
- "Text": "Bestanden"
- Tabelle "Datensatz": "active_wo"
- Feld: "status"
In der Regel verwenden Sie hierfür einen Widget-Trigger, z. B. wenn ein Bediener eine Schaltfläche drückt, um eine Änderung anzuzeigen.
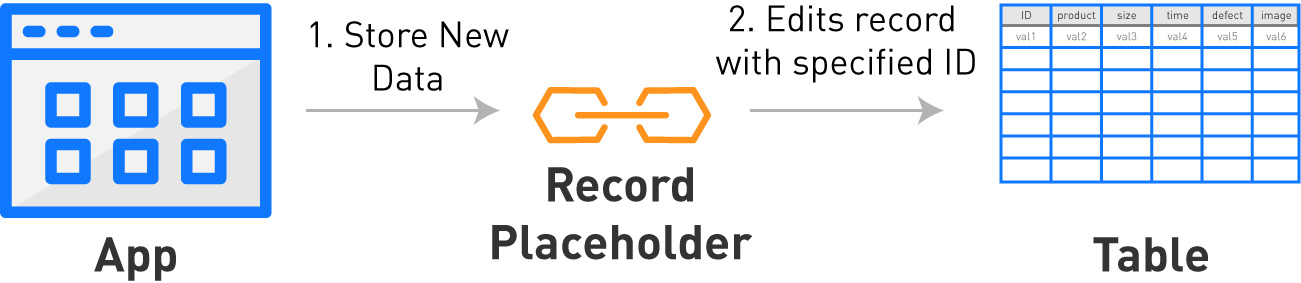
Sie können auch einen Wert aus einem Tabellendatensatz inkrementieren. In dieser Anleitung zu Inventartabellen erfahren Sie, wie das geht
Verwendung bedingter Logik mit Tabellendatensätzen
Möglicherweise möchten Sie auch die Anwendungslogik basierend auf dem Wert in einem Feld eines bestimmten Datensatzes ändern.
Stellen Sie dazu sicher, dass ein Datensatz bereits geladen wurde. Wählen Sie dann ein Feld aus dem Datensatz aus und verwenden Sie die gleiche Logik, die Sie in jeder anderen "if"-Anweisung verwenden würden.
Tabellendatensatz: Prüfen Sie auf einen bestimmten Wert in einem Feld eines geladenen Tabellendatensatzes.

- "Tabellendatensatz" "TestImg" "ID" "Enthält" ...
- Tabelle:* Prüfen Sie, ob ein Datensatz mit einer bestimmten ID bereits in einer Tabelle existiert.

- "Tabelle" "Arbeitsaufträge" "hat Datensatz mit ID" "Statischer Wert" "Text" "001"
Hier ist ein Beispiel. In diesem Fall wird geprüft, ob das Feld "Status" einen anderen Text enthält.
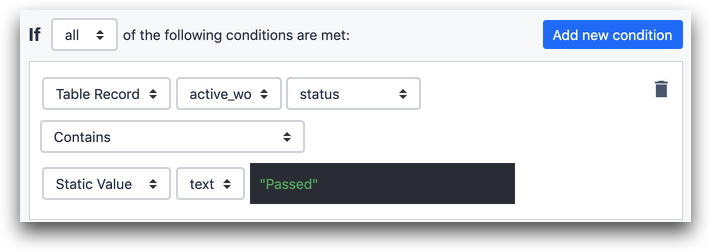 {height="" width=""}
{height="" width=""}
* "Tabelle Record" "active_wo" "status" * "Enthält" * "Statischer Wert" "text" "Bestanden"
Sie können auch eine "If"-Anweisung verwenden, um zu prüfen, ob ein Datensatz mit einer bestimmten ID bereits vorhanden ist, und dann z. B. eine bestimmte Fehlermeldung ausgeben.
So könnten Sie eine Fehlermeldung erstellen, die den Bediener dazu auffordert, eine andere Arbeitsauftragsnummer einzugeben.
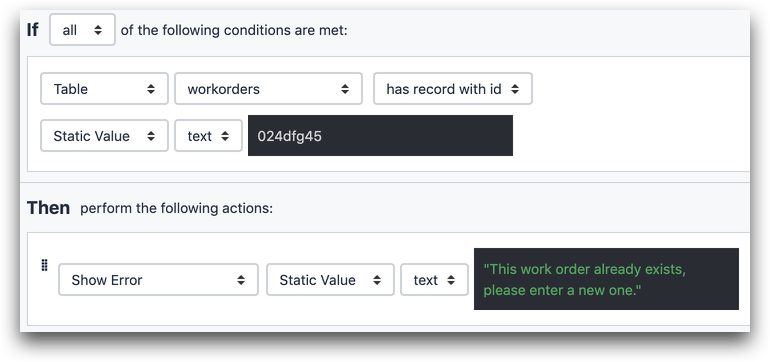
WENN
- "Tabelle" "Arbeitsaufträge" "hat Datensatz mit ID"
- "Statischer Wert" "Text" "024dfg45"
DANN
- "Fehler anzeigen" "Statischer Wert" "Text" "Dieser Arbeitsauftrag existiert bereits, bitte geben Sie einen neuen ein".
Tabellensätze in Schritten anzeigen
Um diesen Datensatz zu einem Schritt hinzuzufügen, wählen Sie die Option "Tabellensatz" unter der Schaltfläche "Text" im Widget-Menü.
[
Wählen Sie auf der Registerkarte "Widget" des Kontextfensters Ihren Datensatzplatzhalter aus den Optionen neben "Datensatz", um ihn im Player anzuzeigen.
[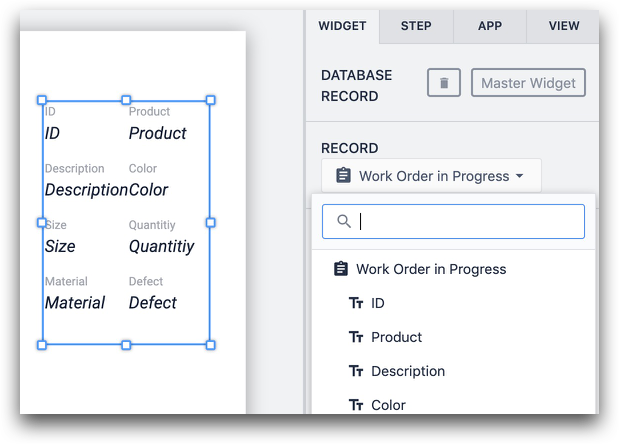
Dies wird häufig verwendet, um z. B. Details zu einem Arbeitsauftrag für einen Bediener anzuzeigen.
Es ist auch hilfreich, wenn Sie Anwendungen erstellen und sich der Werte in einem bestimmten Tabellendatensatz nicht sicher sind.
Um einzelne Felder neu anzuordnen oder aus der Anzeige zu entfernen, klicken Sie auf das x oder das Rastersymbol auf der Eigenschaft im Kontextfenster.
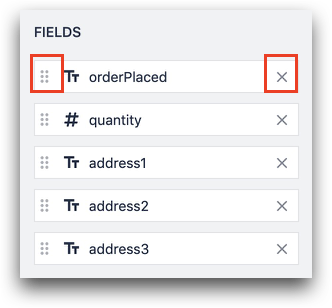
Um die Anzahl der Spalten zu ändern, verwenden Sie die Option Spalten im Kontextbereich.
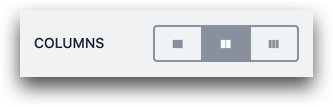
Um die Anzeige der Beschriftungen und Werte zu ändern, passen Sie die Farbe und Schriftgröße im Kontextfenster an.

Um zu sehen, wie diese Daten dem Operator angezeigt werden, führen Sie die App im Player aus, und Sie können den gesamten Tabellensatz sehen. Die Werte sind enthalten, wenn Sie einen Datensatz zum ersten Mal laden.
Löschen von Datensatzplatzhaltern
Es kann vorkommen, dass Sie einen Datensatzplatzhalter löschen möchten, so dass kein bestimmter Datensatz unter diesem Datensatzplatzhalter in die App geladen wird.
So geht's:

- "Tabellendatensätze" "Datensatzplatzhalter löschen"
Benutzer und ihre Felder anzeigen
Sie können auch einen Datensatzplatzhalter für Benutzer und deren zugehörige Felder erstellen und dann einen bestimmten Benutzer mit der eingebetteten Tabelle laden. Weitere Details finden Sie in der separaten Anleitung zu Benutzerfeldern.
Weitere Lektüre
- Erstellen Sie Ihre erste Tabelle (Exemplarische Vorgehensweise)
- Anzeigen von Listen von Datensätzen in Anwendungen
Haben Sie gefunden, wonach Sie gesucht haben?
Sie können auch zu community.tulip.co gehen, um Ihre Frage zu stellen oder zu sehen, ob andere mit einer ähnlichen Frage konfrontiert wurden!

