- Drucken
Exportieren von App-Daten nach CSV
Hier erfahren Sie, wie Sie Tulip-Daten auf Basis einer einzelnen App oder Analytic abrufen können.
Es gibt zwei Arten von Daten, die Sie herunterladen/exportieren können:
- App-bezogene Rohdaten
- Daten, die auf Analysen basieren, die Sie zuvor erstellt haben
Herunterladen/Exportieren von App-Daten
Um app-spezifische Daten herunterzuladen/zu exportieren, öffnen Sie die App-Zusammenfassungsansicht der App, die Sie interessiert.
- Klicken Sie auf die Registerkarte "Abschlüsse".
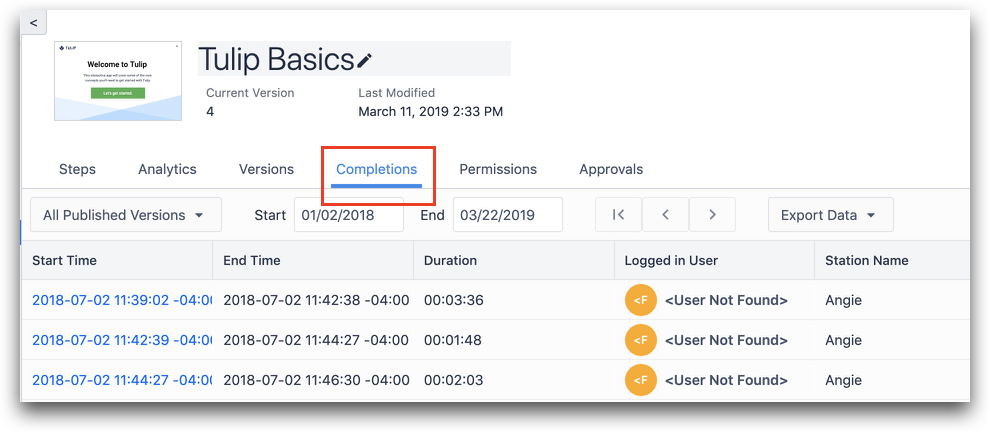
- Wählen Sie nun die App-Version und den Zeitraum der Informationen, die Sie herunterladen/exportieren möchten, wie in der Abbildung unten dargestellt.
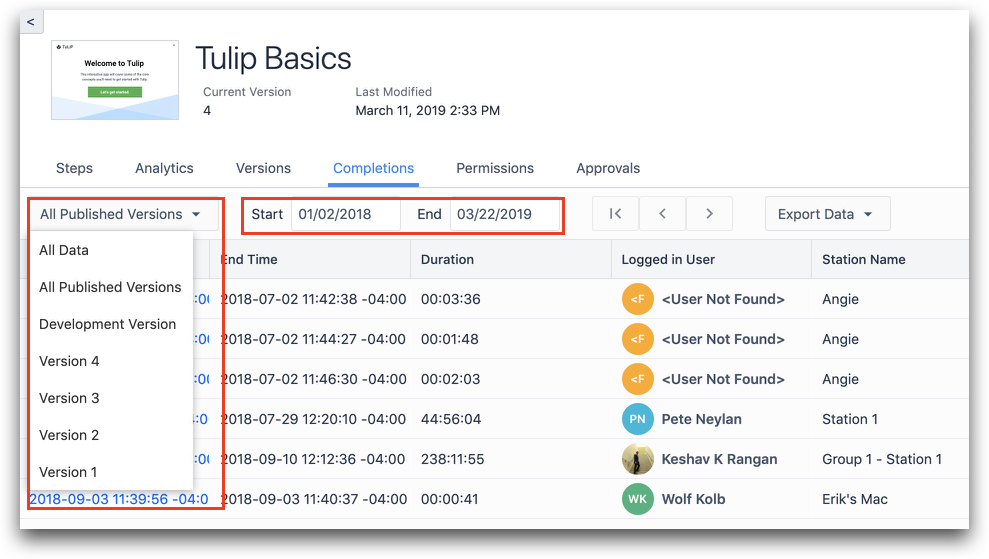
- Klicken Sie auf "Daten exportieren", um alle Daten zu exportieren, die sich auf die gewählte App-Version beziehen, geordnet nach App-Abschlüssen.
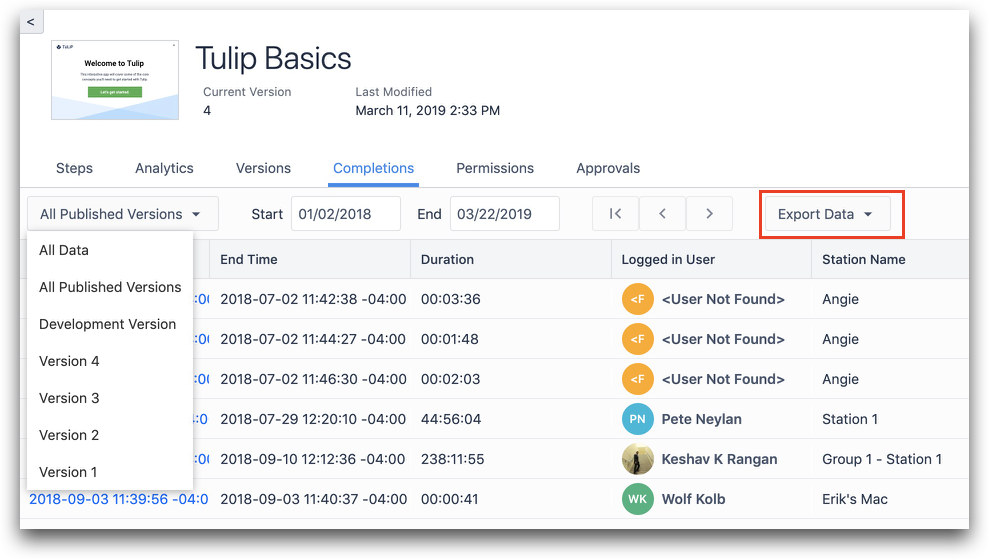
Herunterladen/Exportieren von app-bezogenen Rohdaten nach Schritten
Sie können einzelne App-Abschlüsse weiter aufschlüsseln, um die App-Nutzung Schritt für Schritt zu sehen.
- Klicken Sie auf den Zeitstempel eines einzelnen App-Abschlusses in der Liste.

- Sie können nun die Daten für diesen Abschluss Schritt für Schritt anzeigen.
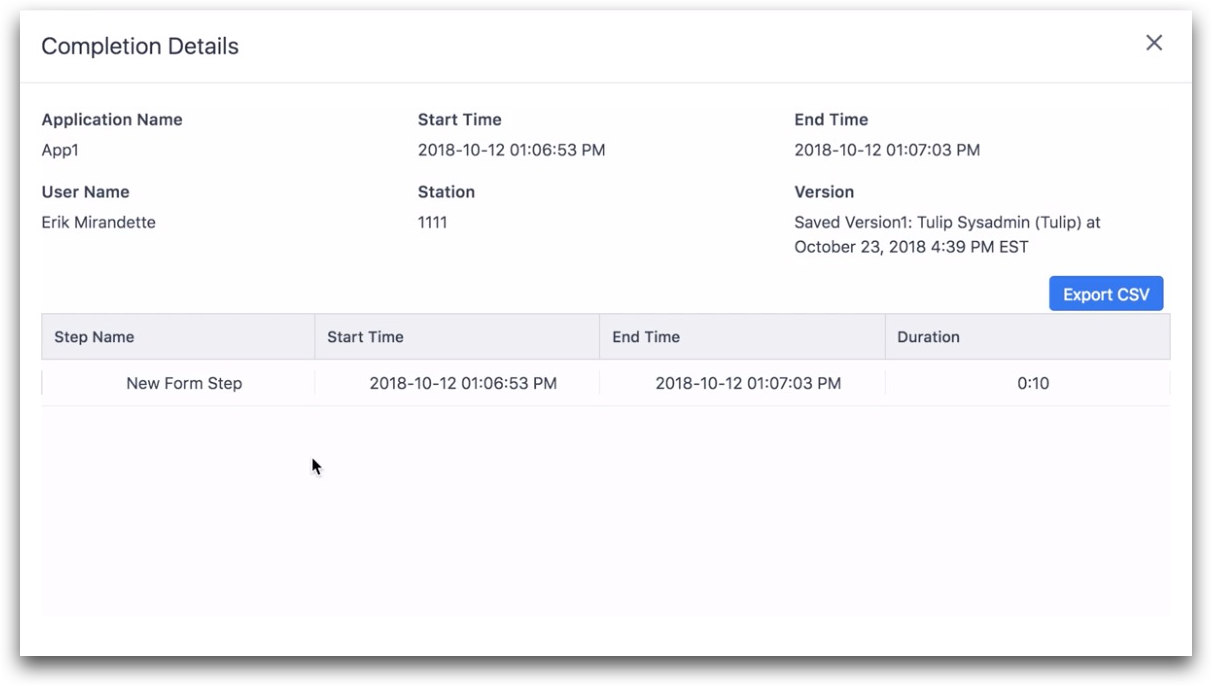
- Klicken Sie auf die Schaltfläche "CSV exportieren", um die Schrittdaten herunterzuladen.
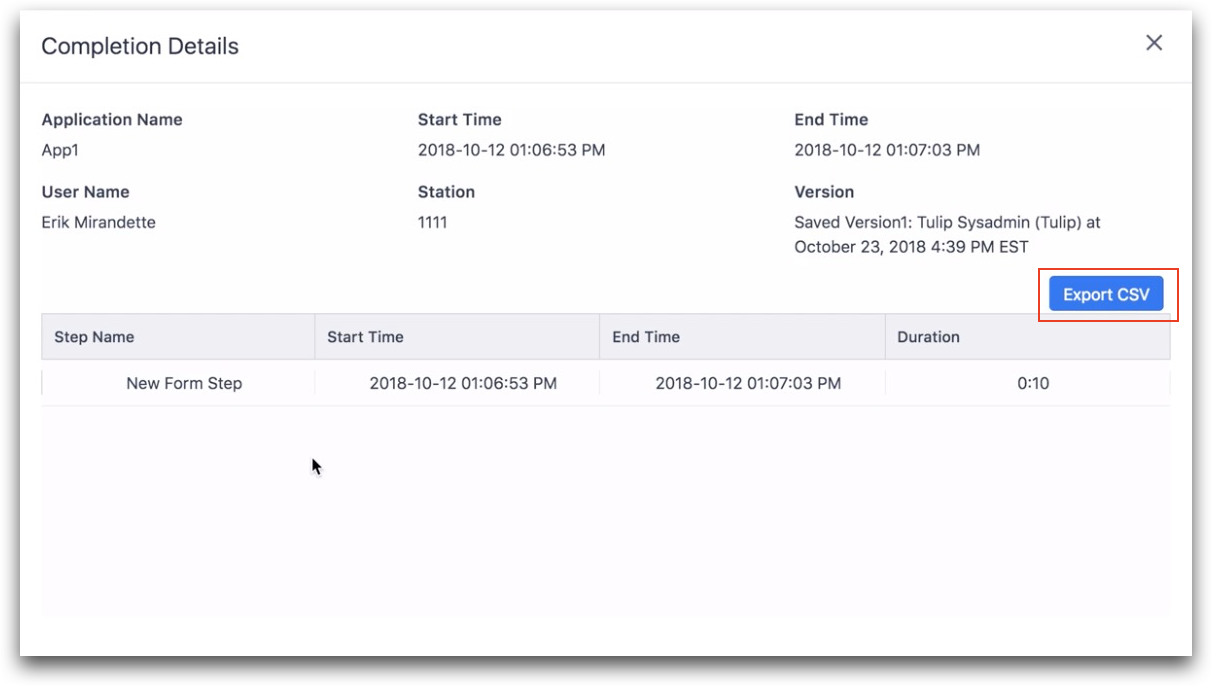
Herunterladen/Exportieren von Daten aus Analysen
Um Daten aus einer Analyse zu exportieren, müssen Sie eine Tabellenanalyse öffnen/erstellen. Klicken Sie hier, um zu erfahren, wie Sie eine Tabellenanalyse erstellen. Wenn Sie versuchen, Daten aus einer zuvor erstellten Tabelle herunterzuladen, navigieren Sie zu der Analyse, klicken Sie auf das zugehörige Zahnradsymbol und wählen Sie "Bearbeiten".
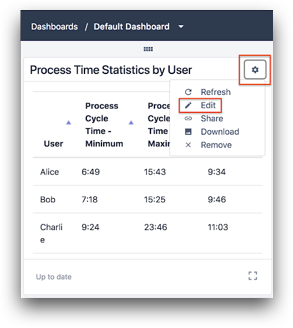
- Klicken Sie auf das Symbol ">" unter dem Abschnitt "DATUMSBEREICH" im Kontextfenster der Tabellenanalyse und aktualisieren Sie den gewünschten Datumsbereich. Sie können den Inhalt auch bearbeiten, indem Sie den Abschnitt "Gruppierungen" oder "Operationen" aktualisieren.
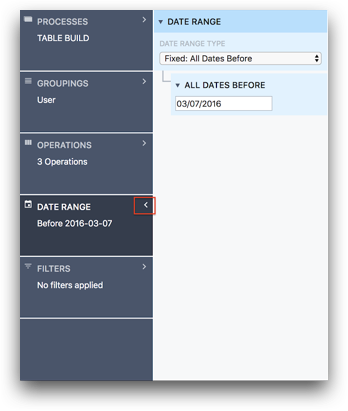
- Klicken Sie schließlich auf der rechten Seite über der Tabelle auf "CSV exportieren", wenn Sie die Daten herunterladen/exportieren möchten.
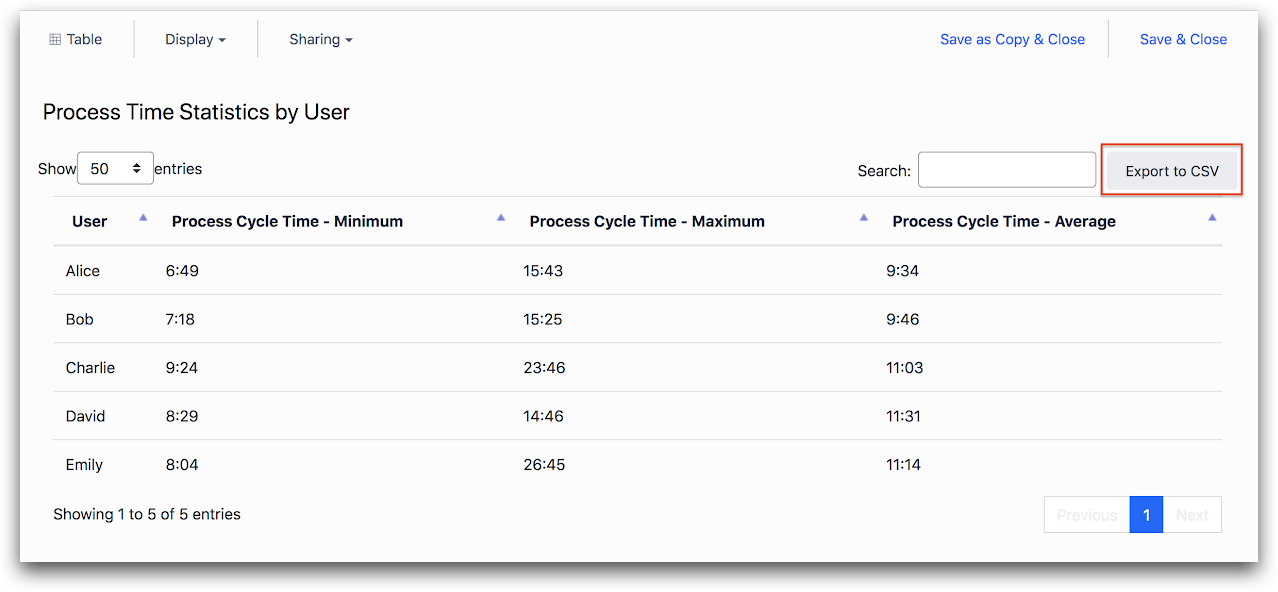
Haben Sie gefunden, wonach Sie gesucht haben?
Sie können auch auf community.tulip.co Ihre Frage stellen oder sehen, ob andere mit einer ähnlichen Frage konfrontiert wurden!

