- Drucken
Hinzufügen von Auslösern mit Bedingungen (If/Else-Anweisungen)
Dieser Artikel behandelt Auslöser mit Bedingungen und bietet ein Beispiel für die Erstellung eines Auslösers mit einer einfachen Bedingung.
Hinweis: Dieses Thema wird im Abschnitt "Build a Quality Inspection App" der Tulip University behandelt.
Zweck
Mit Hilfe von Bedingungen können Sie Triggern eine if/else-Logik hinzufügen.
Sie können sich Bedingungen als eine Möglichkeit vorstellen, einen Operator zu einem bestimmten Ergebnis zu leiten, abhängig von den Trigger-Eingängen.
Tulip ermöglicht es Ihnen, eine einzelne oder mehrere Bedingungen hinzuzufügen und zu wählen, ob "alle" Bedingungen oder "irgendeine" Bedingung erfüllt sein müssen, damit eine Aktion ausgelöst wird.
Dies ist bei allen drei Arten von Auslösern möglich:
- Button-Auslöser
- Widget-Auslöser
- Schritt-Ebene Trigger
- App Level Triggers
Schauen Sie sich diesen Artikel an, wenn Sie eine Einführung in Trigger benötigen
Nachdem Sie das Ereignis ausgewählt haben, müssen Sie den Typ des zu prüfenden Wertes wählen.
Hinzufügen einer "If"-Anweisung
Klicken Sie innerhalb der "Wenn"-Anweisung rechts auf "Neue Bedingung hinzufügen" und wählen Sie eine der acht Optionen aus.
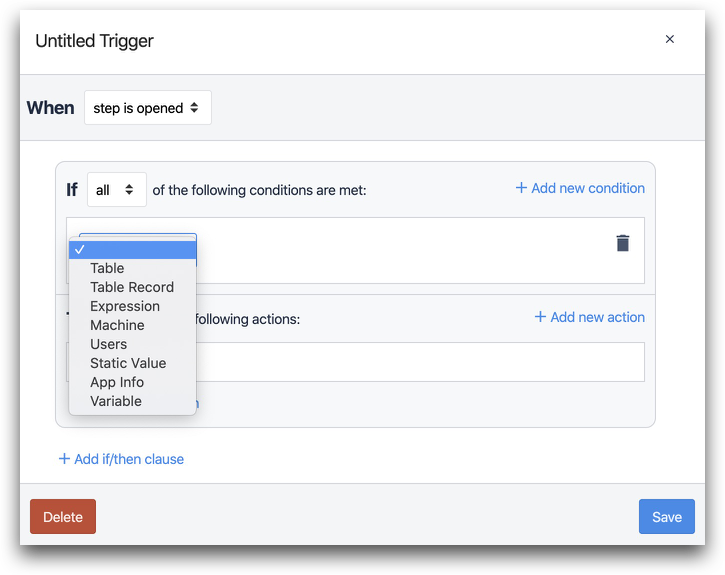
Hier eine Erklärung der einzelnen Optionen
Dann müssen Sie die Bedingung während des Ereignisses definieren, das eine Ausgabe auslösen soll. Verfügbare Bedingungsoperatoren in Tulip sind:
- Gleich (=)
- Größer als (>)
- Größer als oder gleich (≥)
- Innerhalb des Bereichs (Y<X<Z)
- Ist Leer (X=_)
- Ist nicht leer (X≠_)
- Kleiner als oder gleich (≤)
- Kleiner als (<)
- Ist nicht gleich (≠)
- Außerhalb des Bereichs (XZ)

:::(Info) (HINWEIS) Die verfügbaren Operatoren hängen von der Art der Werte ab, die Sie für die Bedingung :: verwenden:
Um einen Trigger zu vervollständigen, erstellen Sie die gewünschte(n) Aktion(en) im Abschnitt "Then".
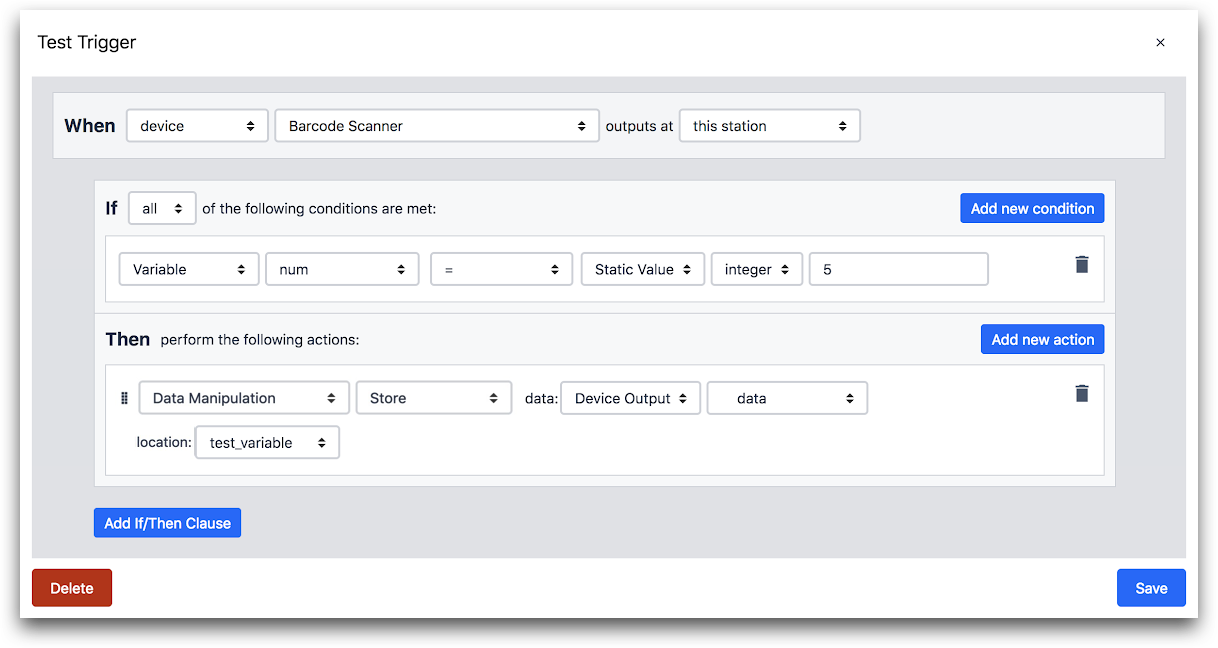
WENN
- "Gerät" "Barcode-Scanner" gibt an "dieser Station" aus
WENN
- "Variable" "num" "=" "Statischer Wert" "ganze Zahl" "5"
DANN
- "Datenmanipulation" "Daten speichern": "Geräteausgabe" "Daten" Ort: "test_variable"
So erstellen Sie einen Beispiel-Trigger mit Bedingungen
In diesem Beispiel testen wir, ob die Messungen der angeschlossenen Tasterzirkel im Bereich liegen:
Öffnen Sie einen Schritt innerhalb der gewünschten Anwendung im Tulip App Editor.
Wählen Sie den Schritt-Trigger aus, indem Sie auf das Plus-Symbol im Kontextfenster klicken.
Benennen Sie den Trigger, indem Sie auf Titel im Trigger-Editor klicken.
Legen Sie das Ereignis fest:
- Wählen Sie "Gerät" im Dropdown-Menü
- Wählen Sie "Caliper or Depth Gauge" im zweiten Dropdown-Menü
- Wählen Sie "diese Station" im dritten Dropdown-Menü

- Legen Sie eine Bedingung fest:
- Klicken Sie auf das Plus-Symbol auf der rechten Seite der Zeile "Bedingungen".
- Wählen Sie "Geräteausgang" im Dropdown-Menü
- Wählen Sie "Daten" im Dropdown-Menü
- Wählen Sie "Innerhalb des Bereichs" im Dropdown-Menü "Operator", um sicherzustellen, dass der Ausgang innerhalb des gewünschten Bereichs liegt.
- Wählen Sie "Statischer Wert" in der Dropdown-Liste "Größer oder gleich".
- Wählen Sie "Zahl" und geben Sie die Zahl 20 ein.
- Wählen Sie "Statischer Wert" in der Dropdown-Liste "Kleiner als oder gleich".
- Wählen Sie "Zahl" und geben Sie die Zahl 40 ein.
 {height="" width=""}
{height="" width=""}
6. Legen Sie eine Aktion fest:
1. Klicken Sie auf das Plus-Symbol auf der rechten Seite der Zeile "Aktionen". 2. Wählen Sie "Datenmanipulation" im Dropdown-Menü 3. Wählen Sie "Speichern" 4. Wählen Sie "Geräteausgabe" 5. Wählen Sie "Gemessene Länge". 6. Wählen Sie im Dropdown-Menü "Neue Variable" und benennen Sie die neue Variable "In\_Range".

Hier sehen Sie das vollständige Beispiel aus dem Trigger-Editor.
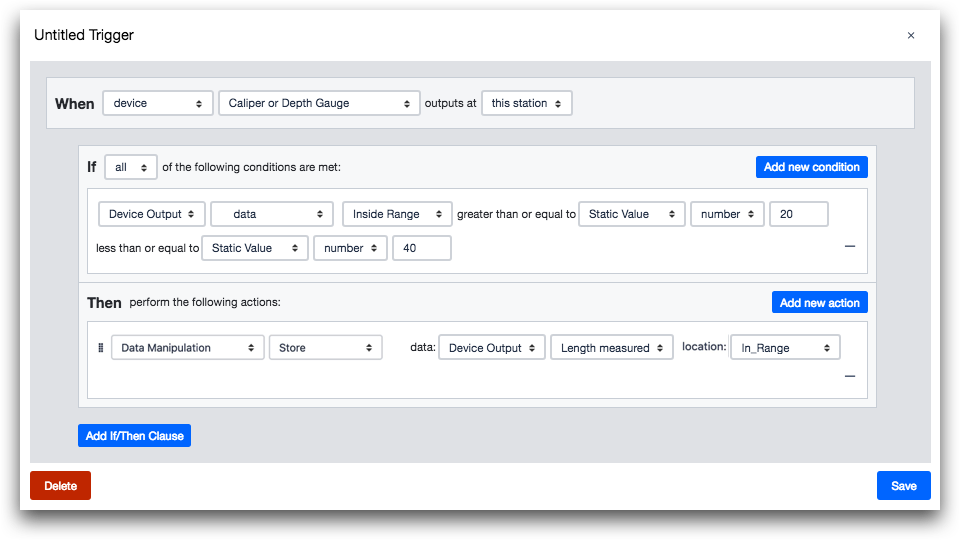
Duplizieren einer Trigger-Aktion
Ab r235 können Benutzer eine Aktion oder eine Bedingung im Trigger-Editor duplizieren. Dies ermöglicht ein einfacheres "Kopieren-Einfügen" für mehrere Bedingungen oder Aktionen. Um eine Bedingung zu duplizieren, bewegen Sie den Mauszeiger über die Bedingung und klicken Sie auf das hervorgehobene Symbol.
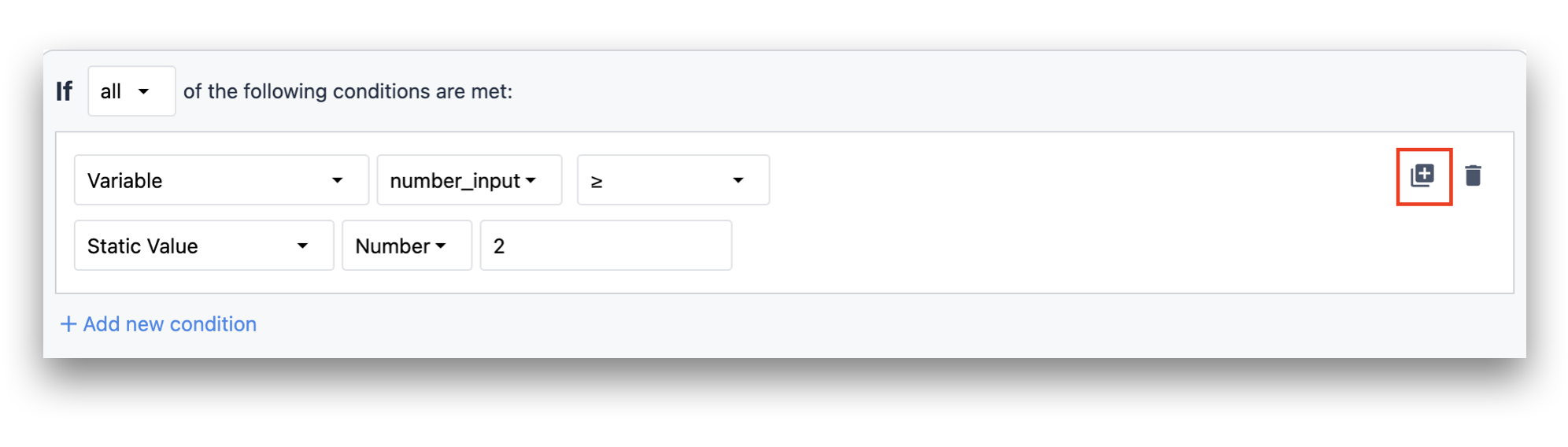
Das Bild unten zeigt die duplizierte Bedingung.
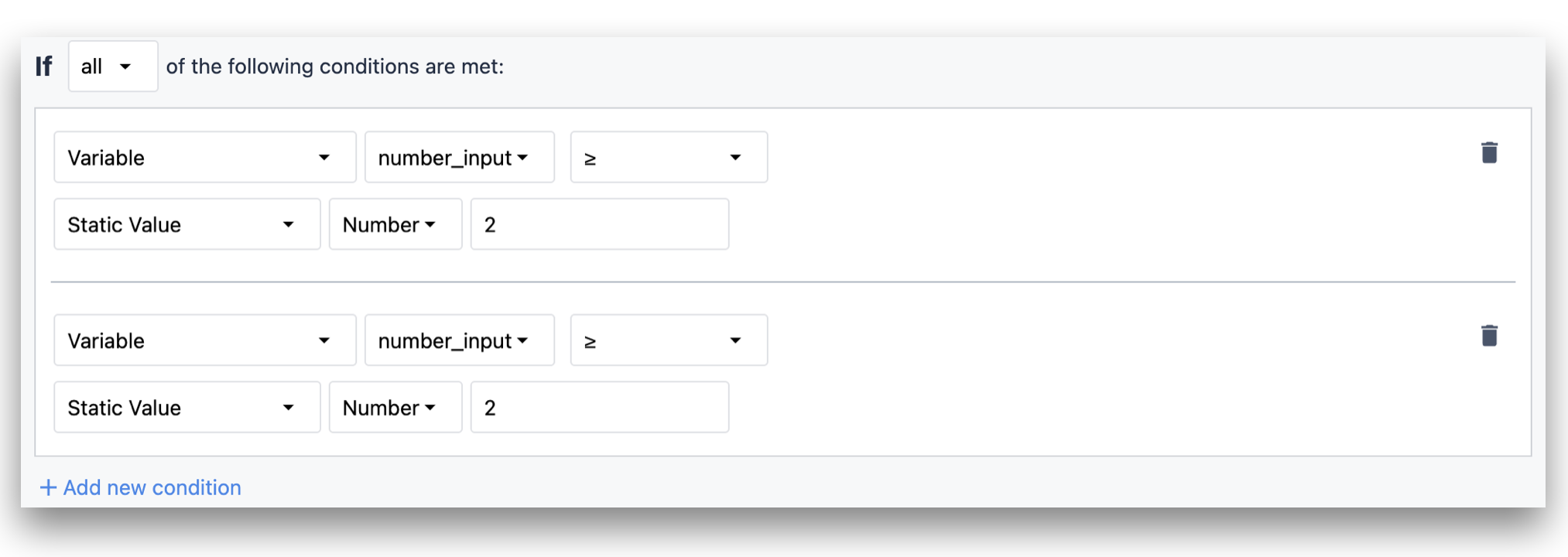
Um eine Aktion im Trigger-Editor zu duplizieren, bewegen Sie den Mauszeiger über eine Aktion und klicken Sie auf das hervorgehobene Symbol.
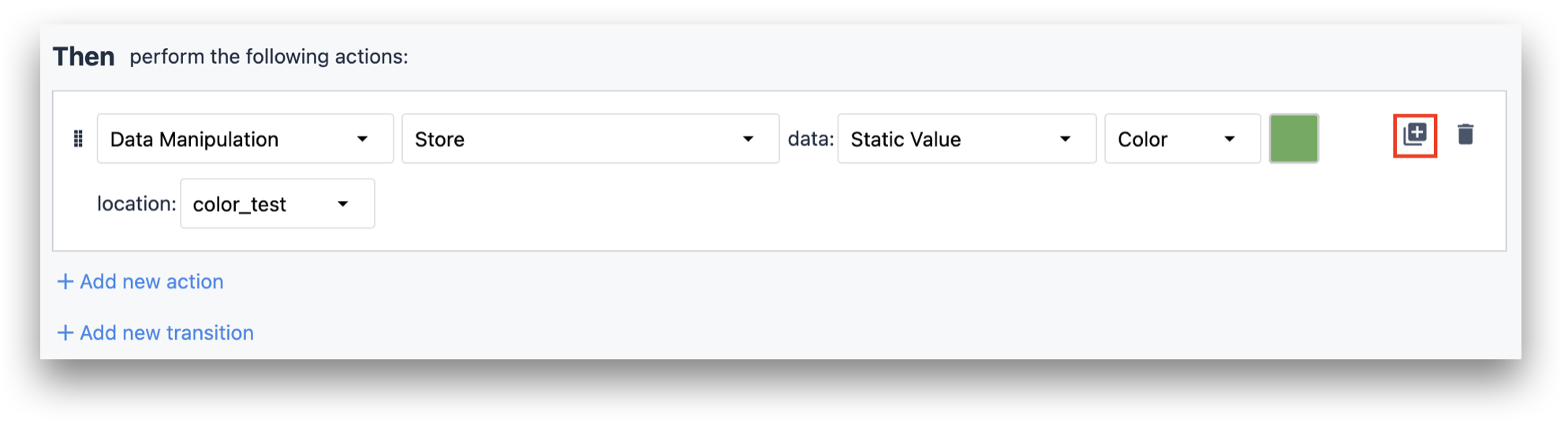
Das Bild unten zeigt die duplizierte Aktion.
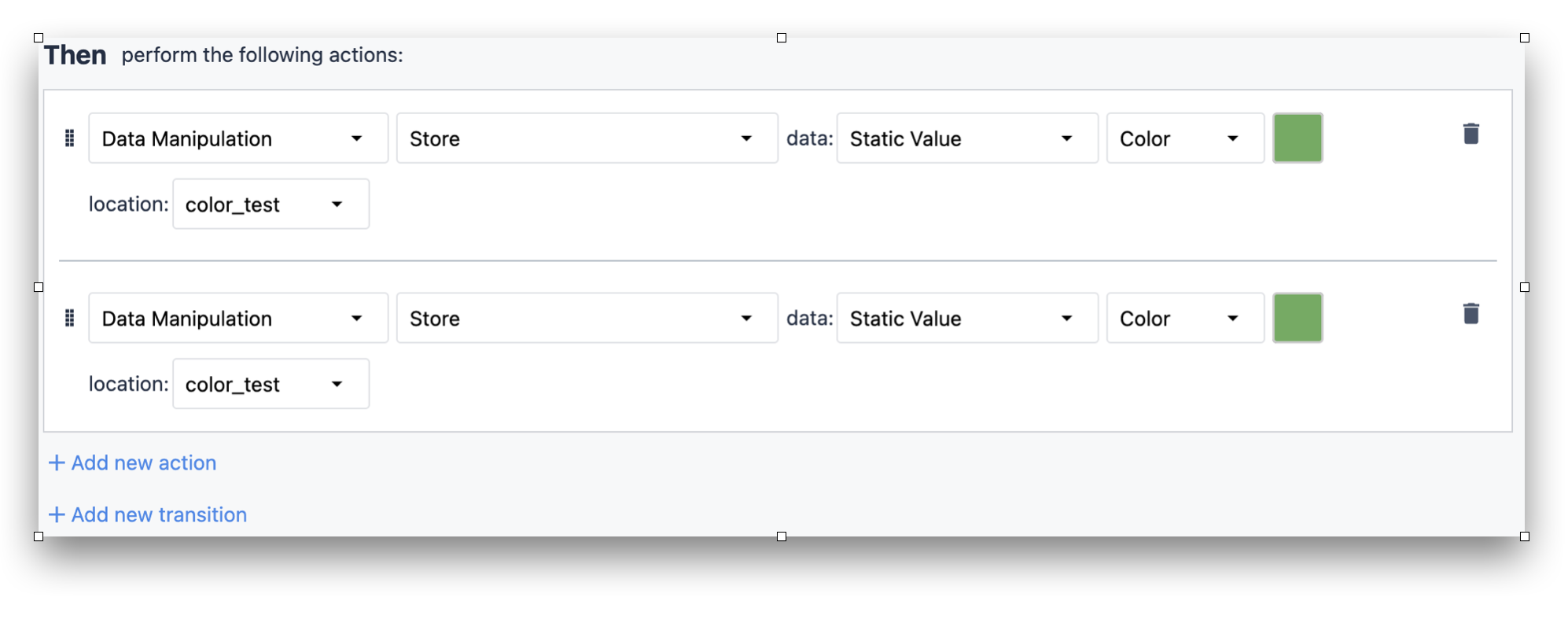
Weitere Lektüre
Weitere Beispiele für häufig verwendete Auslöser finden Sie unter"Was sind die 10 am häufigsten verwendeten Auslöser?".
Haben Sie gefunden, wonach Sie gesucht haben?
Sie können auch auf community.tulip.co Ihre Frage stellen oder sehen, ob andere mit einer ähnlichen Frage konfrontiert wurden!

