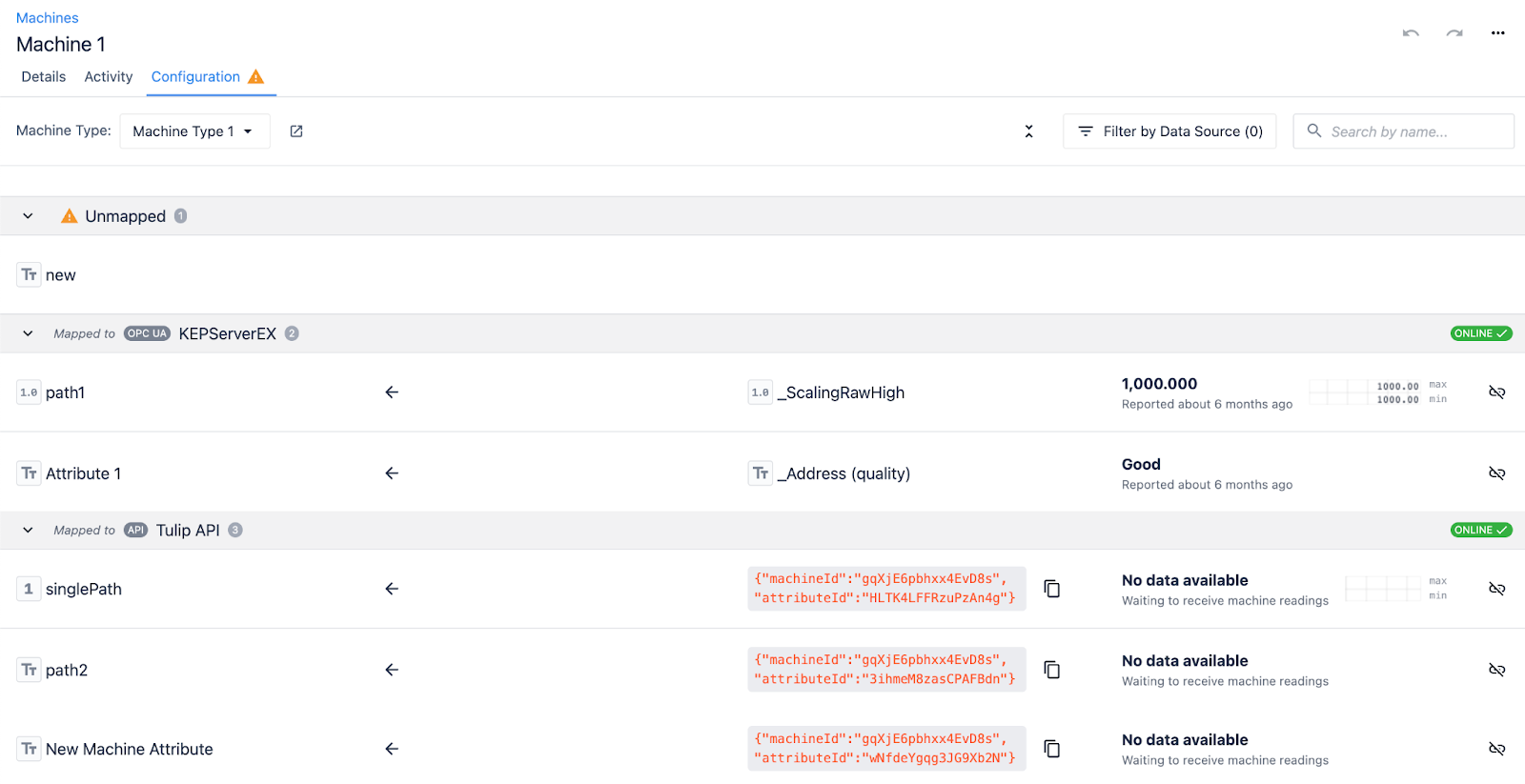Aprenda a crear y configurar una máquina desde la página Máquinas.
Configurar una Máquina te permite establecer una conexión entre Tulip y un dispositivo físico que tengas en tu taller. En Tulip, las máquinas son sistemas de salida de alta velocidad (fresadoras y tornos) que también pueden estar basados en red (con conectividad Node RED). La página de Máquinas cubre la creación de una máquina, así como la obtención de información acerca de tus Máquinas, su estado de conexión, su actividad, y más.
Before setting up a machine, it’s important to familiarize yourself with the Basics of Machine Monitoring.
Visión General de la Página de Máquinas
Para encontrar la página Máquinas, haga clic en la pestaña Taller y seleccione Máquinas.
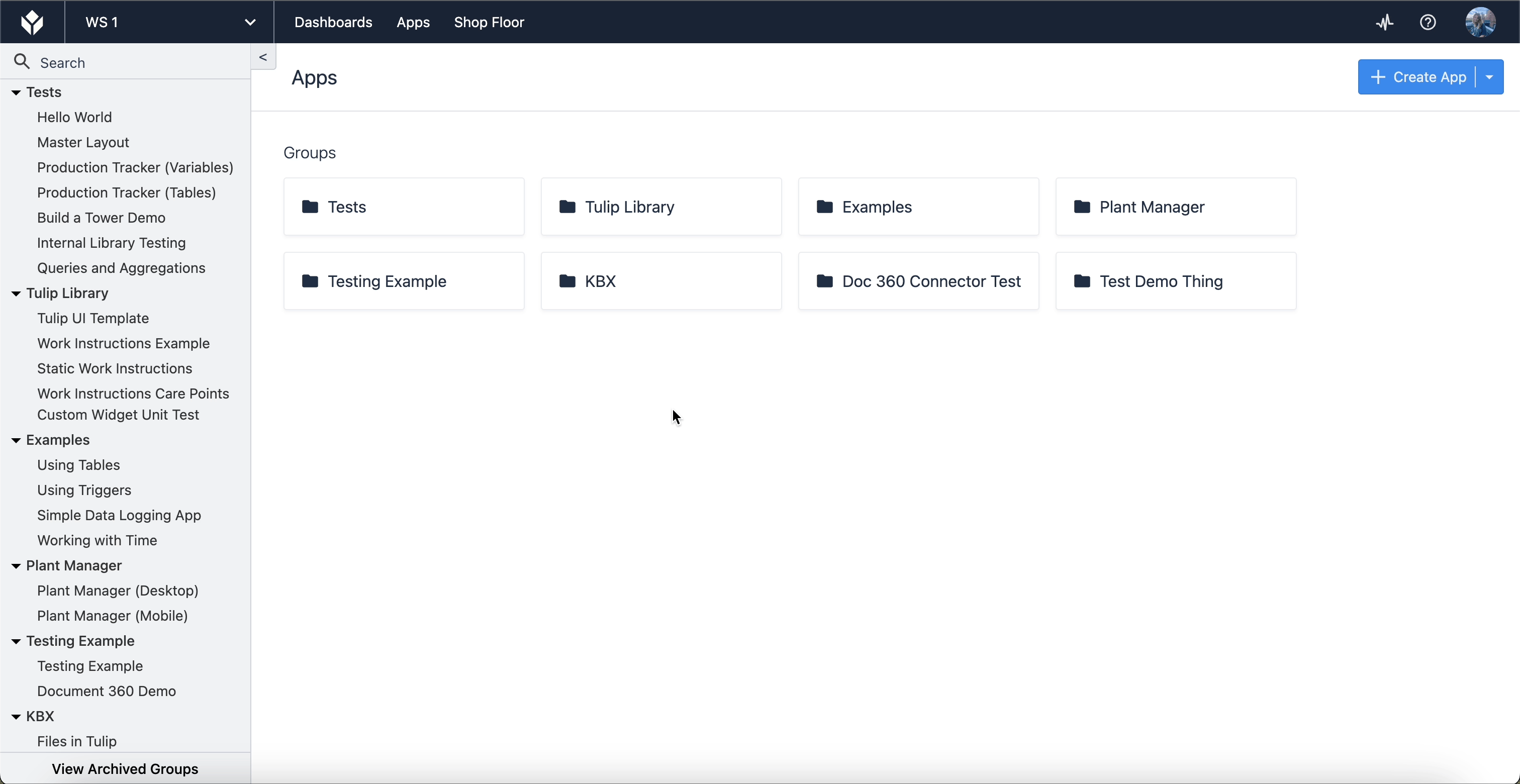
La página de Máquinas está inicialmente en blanco si no ha creado ninguna máquina antes. A continuación, verá una versión comentada de la página que incluye algunas máquinas ya configuradas para que pueda ver cómo funciona esta página.
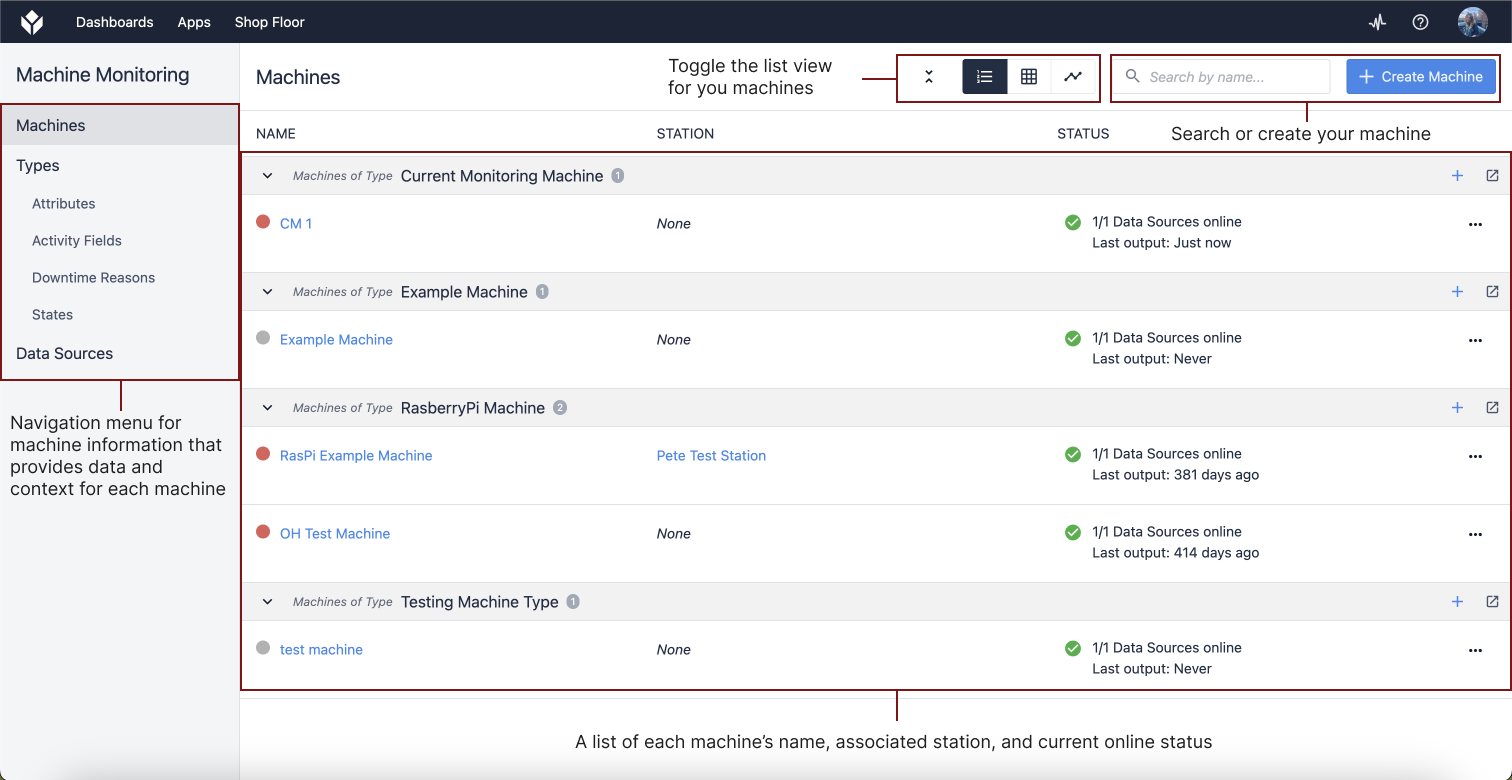
El menú de navegación de la izquierda proporciona información sobre los tipos de máquinas, incluyendo atributos, campos de actividad, motivos de inactividad y estados de la máquina, así como las fuentes de datos de las máquinas. Saber dónde encontrar información sobre sus máquinas es importante para utilizar todas las operaciones que ofrece Tulip.
Configuración de una máquina
Crear un tipo de máquina
Para crear una nueva máquina, primero necesita crear un Tipo de Máquina.
Los tipos de máquina establecen parámetros, incluyendo atributos asignados y disparadores a cada máquina. Cuando asigna una nueva máquina a un tipo de máquina, automáticamente designa esos parámetros a cada máquina. Esto reduce la cantidad de configuración redundante si tiene más de una máquina del mismo tipo en su taller. Por ejemplo, varias fresadoras CNC pueden compartir el mismo tipo de fresadora CNC porque sus atributos son los mismos, aunque sus modelos no sean idénticos.
Para crear su primer tipo de máquina, haga clic en Tipos en la barra de navegación izquierda de la página Máquinas.
Haga clic en + Crear tipo de máquina, asigne un nombre a su tipo de máquina y haga clic en Crear.
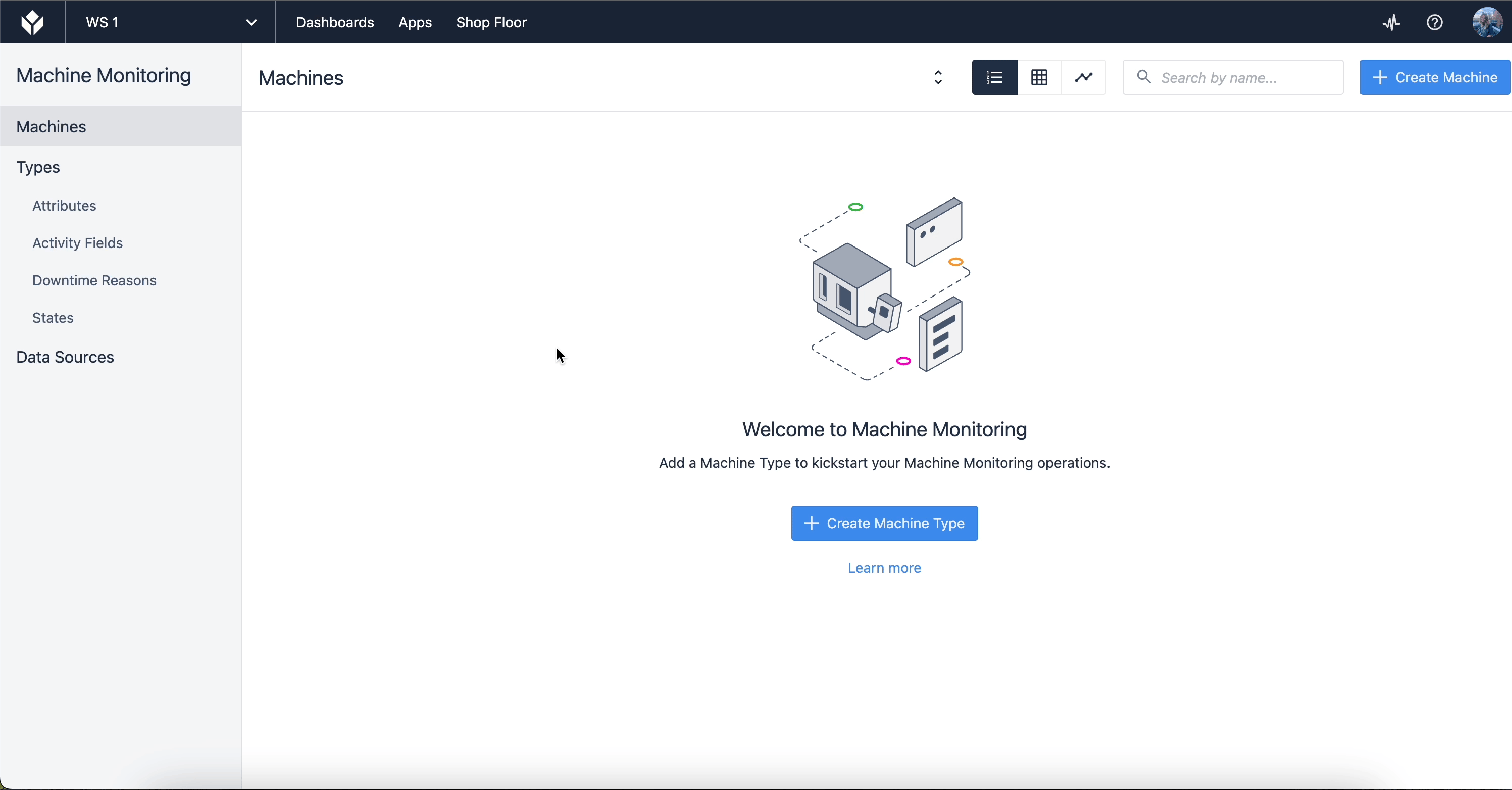
Una vez que haya creado un Tipo de Máquina, asigne atributos y disparadores.
Los Atributos de Máquina establecen valores para su máquina. Puede elegir de una lista de atributos o crear los suyos propios. Los Disparadores de Máquina establecen Disparadores para disparar cuando ocurre un evento particular.
Una vez que haya creado y configurado su Tipo de Máquina, siga adelante y cree una Máquina.
Crear una Máquina
En la página Máquinas, vaya a Máquinas en el menú de navegación de la izquierda. Haga clic en + Crear Máquina y aparecerá un modal.
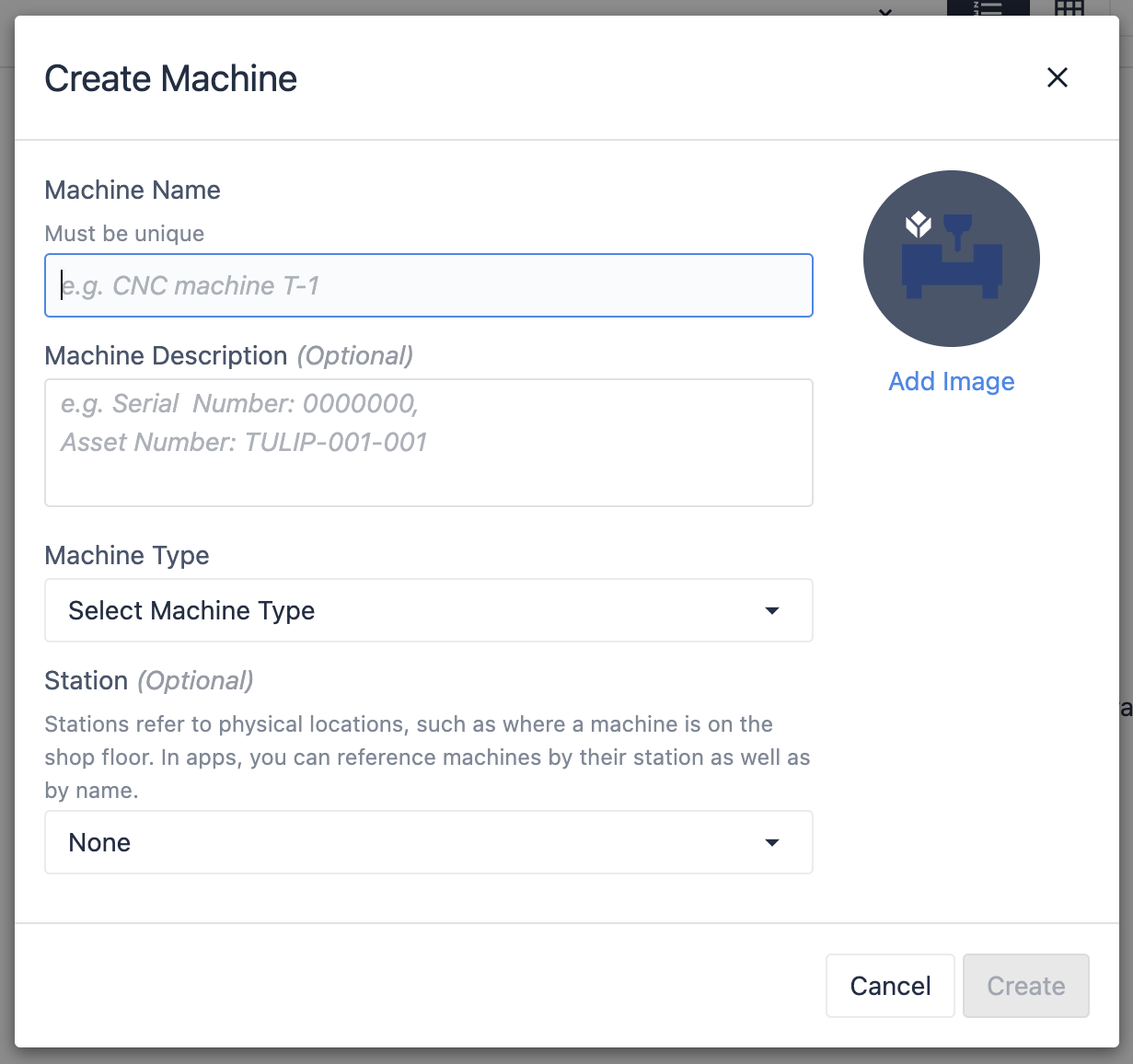
Repasemos lo que debe contener cada campo:
Nombre de la Máquina - El nombre único para su máquina**.Descripción de la Máquina** - Utilice este campo para introducir información de referencia adicional que pueda ser útil para sus usuarios, como el número de modelo o la ubicación de la máquina**.Tipo de Máquina** - Un tipo designado de máquina, que es necesario configurar antes de crear una máquina**.Estación** - Establezca una ubicación física para su máquina en el taller. Esto es particularmente útil si planea utilizar los datos de su máquina en una aplicación.
Una vez que haya rellenado todos los campos apropiados, haga clic en Crear.
Ahora que su primera máquina está configurada, puede empezar a utilizarla en aplicaciones y a recopilar datos.
Asignación a fuentes de datos
Las fuentes de datos de la máquina proporcionan las credenciales, la dirección y otros datos necesarios para conectarse a un almacén de datos de terceros, como OPC UA, MQTTA, API o Edge Devices.
Para asignar un atributo de máquina a una fuente de datos, seleccione el atributo al que desea asignarlo en la página Configuración. Seleccione una fuente de datos disponible en la lista de la derecha y seleccione el icono de enlace para vincularla al atributo elegido.
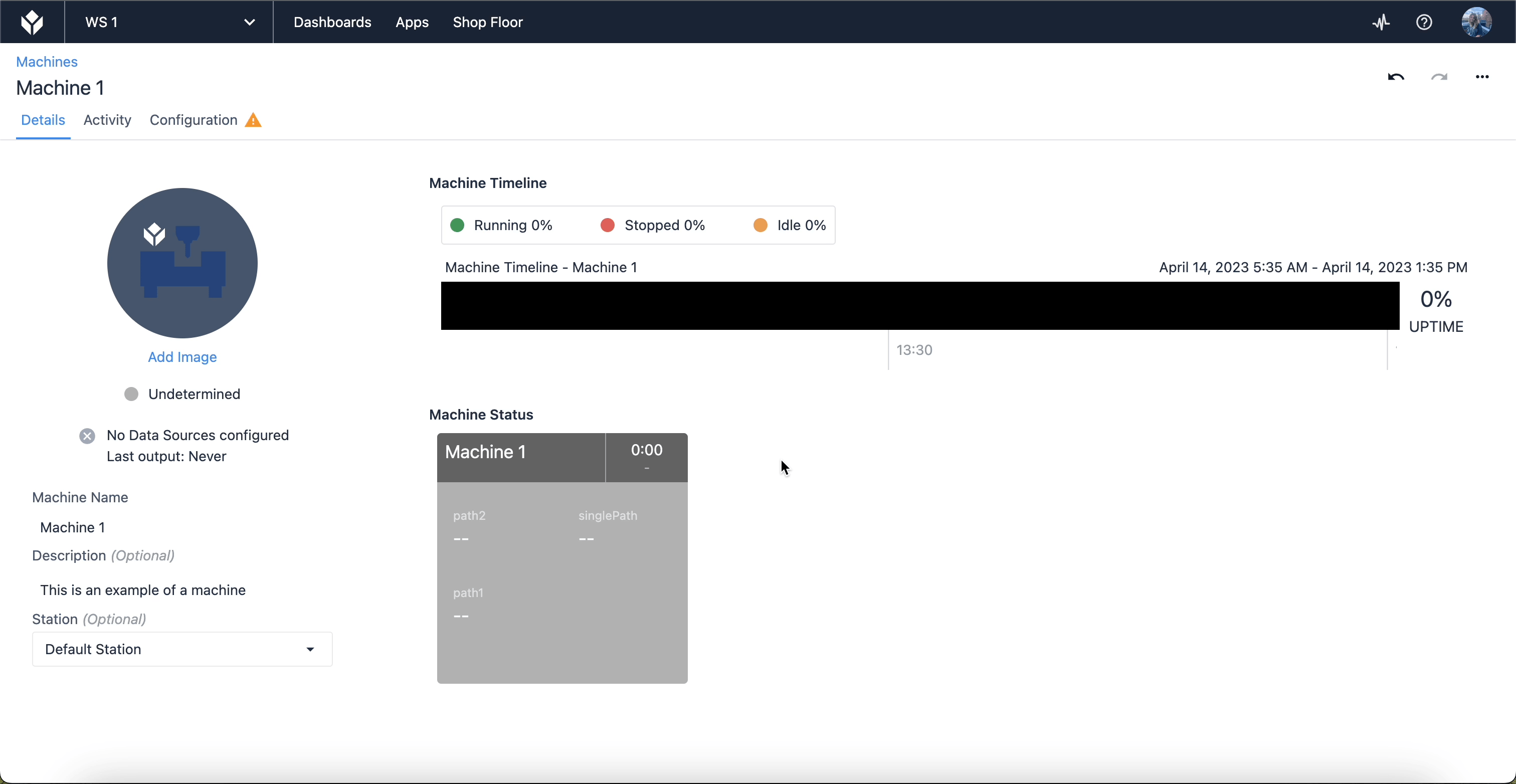
Máquinas con múltiples fuentes de datos
Puede darse el caso de que una máquina en Tulip lea salidas de múltiples fuentes de datos. Una vez que se han configurado las múltiples fuentes de datos y se han añadido los atributos al tipo de máquina, diríjase a la página de Máquinas correspondiente a esa máquina y cambie a la pestaña Configuración.
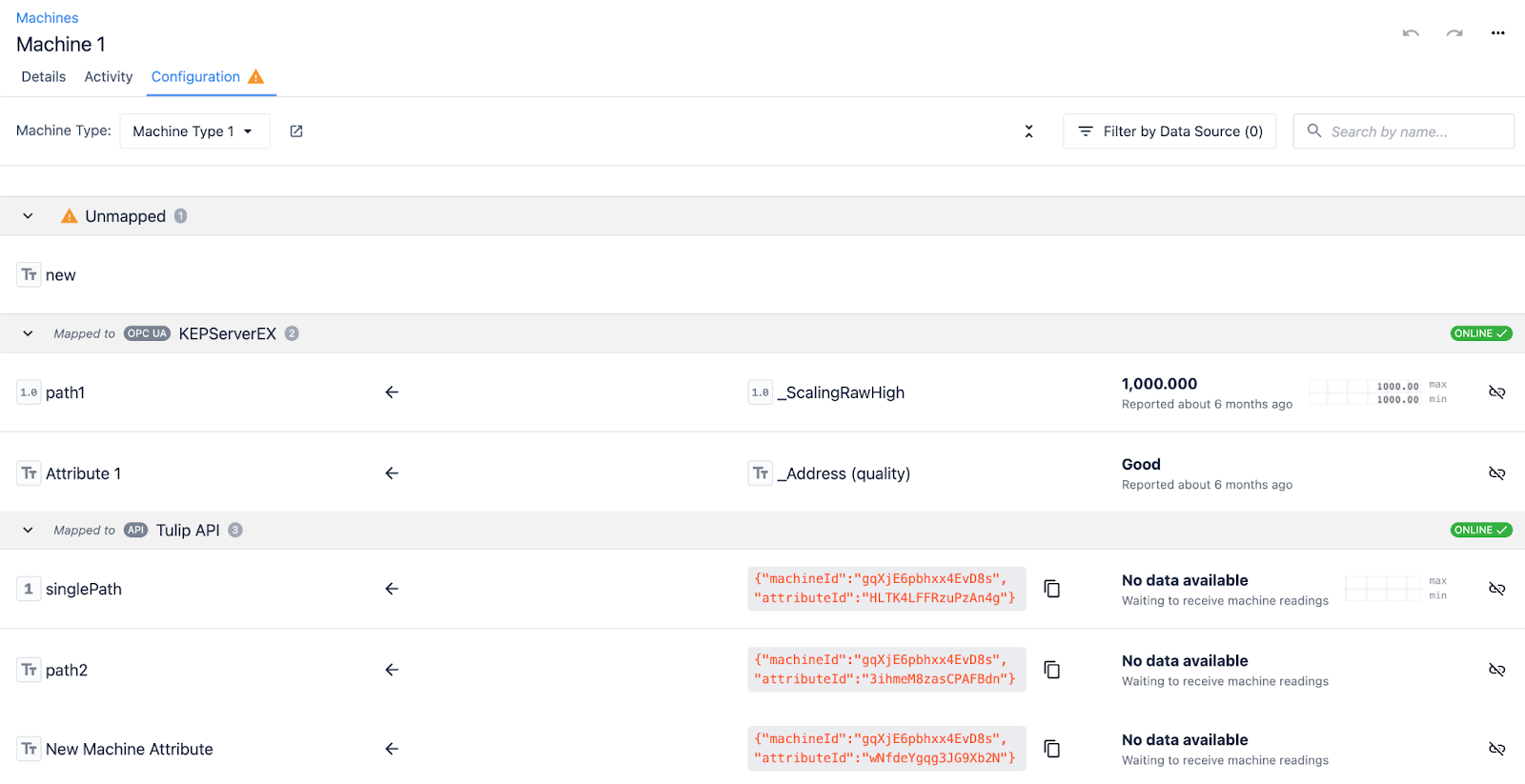
Ahora, haga clic en el atributo(s) no mapeado(s), que en este ejemplo es un atributo de Texto llamado "nuevo". Se abrirá un panel con las fuentes de datos disponibles a la derecha y mostrará las diversas fuentes de datos que se han configurado y a las que se puede asignar este atributo.