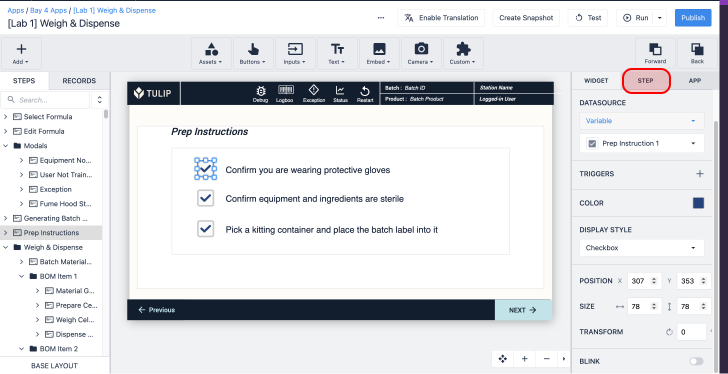- Print
Overview
The Step Time/ Step Cycle Time, refers to the time that an Operator should take to complete the all activities in the Step and move to a new Step. This represents the goal set for the Operator to achieve the projected production expectations. The following steps will guide you through updating the Step Cycle Time
How To
Click on the Step for which you would like to update the Step time.
Click into the 'Step Cycle Time' option in the Side Pane on the right hand side under the Step Tab.

Edit the time.
Click the green check mark to confirm your input.
The Process Cycle Time is set as the sum of the Step Cycle Times, however, it can be edited the same way as the Step Cycle Time. There is one exception though, Process Cycle Time is a feature of the process and not the Step and hence will be found under the “Process” tab.