- 打印
在分析编辑器中使用机器数据
在分析中查看收集的机器数据
机器为生产线收集了大量有用的信息。能够轻松可视化这些数据非常重要。Tulip 的分析编辑器包含 OEE 等预配置指标,可让您快速分析机器数据。
要设置机器分析,请导航至仪表盘选项卡。
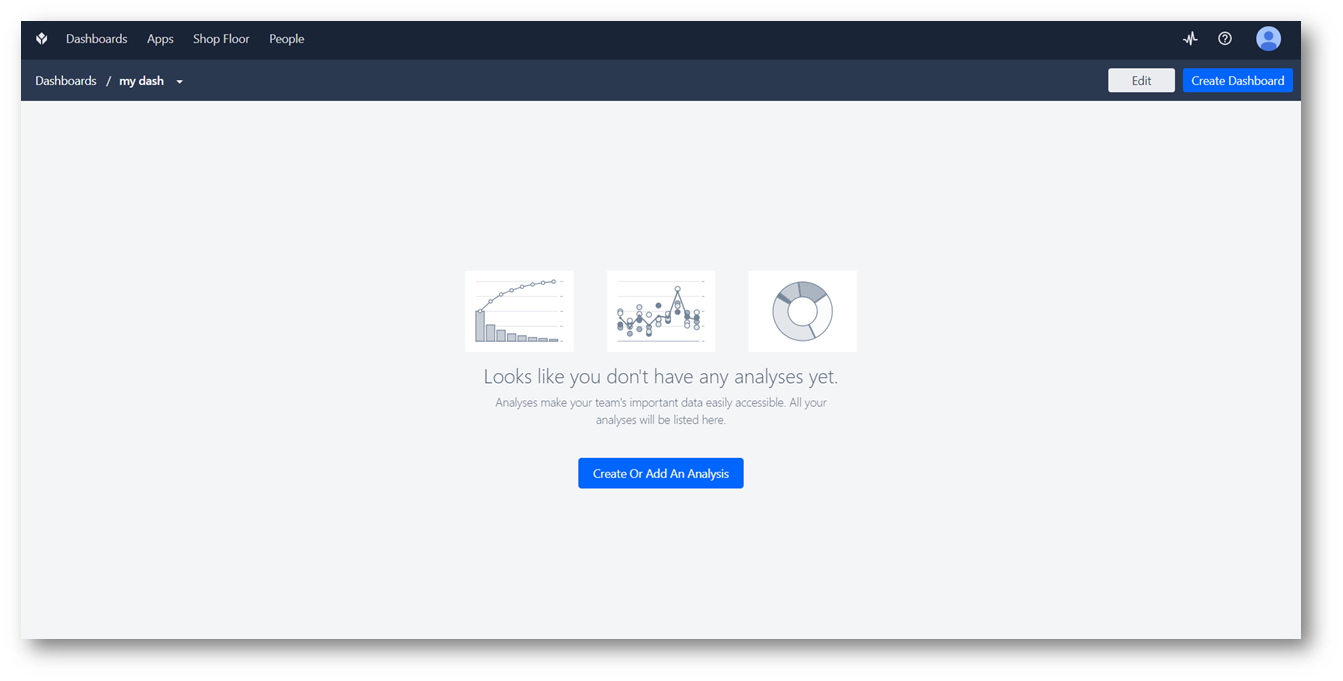
单击添加新分析,然后在模态中选择机器选项。
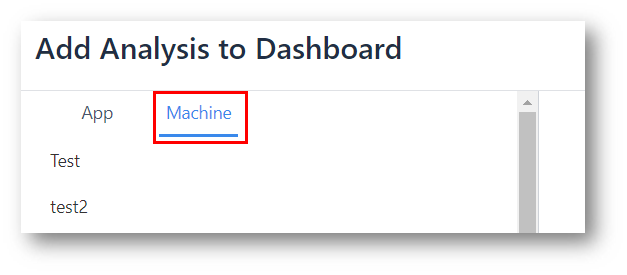
从列表中选择要分析的机器,然后选择 "创建新分析"。
预配置分析选项
有许多图表可供选择,无需额外配置即可开始查看实时机器数据。有许多预配置分析,包括
一次操作
- 按小时计算的 OEE
- 按小时计算的可用性
- 按小时计算的性能
- 按小时计算的质量
- 每个状态的机器时间 - 显示每个机器的平均持续时间。
比较变量
- 按机器计算的状态持续时间
多个操作
- 按机器计算的正常运行时间百分比
单个数字
- OEE
- 可用性
- 性能
- 质量
关键绩效指标
- 平均状态持续时间 - 在选定状态下所花费平均时间的单个数字指标。
表格
- 按机器和状态划分的持续时间
如果您选择的分析需要包含来自多台机器的数据,请确保从左上角的机器字段中选择所有需要的机器。
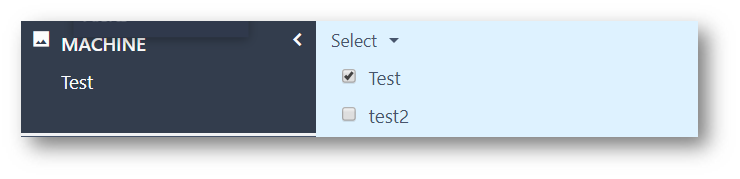
创建自定义机器分析
您也可以选择完全根据自己的表达式配置这些分析,以显示您想要的任何其他指标,如零件数。
要更好地了解如何进行配置,请查看有关分析编辑器的更多信息:
自定义机器分析类似于上面的一些示例。不过,这些分析提供了仅根据机器输出而非应用程序变量创建分析的选项。
下面将以按天创建部件数分析为例进行说明。
在分析编辑器中,选择最接近所需结果的选项。在本例中,可能是 "一次操作 "选项。
然后,需要修改加载到 X 轴和 Y 轴的表达式,以适应分析需要。X 轴可以使用任何机器字段或任何功能。例如,X 轴可能如下所示:
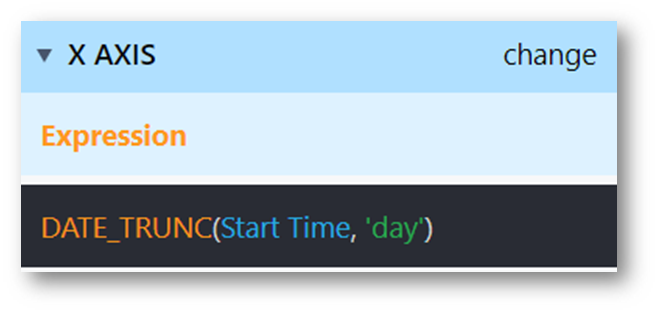
Y 轴也可以动态设置。Y 轴可以使用聚合函数、机器字段或标准函数。在本例中,需要当天的零件数,因此最好使用零件数字段的聚合总和。
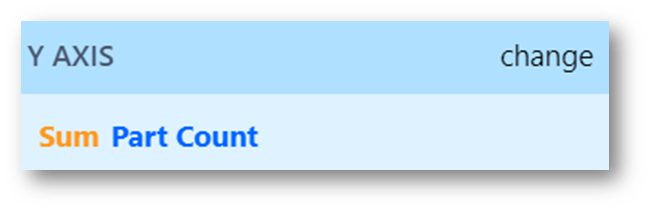
也可以通过机器字段和函数创建比较。在有多台机器的情况下,按机器进行比较非常有用。
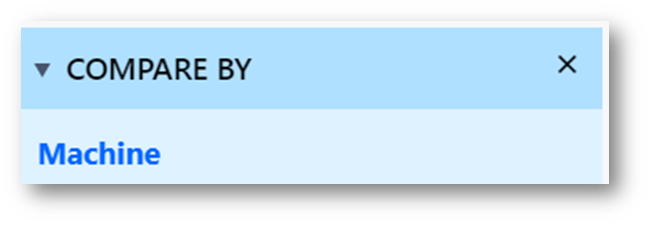
机器分析可以使用从机器中收集数据的任何机器字段创建有用的仪表盘,而无需考虑机器可能用于哪些应用程序。
分组数据
分析数据根据事件的开始时间进行操作。默认情况下,这意味着机器事件将在事件开始的一小时内存储数据。现在,您可以将持续时间超过一小时的机器事件相应地分成几个小时的数据块。要打开此选项,请通过support@tulip.co或即时聊天联系技术支持。
找到您想要的东西了吗?
您还可以前往community.tulip.co发布您的问题,或查看其他人是否遇到过类似问题!

