- Распечатать
Как экспортировать данные приложения в CSV
Вот как можно извлечь данные Tulip на основе отдельного приложения или аналитики.
Существует два типа данных, которые можно загрузить/экспортировать:
- Необработанные данные, относящиеся к приложению
- Данные, основанные на ранее созданной аналитике.
Загрузка/экспорт данных о приложениях
Чтобы загрузить/экспортировать данные по конкретному приложению, откройте обзор App Summary View интересующего вас приложения.
- Щелкните на вкладке "Завершения".
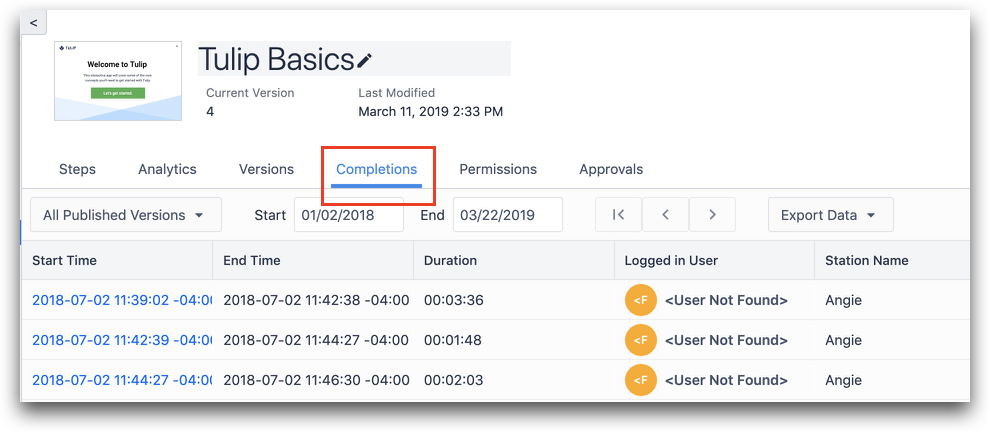
- Теперь выберите версию приложения и временной интервал, за который вы хотите загрузить/экспортировать информацию, как показано на рисунке ниже.
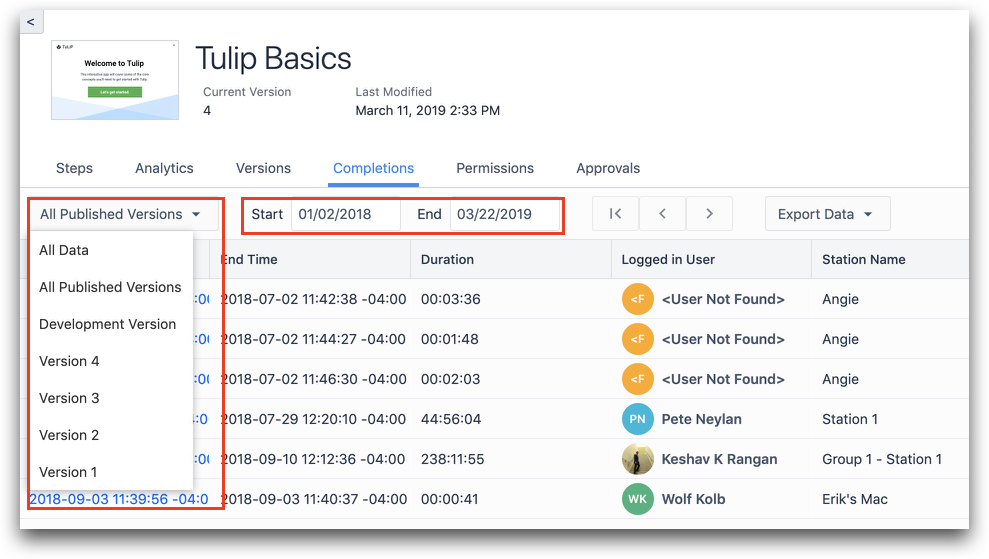
- Нажмите кнопку "Экспорт данных", чтобы экспортировать все данные, относящиеся к выбранной версии приложения, упорядоченные по завершенности приложения.
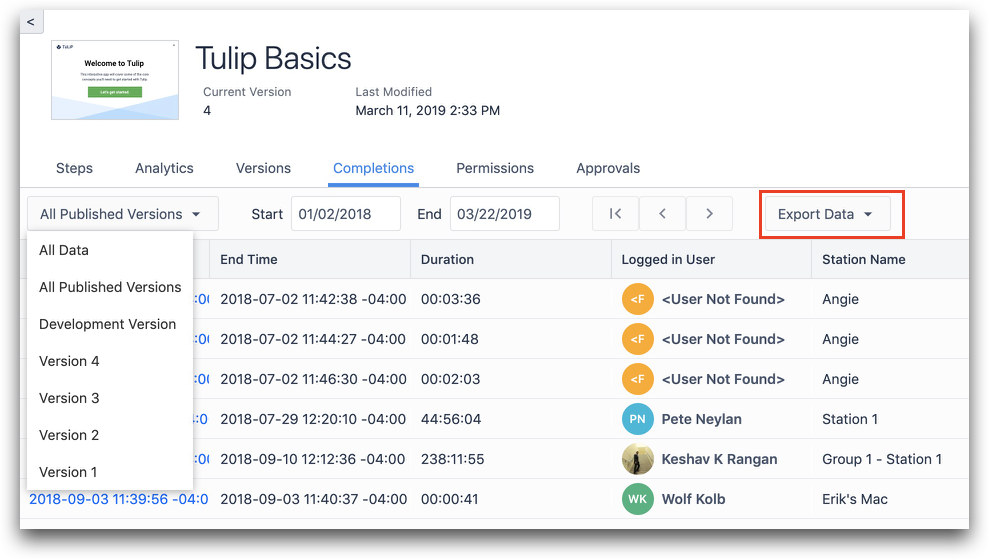
Загрузка/экспорт необработанных данных, связанных с приложениями, по шагам
Для просмотра использования приложения по шагам можно углубиться в отдельные "Завершения приложения".
- Щелкните на временной метке отдельного завершения приложения в списке.

- Теперь можно просмотреть пошаговые данные по этому завершению.
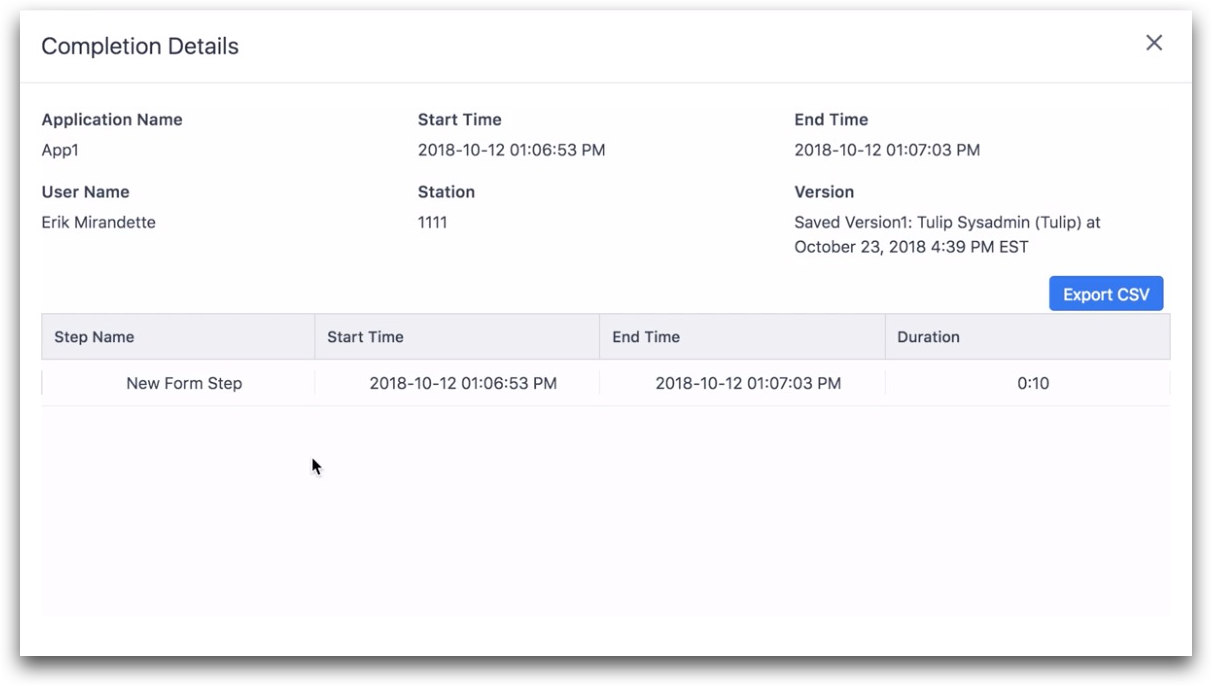
- Нажмите кнопку "Экспорт CSV", чтобы загрузить данные по шагам.
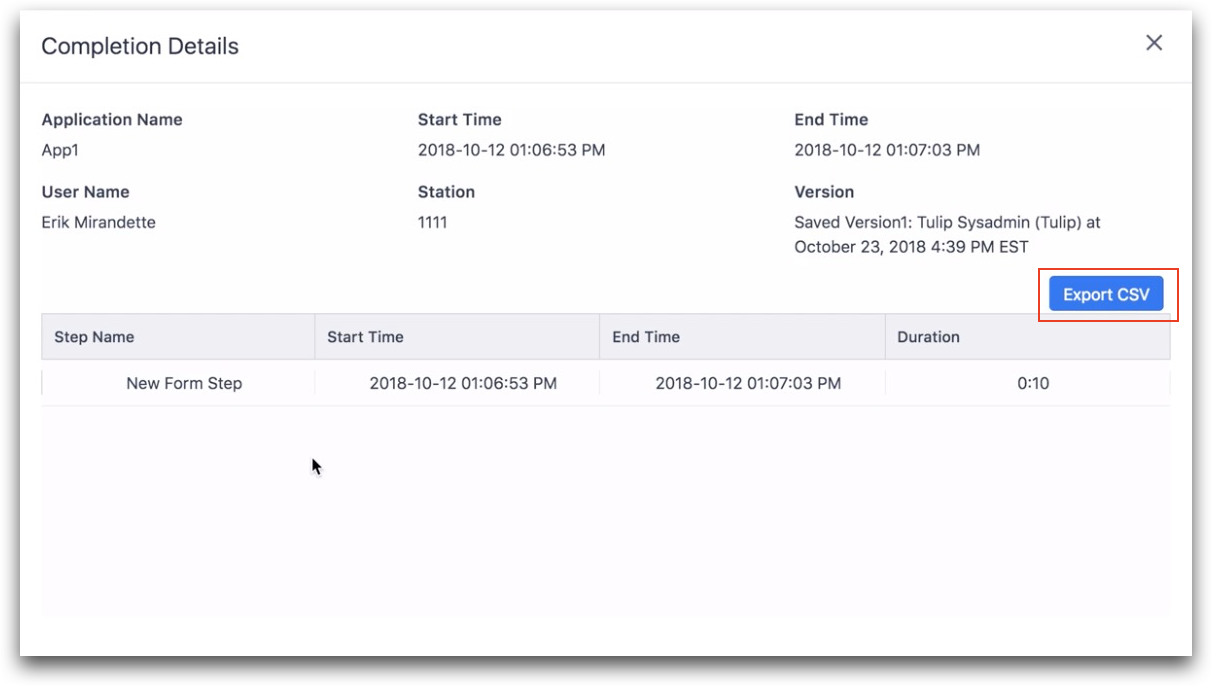
Загрузка/экспорт данных из Аналитики
Для того чтобы экспортировать данные из анализа, необходимо открыть/создать таблицу анализа. О том, как создать табличный анализ, читайте здесь. Если вы пытаетесь загрузить данные из ранее созданной таблицы, то перейдите к анализу, нажмите на связанный с ним значок шестеренки и выберите "Редактировать".
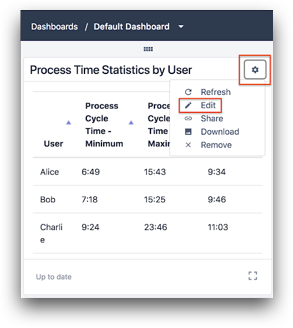
- Нажмите на значок ">" под разделом "Диапазон дат" в контекстной панели табличного анализа и обновите интересующий вас диапазон дат. Вы также можете отредактировать содержимое, обновив раздел "ГРУППИРОВКИ" или "ОПЕРАЦИИ".
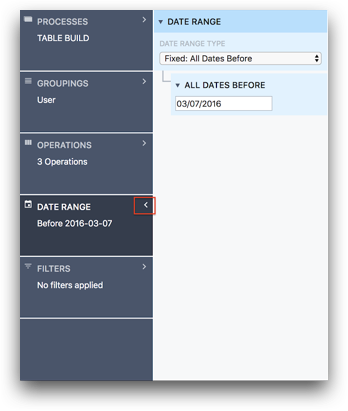
- Наконец, справа над таблицей нажмите на кнопку "Export CSV", когда будете готовы к загрузке/экспорту данных.
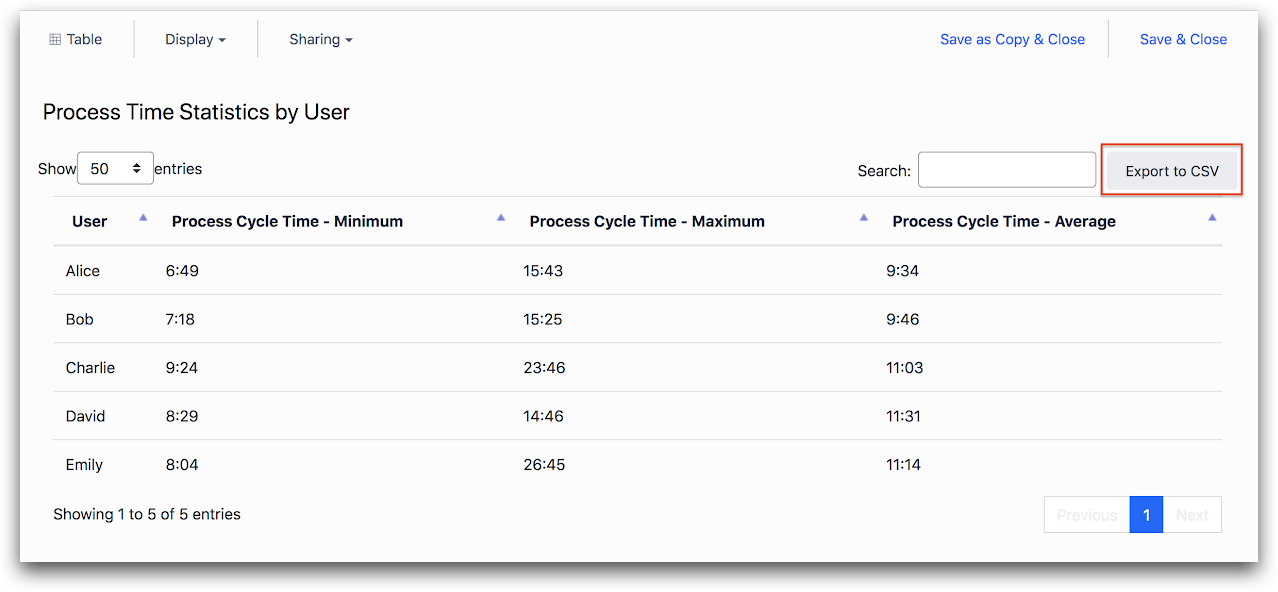
Вы нашли то, что искали?
Вы также можете зайти на сайт community.tulip.co, чтобы задать свой вопрос или узнать, сталкивались ли другие с подобным вопросом!

