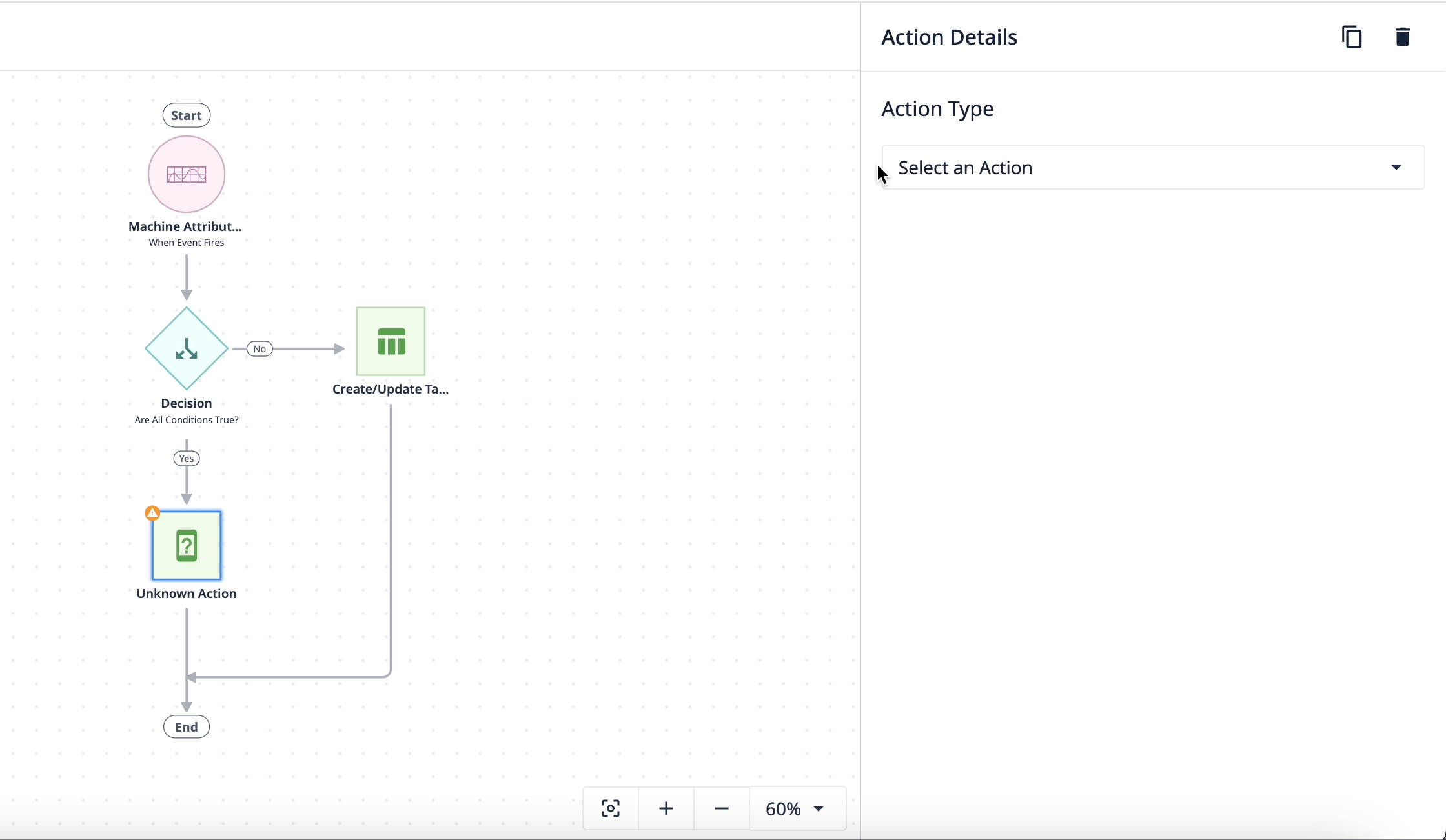- Impressão
Visão geral do Automations Editor
Aprenda a navegar no Tulip Automations Editor para criar suas automações do jeito que você quiser.
Navegação
Para acessar o Automations Editor, você pode criar uma nova Automation por meio do botão + Criar Automação na Página de Automações. Também é possível editar uma automação existente clicando em uma automação da lista e selecionando o botão Editar.
Como usar o Editor
Na parte superior da página, dê um nome à sua automação clicando no texto Automação sem título.
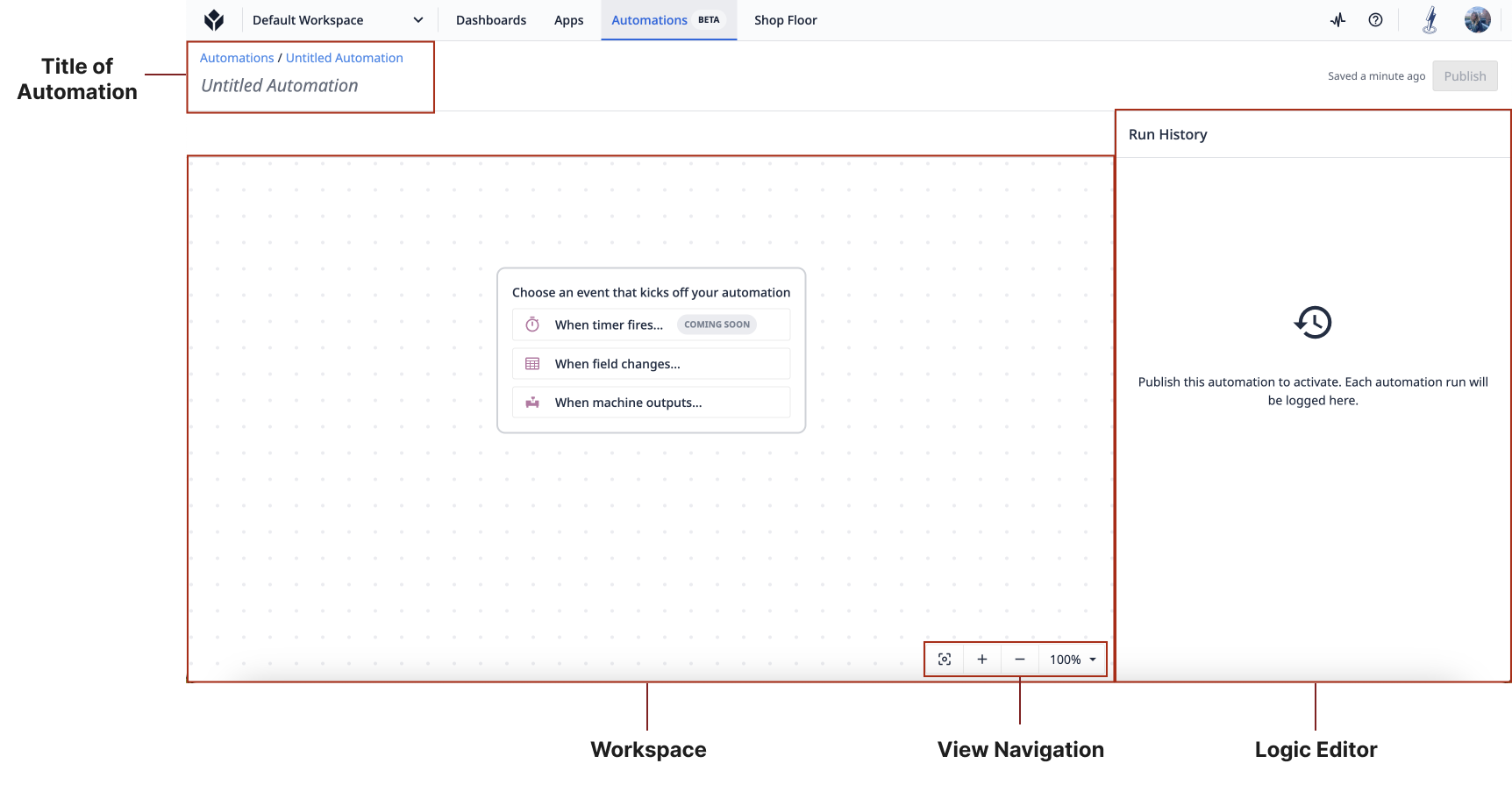
Abaixo do título está o espaço de trabalho em que você constrói e edita a automação Workflow.
À direita do espaço de trabalho está o Logic Block}}, que muda de acordo com sua seleção no espaço de trabalho. Ele mostrará o histórico de execução da automação, se não houver seleção, ou mostrará os detalhes do Logic Block selecionado.
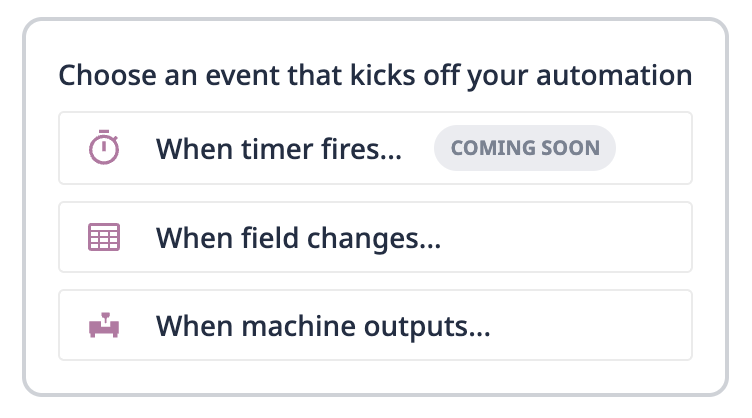
As automações começam com um evento que pode ser uma alteração na tabela Field, uma saída de máquina ou uma ocorrência de cronômetro. Os eventos iniciam a lógica da automação para Run. Quando você cria uma nova automação, há sete opções para um novo evento:
- Atividade da máquina alterada
- Atributo de máquina alterado
- Linha da tabela adicionada
- Linha da tabela atualizada
- Linha da tabela excluída
- Insight detectado
- Em uma programação ou cronômetro
:::(Info) (Registro de tabela) Para Registro de tabela adicionado ou atualizado, um upload de CSV para uma tabela não causará o disparo de uma automação. ::::::(Info) (Atividade de máquina/atributo alterado) Para Atividade de máquina/alterações de atributo, qualquer informação baseada em máquina (ou seja, estado) chamada na automação será baseada no tempo de execução da automação, e não quando o evento de automação foi iniciado. estado) chamadas na automação serão baseadas no momento da execução da automação, e não quando ocorreu o início do evento de automação. ::: Depois de selecionar o tipo de evento para o qual deseja automatizar, o bloco de eventos apropriado aparece no espaço de trabalho e o Logic Editor permite configurar o evento ou alterar o tipo de evento.
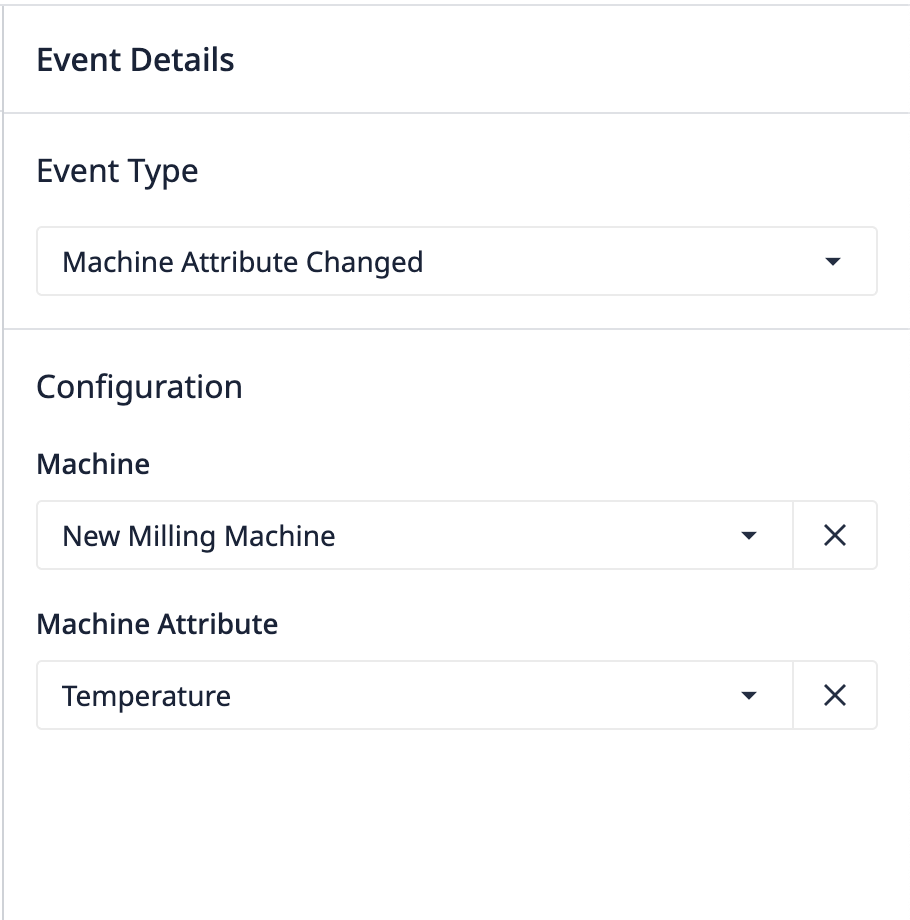
Há três blocos lógicos diferentes que podem ser usados: * Blocos de eventos - Iniciam a execução da lógica de automação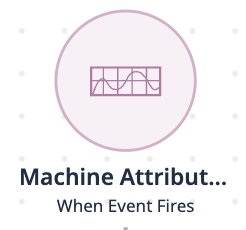
- {Blocos de ação - Manipulam dados ou alertam os usuários, o que inclui leitura/gravação em tabelas, execução de funções de conector e muito mais.
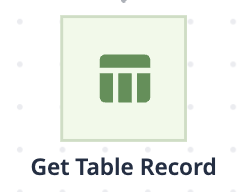
- {{glossário.Decision Block}}s - Lógica condicional que sempre tem dois ramos decorrentes dela - "sim" e "não"
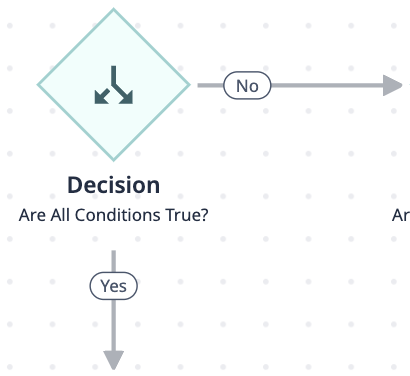
Cada bloco lógico tem detalhes e necessidades de configuração diferentes. Não é necessário incluir todos os tipos de blocos lógicos para executar uma automação bem-sucedida. Por exemplo, as automações podem ser executadas sem o disparo de uma ação. Se um evento enviar um alerta quando a temperatura exceder X e o RPM estiver acima de Y, ele será executado a cada 5 minutos, independentemente de essas condições serem satisfeitas ou não.
Criar
Crie novos blocos lógicos clicando no botão + em qualquer linha de conexão do fluxo. A partir daí, você pode: * Adicionar um novo bloco de ação * Adicionar um novo bloco de decisão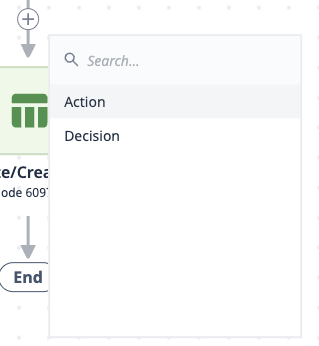
Para configurar a lógica de cada bloco, clique nele e edite-o no painel do editor de lógica. Aqui estão alguns exemplos de configurações para blocos lógicos:
Ação

Decisão
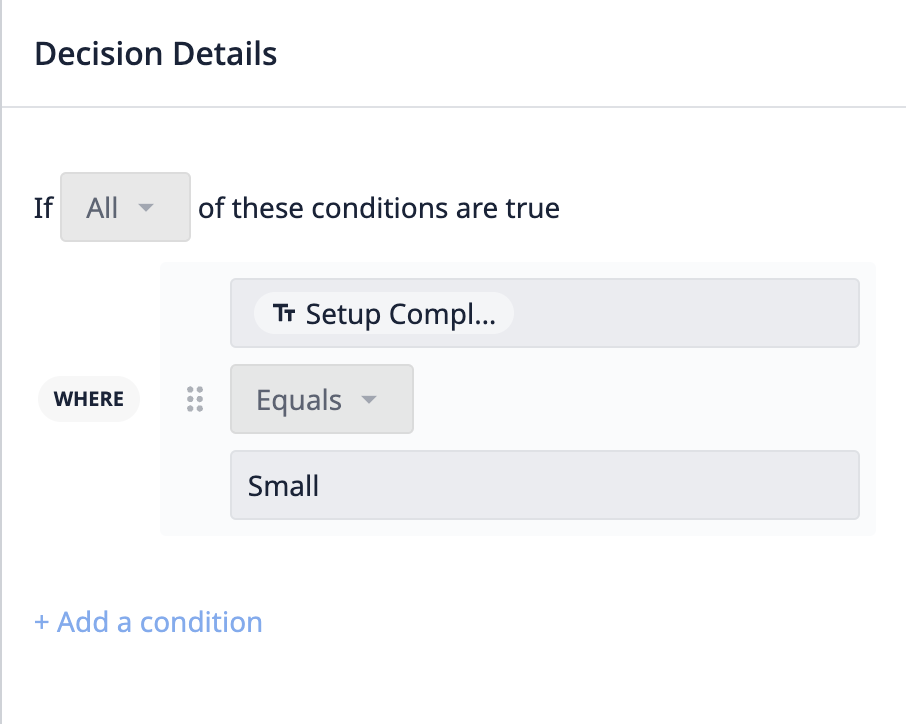
Para duplicar ou excluir um bloco, use os ícones no canto superior direito do editor de lógica depois de selecionar um bloco. A duplicação também copiará automaticamente a lógica.
Se quiser reorganizar a ordem dos blocos lógicos, você pode clicar e arrastá-los para diferentes partes do fluxo de trabalho.
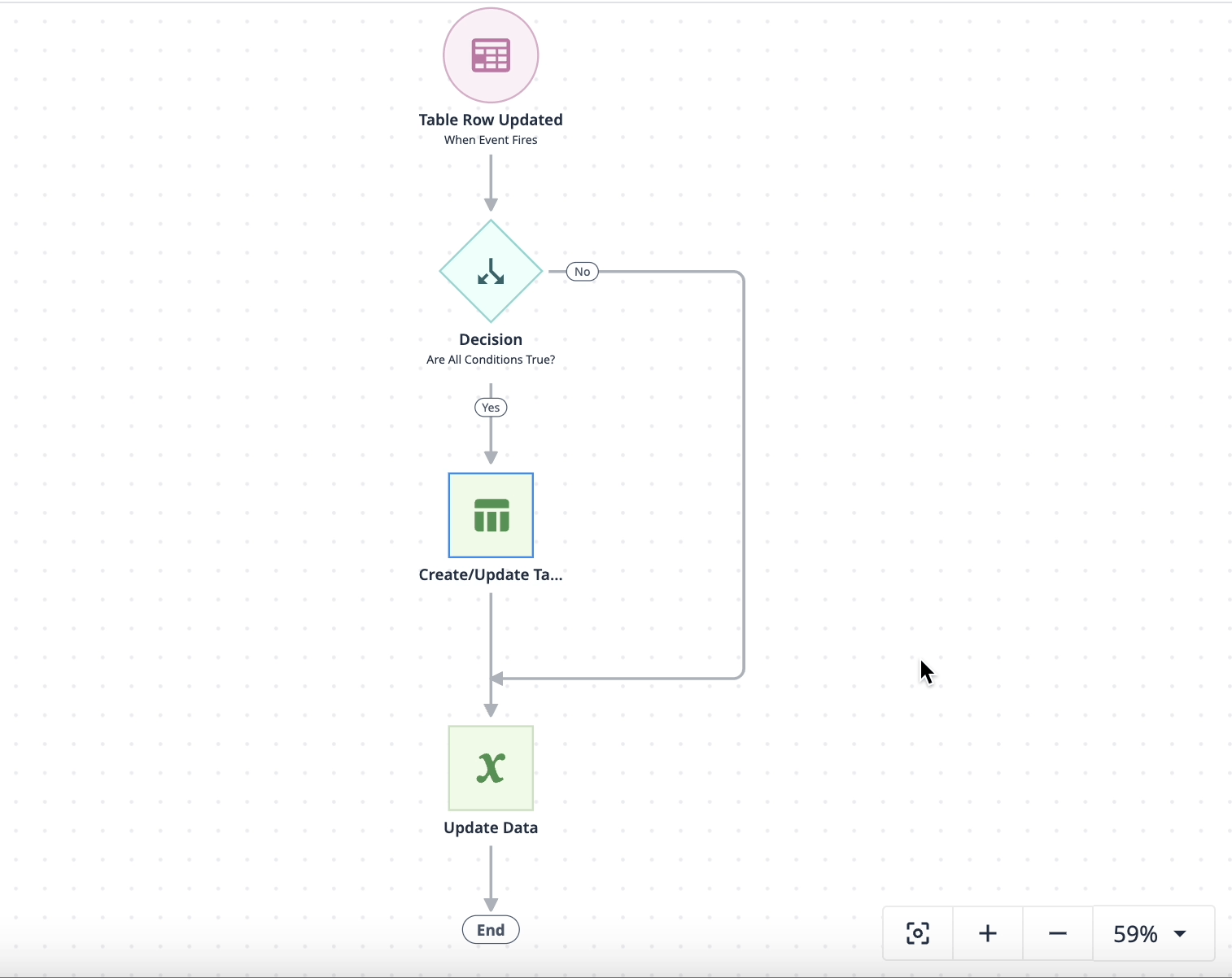
Publicar
Para publicar uma automação, clique no botão Publicar no canto superior direito da tela do editor. Somente automações válidas podem ser publicadas. O botão Publicar será desativado se a automação: * Não tiver pelo menos 2 blocos (o bloco de eventos mais uma ação ou decisão) * Todos os blocos tiverem sido configurados corretamente. Os blocos que não foram completamente configurados exibem um ícone de aviso.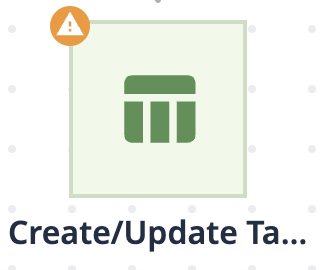
Ao clicar no botão Publicar, é exibido um modal em que você pode: * Alternar o status ativo da automação. Isso é definido como "Active" (Ativo) por padrão. * Cancelar para retornar ao editor * Publicar a automação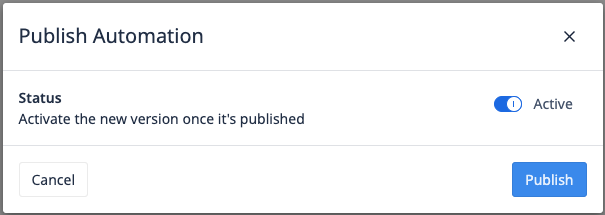
Testar
Os usuários podem testar sua automação antes de publicá-la. Assim como na publicação, somente as automações válidas podem ser testadas. O botão de teste será desativado se: * Não tiver pelo menos 2 blocos (o bloco de eventos mais uma ação ou decisão) * Todos os blocos tiverem sido configurados corretamente. Os blocos que não foram completamente configurados exibem um ícone de aviso.
Você pode selecionar o ambiente (produção, teste, desenvolvimento) em que o conector deve ser executado.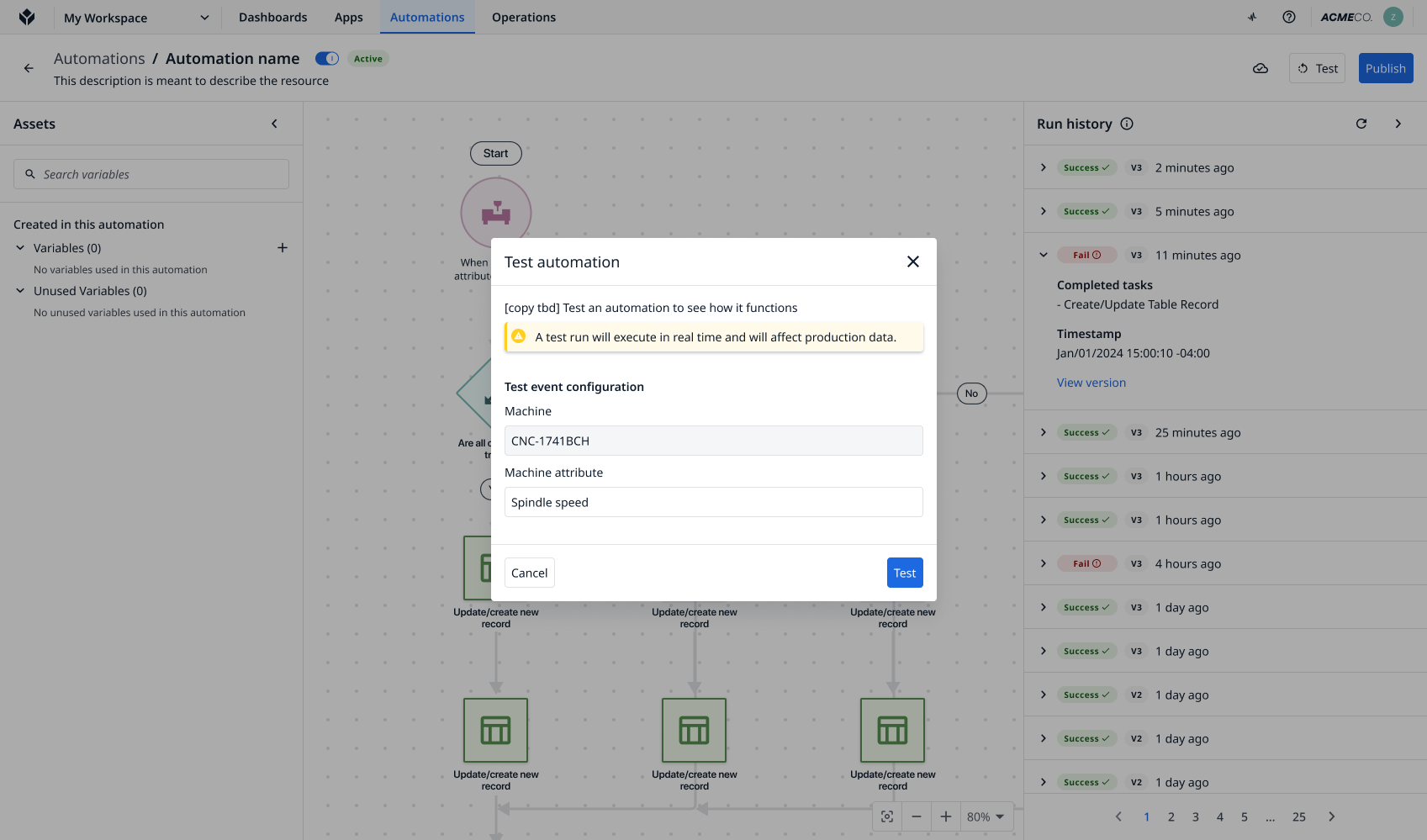
Exibir/Editar
Você pode editar todos os aspectos de uma automação depois de publicá-la, inclusive o nome, o bloco de eventos e qualquer ação existente ou blocos de decisão. Qualquer edição que você fizer criará uma nova versão. Você também pode adicionar, remover ou duplicar blocos e modificar sua configuração.
Leitura adicional
- Introdução às Automações
- Como usar o histórico de execução de automações
- Como usar as versões de automação



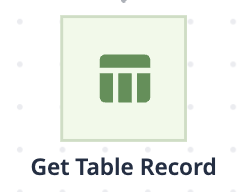
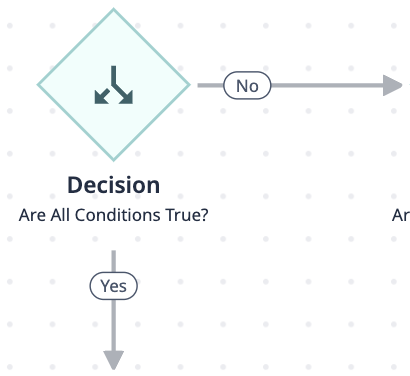
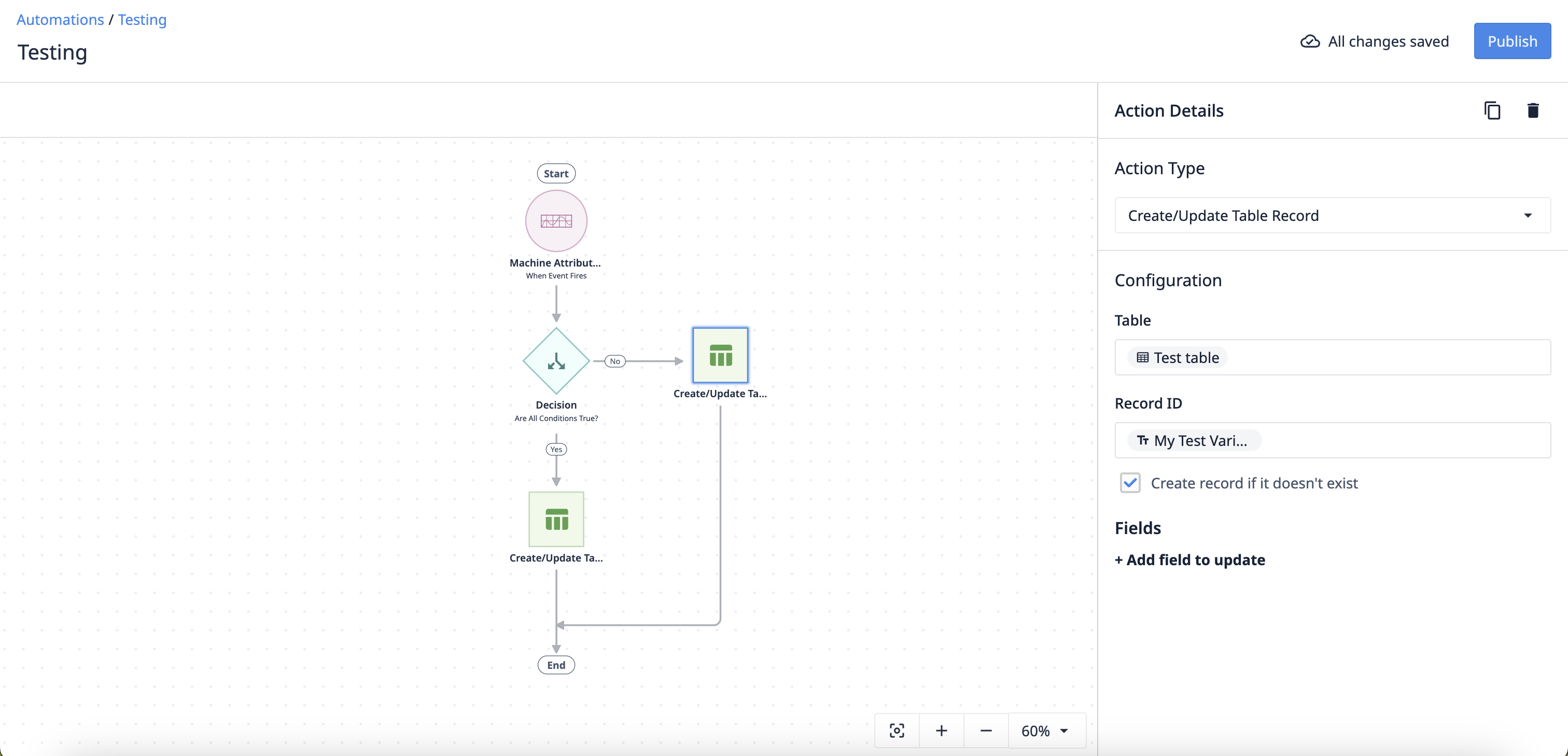

.gif)