- Impressão
Como solucionar problemas do Tulip Player
Utilize este guia de depuração para fazer com que o Tulip Player volte a funcionar.
Lamentamos que o Tulip Player não esteja funcionando. Há algumas coisas que você pode tentar para voltar a funcionar.
Tente essas etapas para descobrir a causa raiz do problema.
Testando o player no Google Chrome
- Primeiro, tente abrir qualquer site no Google Chrome, ou seja, google.com.
Se outras páginas da Web (como https://google.com ou o site da sua empresa) também não forem carregadas, é quase certo que o problema esteja na conexão do seu computador com a Internet. Seu departamento de TI deve ser capaz de ajudá-lo a se conectar.
2. Tente abrir <seu site>.tulip.co/player no Google Chrome.
Por exemplo, https://acme.tulip.co/player.
3. Se isso não for bem-sucedido, abra a tela "Network Check" (Verificação de rede) em <your-account.tulip.co/networkCheck>.
Veja se todos os testes foram aprovados. Se não forem aprovados, faça uma captura de tela dessa tela e pressione Download Diagnostics. Envie a captura de tela e o arquivo de diagnóstico para support.tulip.co, e um representante da Tulip poderá ajudá-lo.
Você também pode compartilhar esses arquivos com sua equipe interna de TI para que eles possam ajudá-lo a corrigir o problema

- Se todos os seus testes forem aprovados na etapa 3, tente abrir o Player em uma janela anônima do Google Chrome digitando your-account.tulip.co/player como URL.
Se isso carregar e o Tulip Player para download não carregar, é provável que seu departamento de TI tenha configurações específicas de proxy para bloquear qualquer coisa que não esteja habilitada por meio do proxy.
Com a ajuda de sua equipe de TI, use este guia para usar o Tulip Player com um servidor proxy
2. Com a conexão adequada e sem configurações de proxy ou proxy, verifique se as configurações do firewall estão bloqueando o Tulip Player.
Testando o Player no aplicativo para desktop
- Primeiro, abra o aplicativo Tulip Player para desktop.
- Em seguida, vá para "Tools" (Ferramentas) e depois para "Network Check" (Verificação de rede).
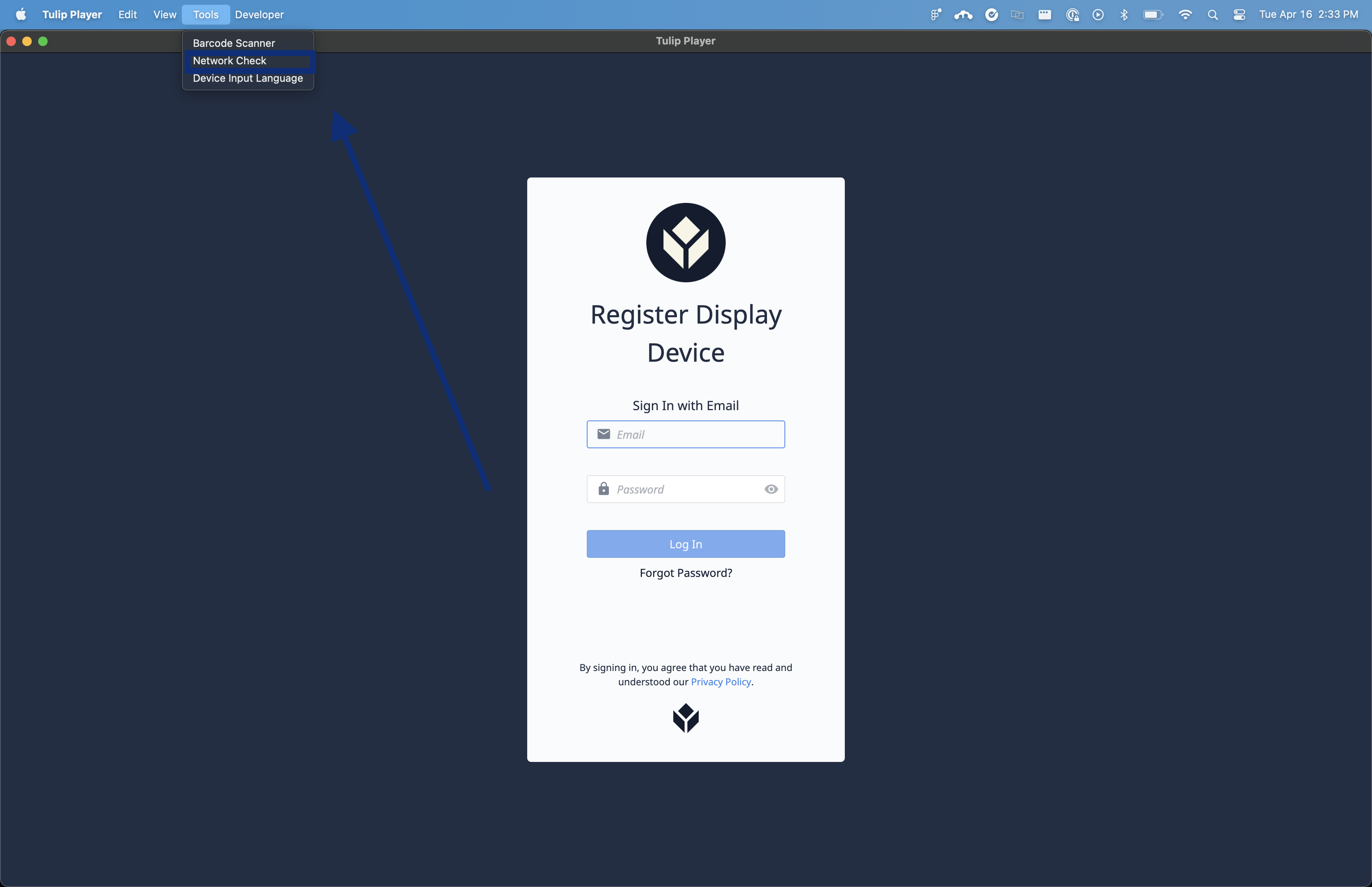
Veja se todos os testes foram aprovados. Se não forem aprovados, faça uma captura de tela dessa tela e pressione Download Diagnostics. Envie a captura de tela e o arquivo de diagnóstico para support.tulip.co, e um representante da Tulip poderá ajudá-lo.
Você também pode compartilhar esses arquivos com sua equipe interna de TI para que eles possam ajudá-lo a corrigir o problema.

Captura de registros do jogador
Se necessário, podemos solicitar que você forneça os logs do Player. Para fazer isso: 1. Abra o player e selecione Developer (Desenvolvedor ) e, em seguida, Toggle Development tools (navegador) na barra superior. 2. Na janela de ferramentas do desenvolvedor, selecione Console. 3. Clique com o botão direito do mouse nos registros e selecione Salvar como.
4. Anexe esse arquivo de registro à sua solicitação de suporte.
Teste de dispositivos conectados
Se estiver tendo problemas com um leitor de código de barras, pedal ou leitor de RFID conectado diretamente ao seu computador com Windows executando o Tulip Player, certifique-se de que o dispositivo é suportado por nós e tente desconectá-lo, aguardar alguns segundos e conectá-lo novamente.
Consulte este guia de dispositivos suportados pela Tulip.
"Reinicialização suave" do Tulip Player
- Reinicie o Tulip Player se estiver enfrentando problemas para acessar uma etapa específica ou se o Player estiver travado em uma etapa específica.
Se o aplicativo Player estiver em tela cheia, mantenha pressionado (em um dispositivo touch) ou clique com o botão direito (em um dispositivo com mouse) e selecione Toggle Fullscreen para sair do modo de tela cheia.
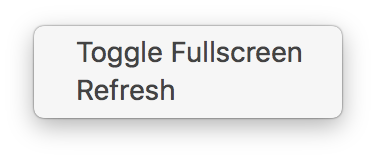
Em seguida, clique no X no canto superior direito da janela para fechar o Tulip Player. Como alternativa, em um dispositivo sensível ao toque, deslize o dedo para a direita a partir da borda esquerda da tela para entrar no alternador de aplicativos do Windows e clique no X no canto superior direito da janela do Tulip para fechá-la. Em seguida, reabra o aplicativo.
- Se a etapa acima falhar, verifique se há atualizações. Selecione File (Arquivo ) e Check for Updates (Verificar atualizações ) no Tulip Player e atualize o aplicativo se houver uma atualização disponível.
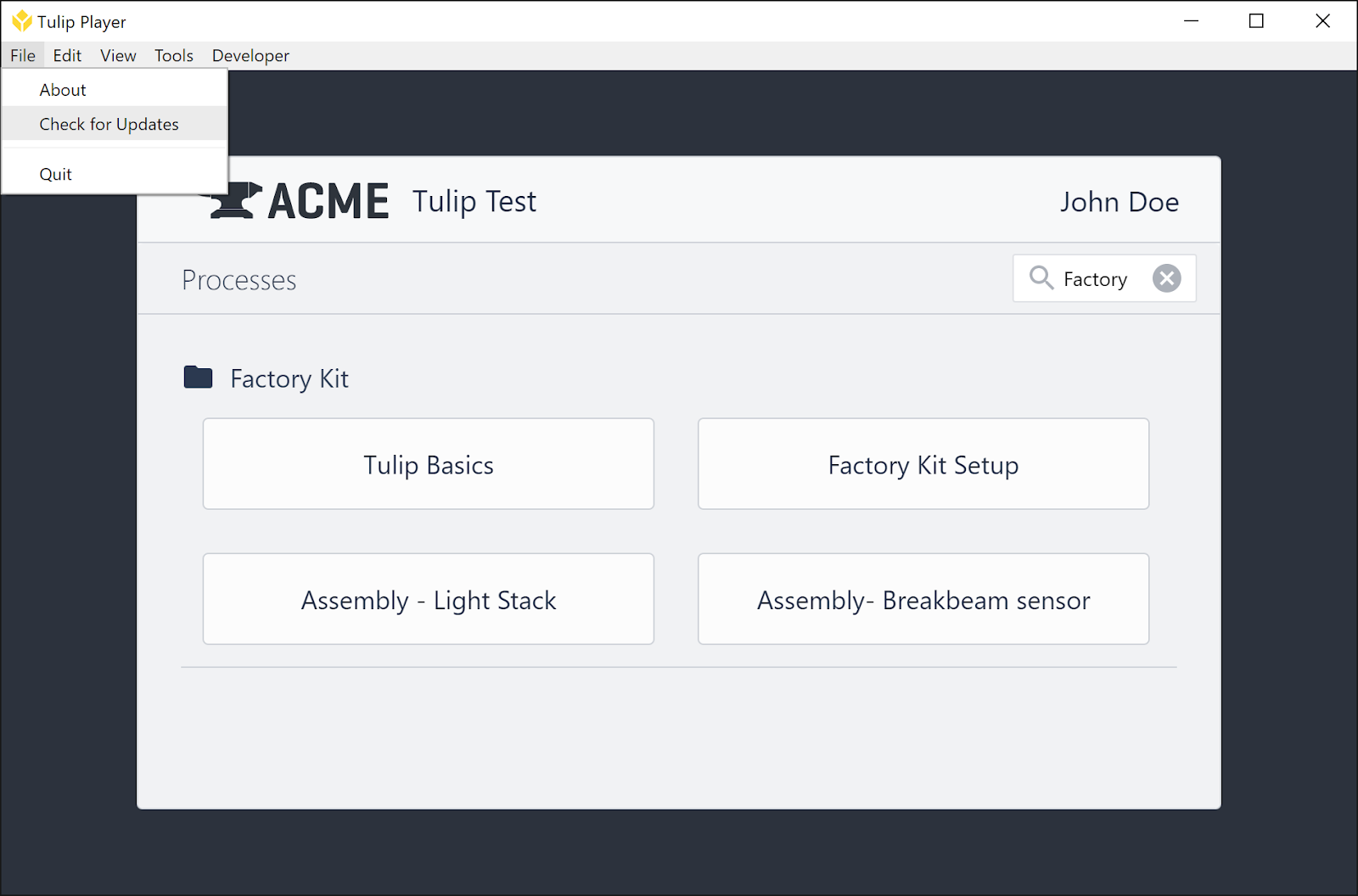
- Reinicie seu computador. Abra o menu do Windows clicando no ícone do Windows no canto inferior esquerdo da tela e selecione Reiniciar no menu de energia.
"Hard Resetting" do Tulip Player
- Se nenhuma das etapas anteriores resolver o problema, você pode tentar fazer uma reinicialização do programa Tulip Player. Você precisará autenticar novamente o dispositivo após a reinicialização.
Pedindo ajuda
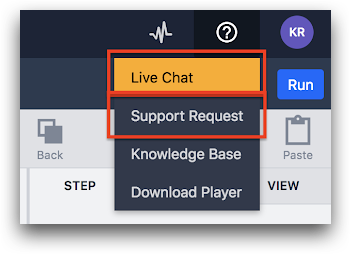
Se você tiver que redefinir o aplicativo Tulip Player (etapa 6) ou se estiver tendo problemas frequentes com o aplicativo, envie uma solicitação de suporte para que possamos investigar o problema.
Ao relatar um erro no aplicativo Tulip Player, inclua o número de série do seu dispositivo (que pode ser visualizado na caixa de diálogo Arquivo -> Sobre ) para que possamos resolver seu problema o mais rápido possível.



