- Impressão
Como exportar dados do aplicativo para CSV
Veja como extrair dados do Tulip com base em um aplicativo ou Analytic individual.
Há dois tipos de dados que você pode baixar/exportar:
- Dados brutos relacionados ao aplicativo
- Dados baseados em análises que você criou anteriormente
Download/Exportação de dados de aplicativos
Para fazer download/exportar dados específicos do aplicativo, abra a Visualização de resumo do aplicativo em que você está interessado.
- Clique na guia "Completions" (Conclusões).
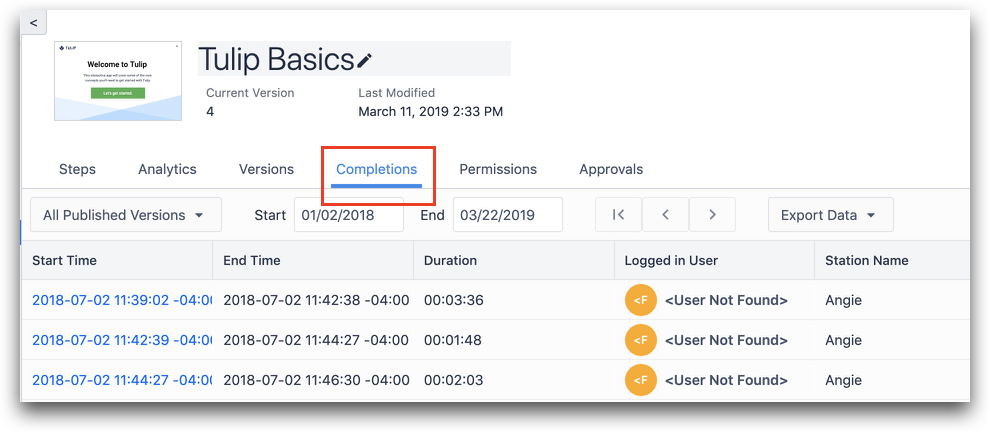
- Agora, escolha a versão do aplicativo e o período de tempo das informações que você gostaria de baixar/exportar, conforme mostrado na imagem abaixo.
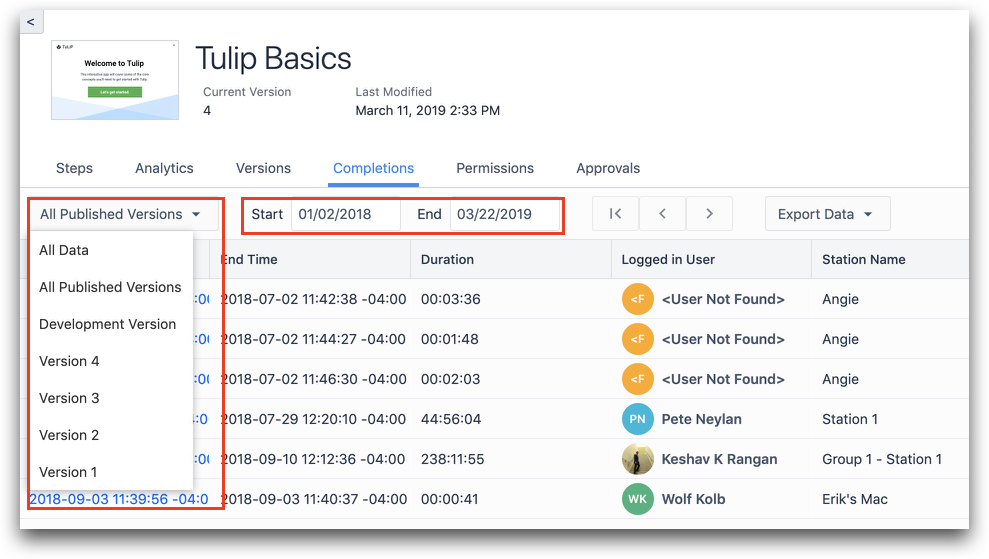
- Clique em "Export Data" (Exportar dados) para exportar todos os dados relacionados à versão do aplicativo escolhida, organizados por conclusão do aplicativo.
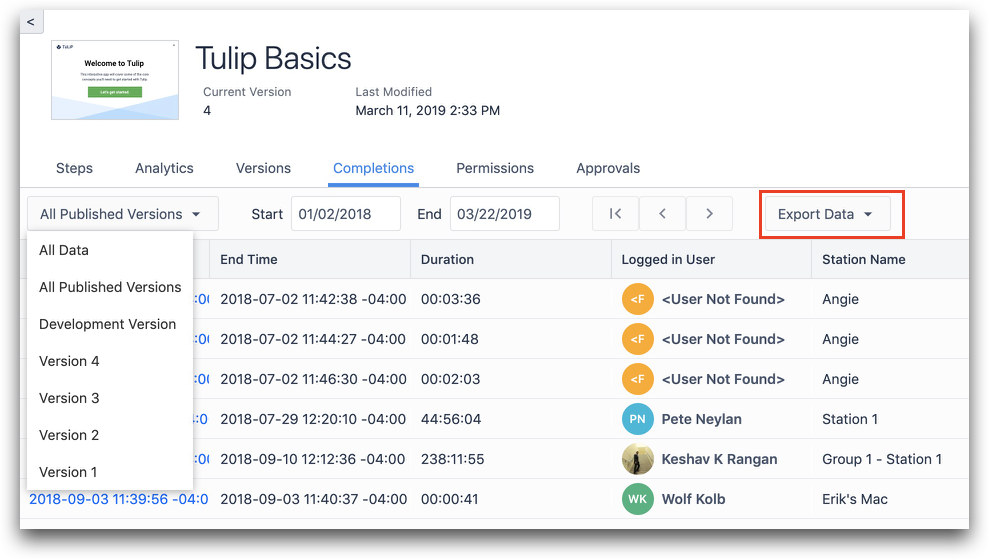
Download/exportação de dados brutos relacionados ao aplicativo por etapa
Você pode detalhar ainda mais as conclusões individuais do aplicativo para ver o uso do aplicativo em uma base passo a passo.
- Clique no carimbo de data e hora de uma conclusão de aplicativo individual na lista.

- Agora você pode ver os dados passo a passo para essa conclusão.
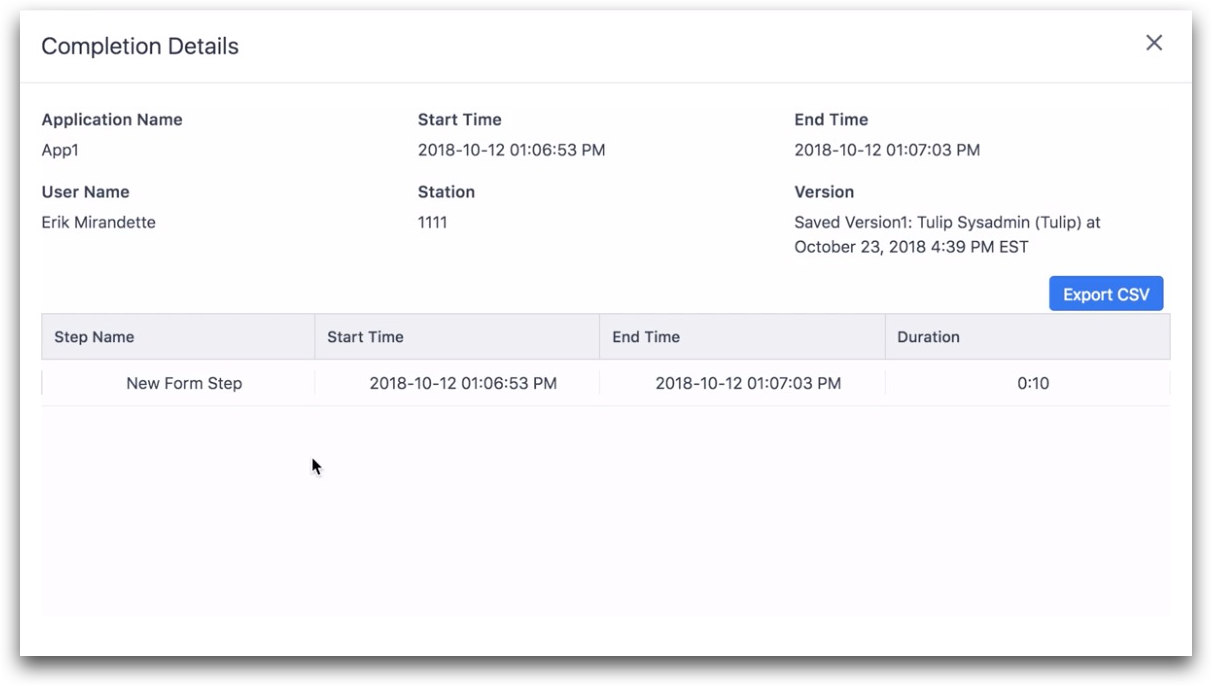
- Clique no botão "Exportar CSV" para fazer download dos dados da etapa.
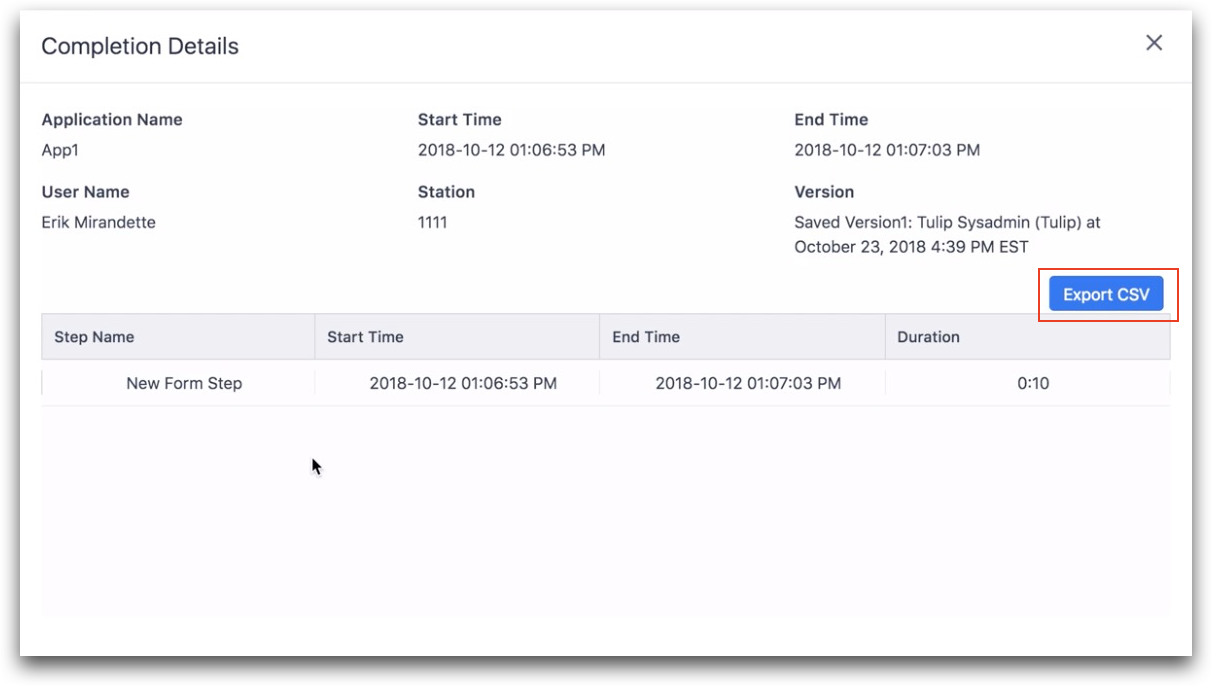
Download/exportação de dados do Analytics
Para exportar dados de uma análise, você precisa abrir/criar uma análise de tabela. Clique aqui para saber como criar uma análise de tabela. Se estiver tentando fazer download de dados de uma tabela criada anteriormente, navegue até a análise, clique no ícone de engrenagem associado a ela e selecione "Edit" (Editar).
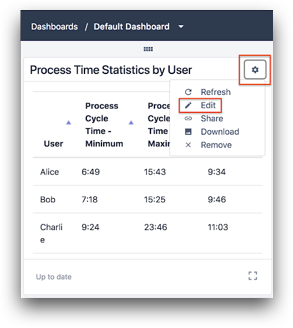
- Clique no ícone ">" na seção "DATE RANGE" (Intervalo de datas) no painel de contexto da análise de tabela e atualize o intervalo de datas de seu interesse. Você também pode editar o conteúdo atualizando a seção "GROUPINGS" (agrupamentos) ou "OPERATIONS" (operações).
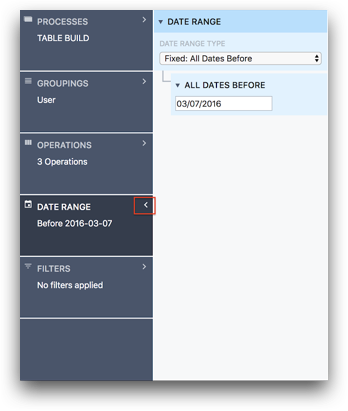
- Por fim, no lado direito acima da tabela, clique em "Export CSV" quando estiver pronto para fazer download/exportar os dados.
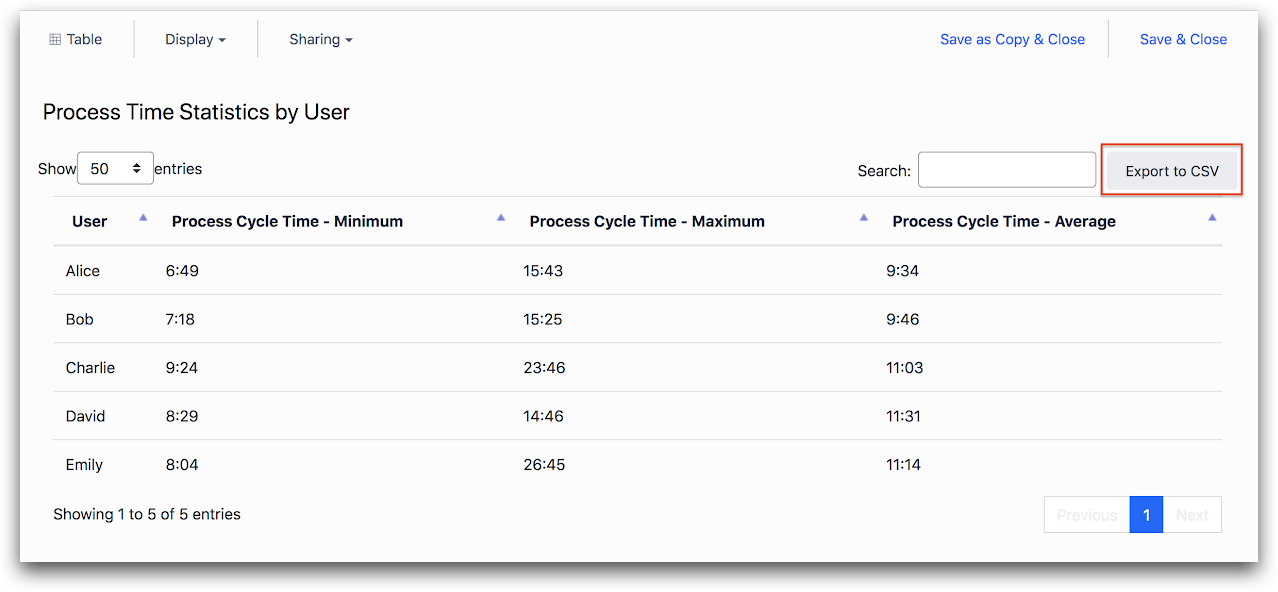
Encontrou o que estava procurando?
Você também pode acessar community.tulip.co para postar sua pergunta ou ver se outras pessoas tiveram uma pergunta semelhante!

