- Wydrukować
Jak używać trybu dewelopera do testowania aplikacji
Tryb dewelopera umożliwia łatwe testowanie różnych scenariuszy dla aplikacji bez tworzenia bezużytecznych uzupełnień i danych tabelarycznych.
W tym artykule dowiesz się...
- Jak używać trybu deweloperskiego zamiast Tulip Player do testowania aplikacji
- Jak przechowywane są dane w trybie deweloperskim
:::(Warning) (Uwaga) Tryb programisty jest przeznaczony do uruchamiania w przeglądarce Google Chrome :::
Jeśli chcesz przetestować całe doświadczenie korzystania z aplikacji (lub tylko jedną jej sekcję), prawdopodobnie nie chcesz pobierać Tulip Player i używać aplikacji tak, jak operator używałby jej w produkcji.
Zamiast tego możesz użyć prostego narzędzia testowego o nazwie Tryb programisty, aby uruchomić aplikację przy użyciu różnych scenariuszy - na przykład uruchamiając aplikację na różnych stacjach lub z różnymi operatorami.
Co więcej, tryb dewelopera nie rejestruje żadnych ukończeń ani nie aktualizuje rekordów w tabelach - nie ma więc potrzeby martwić się o zepsucie danych produkcyjnych.
Oto jak używać trybu dewelopera do testowania aplikacji.
Otwieranie trybu dewelopera
Otwórz dowolną aplikację za pomocą App Editor i naciśnij przycisk Test w prawym górnym rogu.
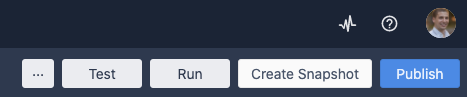
Spowoduje to otwarcie aplikacji na ekranie powitalnym, który jest domyślnym pierwszym ekranem, który operator zobaczy po pierwszym otwarciu aplikacji.
Naciśnij przycisk Begin na ekranie powitalnym, aby przejść do kroku 1 aplikacji.
Wycieczka po trybie programisty
Aplikacja jest wyświetlana na środku ekranu. To właśnie widzi operator, gdy korzysta z aplikacji w odtwarzaczu Tulip Player w trybie produkcyjnym.
Po lewej stronie ekranu znajdują się dwa panele:
- Parametry sesji: Testowanie aplikacji w różnych scenariuszach.
- Dane na żywo: Zobacz zmienne i symbole zastępcze rekordów, gdy są aktualizowane przez aplikację.
Parametry sesji
Użyj rozwijanych menu w lewym górnym rogu ekranu, aby przetestować aplikację z różnymi kombinacjami innych funkcji Tulip. Gdy tylko zaktualizujesz jedno z rozwijanych menu, zmiany zostaną odzwierciedlone w aplikacji uruchomionej na środku ekranu.
Stacja
Zmień stację, na której będzie działać ta aplikacja. Zmienia to również połączenie z dowolnymi urządzeniami Edge podłączonymi do tej stacji.
Innymi słowy, jeśli chcesz przetestować aplikację z różnymi urządzeniami Edge, podłącz je do stacji, a następnie przełącz się na stację za pomocą menu rozwijanego w lewym górnym rogu.
Ponadto po zmianie stacji na ekranie pojawi się menu odtwarzacza z monitem o wybranie aplikacji. Na tym ekranie można wybrać dowolną aplikację.
Użytkownik
Wybierz dowolnego aktywnego użytkownika z konta Tulip. Spowoduje to zmianę użytkownika, który uruchamia aplikację w ramach sesji. Nie spowoduje to zmiany kroku.
Środowisko konektora
Zmień wersję wszystkich konektorów, które będą używane w aplikacji. Domyślnie jest ona ustawiona na wersję deweloperską konektorów.
Załóżmy na przykład, że masz konektor SAP, który uruchamia wiele żądań GET i chcesz przetestować wersję rozwojową aplikacji z wersją produkcyjną konektora. Nie wpłynie to na żadne dane produkcyjne w SAP. Możesz przełączyć listę rozwijaną na "produkcyjną", aby przetestować wersję produkcyjną.
Aby włączyć wiele środowisk konektorów na swoim koncie, przejdź do karty Konektory na stronie Ustawienia konta swojej instancji. Przełącz przełącznik w sekcji "Allow Selection of Connector Environment in Developer Mode".
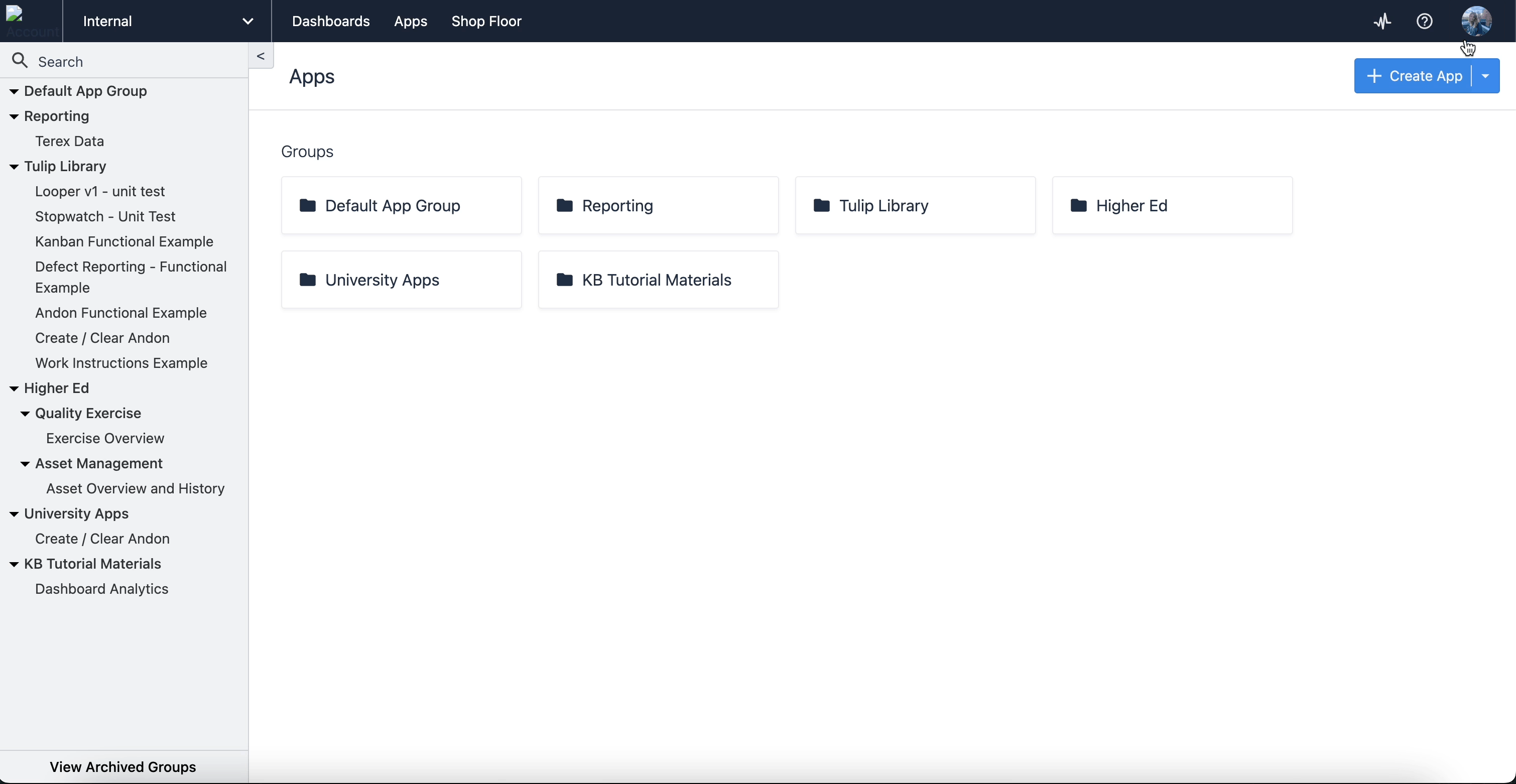
Krok
Nawigacja między krokami w aplikacji.
Dane na żywo
W panelu w lewym dolnym rogu ekranu można zobaczyć aktualne wartości wszystkich zmiennych i symboli zastępczych rekordów.
Gdy tylko jedna z tych wartości zostanie zaktualizowana w aplikacji, zostanie ona zaktualizowana w tym panelu.
Na przykład, oto jak wyglądałby symbol zastępczy rekordu o nazwie "Machine Audit" po załadowaniu rekordu tabeli do tego symbolu zastępczego:
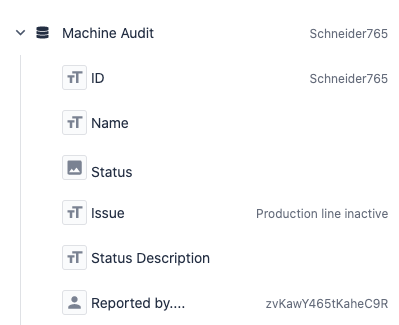
Symulowanie danych produkcyjnych w trybie deweloperskim
Jednym z celów trybu deweloperskiego jest oddzielenie danych testowych od danych produkcyjnych.
W trybie deweloperskim wszystkie nowe ukończenia aplikacji i aktualizacje rekordów tabeli są przechowywane w "sesji" lub na karcie przeglądarki Google Chrome, na której uruchomiony jest tryb deweloperski.
Jeśli zamkniesz kartę z uruchomionym trybem deweloperskim, wszystkie ukończenia aplikacji i zaktualizowane rekordy tabeli również znikną - nie będziesz mieć do nich dostępu w przyszłych sesjach trybu deweloperskiego.
Powinno to jednak być pomocne w procesie testowania aplikacji - możesz ładować rekordy z tabel Tulip i aktualizować je w ramach sesji bez wprowadzania jakichkolwiek zmian w tabelach na żywo.
Wszystkie ukończone dane można zobaczyć w panelu u dołu ekranu. Będą one aktualizowane w zależności od uruchomionej aplikacji.
Możesz zobaczyć wersję rekordów tabeli w czasie rzeczywistym za pomocą zakładki Record Placeholder po lewej stronie ekranu.
Będą się one utrzymywać w wielu aplikacjach - więc jeśli wprowadzisz zmiany w rekordzie tabeli w jednej aplikacji, a następnie otworzysz inną aplikację w tej samej sesji trybu programisty (na tej samej karcie Chrome), możesz uzyskać dostęp do tych zaktualizowanych rekordów tabeli.
Ograniczenia trybu deweloperskiego
Ponieważ tryb deweloperski oddziela dane testowe od danych produkcyjnych, należy pamiętać o kilku ograniczeniach, które mają wpływ na zasoby w aplikacjach.
Dane zapisane w tabelach nie zostaną zapisane.
Aby uniknąć ingerencji w tabele używane w środowisku produkcyjnym, wszelkie dane zapisywane w tabeli w trybie dewelopera nie będą zapisywane w tej tabeli. Tabela początkowo odzwierciedla swój bieżący stan i działa jako kopia rzeczywistej tabeli. Z tego powodu wszelkie dane zapisane w trybie dewelopera są usuwane po wyjściu z niego.
Agregacje nie są aktualizowane.
Ponieważ agregacje są powiązane z tabelami, wszelkie dane zapisane w tabeli w trybie dewelopera nie będą miały wpływu na wartości agregacji.
Bieżąca data i godzina mogą nie odzwierciedlać ustawionej strefy czasowej konta.
W przypadku korzystania z danych z opcji Informacje o aplikacji -> Bieżąca data i godzina, tryb dewelopera będzie odzwierciedlał datę i godzinę bieżącego systemu, a nie strefę czasową konta lub stacji.
Przegląd przestojów widżetu osi czasu maszyny jest wyłączony.
Przycisk przeglądu przestojów w trybie dewelopera jest wyłączony. Wynika to z faktu, że tabela aktywności maszyny nie jest odzwierciedlana po otwarciu trybu programisty, a możliwość edycji tej tabeli miałaby wpływ na dane produkcyjne.
Uwagi dotyczące pól użytkownika
Aby uzyskać dostęp do pól użytkownika danego użytkownika, należy wybrać indywidualnego użytkownika z listy rozwijanej w lewym górnym rogu ekranu.
Gdy to zrobisz, będziesz aktualizować aktualną wersję pól użytkownika, w przeciwieństwie do rekordów tabeli.
Jeśli więc chcesz przetestować możliwość aktualizacji pól użytkownika za pomocą logiki aplikacji, zalecamy wybranie fałszywego użytkownika "John Smith", który jest dostarczany z każdym kontem.

