- Wydrukować
Jak uruchomić aplikację w odtwarzaczu Tulip Player
Dowiedz się, jak skonfigurować Tulip Player.
Istnieją dwa różne sposoby uruchamiania aplikacji Tulip:
- Kliknięcie przycisku Test w edytorze aplikacji otworzy tryb programisty. Tryb dewelopera służy do testowania aplikacji. Dane nie będą zapisywane w tabelach Tulip, więc testowanie nie będzie miało wpływu na żadne dane produkcyjne.
- Kliknięcie Run uruchomi Tulip Player (jeśli jest zainstalowany) lub przeniesie cię do download.tulip.co, aby pobrać odtwarzacz. Tulip Player to sposób, w jaki zalecamy uruchamianie aplikacji w środowisku produkcyjnym.
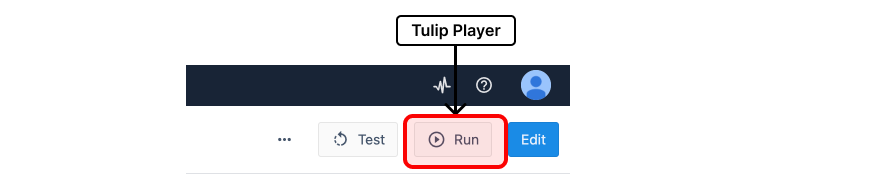
Tulip Player można również uruchomić w przeglądarce pod adresem https://your-account.tulip.co/player. Zasadniczo zalecamy pobranie odtwarzacza, ponieważ jest to najlepszy sposób korzystania z odtwarzacza do testowania aplikacji w czasie rzeczywistym podczas pracy nad nimi w edytorze aplikacji.
:::(info) (UWAGA) Tulip Player można również uruchomić w przeglądarce pod adresem https://your-account.tulip.co/player).
Zasadniczo zalecamy pobranie odtwarzacza, ponieważ jest to najlepszy sposób korzystania z odtwarzacza do testowania aplikacji w czasie rzeczywistym podczas pracy nad nimi w edytorze aplikacji :::
Pobierz odtwarzacz
Tulip Player można pobrać z konta Tulip, otwierając menu pomocy (kliknij znak zapytania na pasku menu w prawym górnym rogu każdego ekranu) i wybierając "Pobierz odtwarzacz".
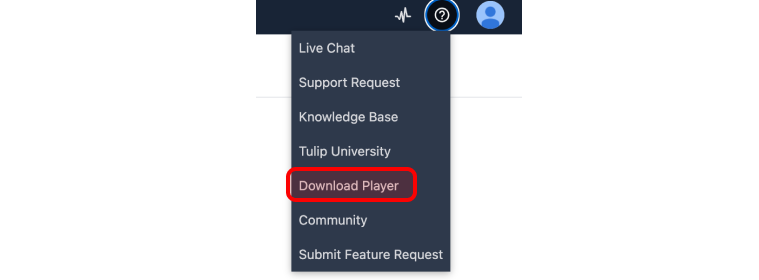
W tym miejscu wybierz odpowiedni plik do pobrania w zależności od systemu operacyjnego (Mac lub Windows). Pobieranie powinno rozpocząć się automatycznie.
Możesz też odwiedzić stronę download.tulip.co.
Jeśli masz system Android, możesz pobrać aplikację ze sklepu Google Play.
Po zakończeniu pobierania, jeśli odtwarzacz nie uruchomi się automatycznie, przejdź do katalogu pobierania i uruchom plik "Tulip Player".
Player jest zainstalowany w C:\Users\AppData\Local\tulip-player-desktop
Ponadto Player używa folderu C:\ProgramData\tulip do przechowywania konfiguracji globalnej. Wszyscy użytkownicy na komputerze korzystającym z Tulip muszą mieć uprawnienia do odczytu, zapisu i modyfikacji tego folderu i wszystkich plików w tym folderze
Po krótkim ekranie ładowania pojawi się monit o zarejestrowanie Tulip Player na koncie Tulip.
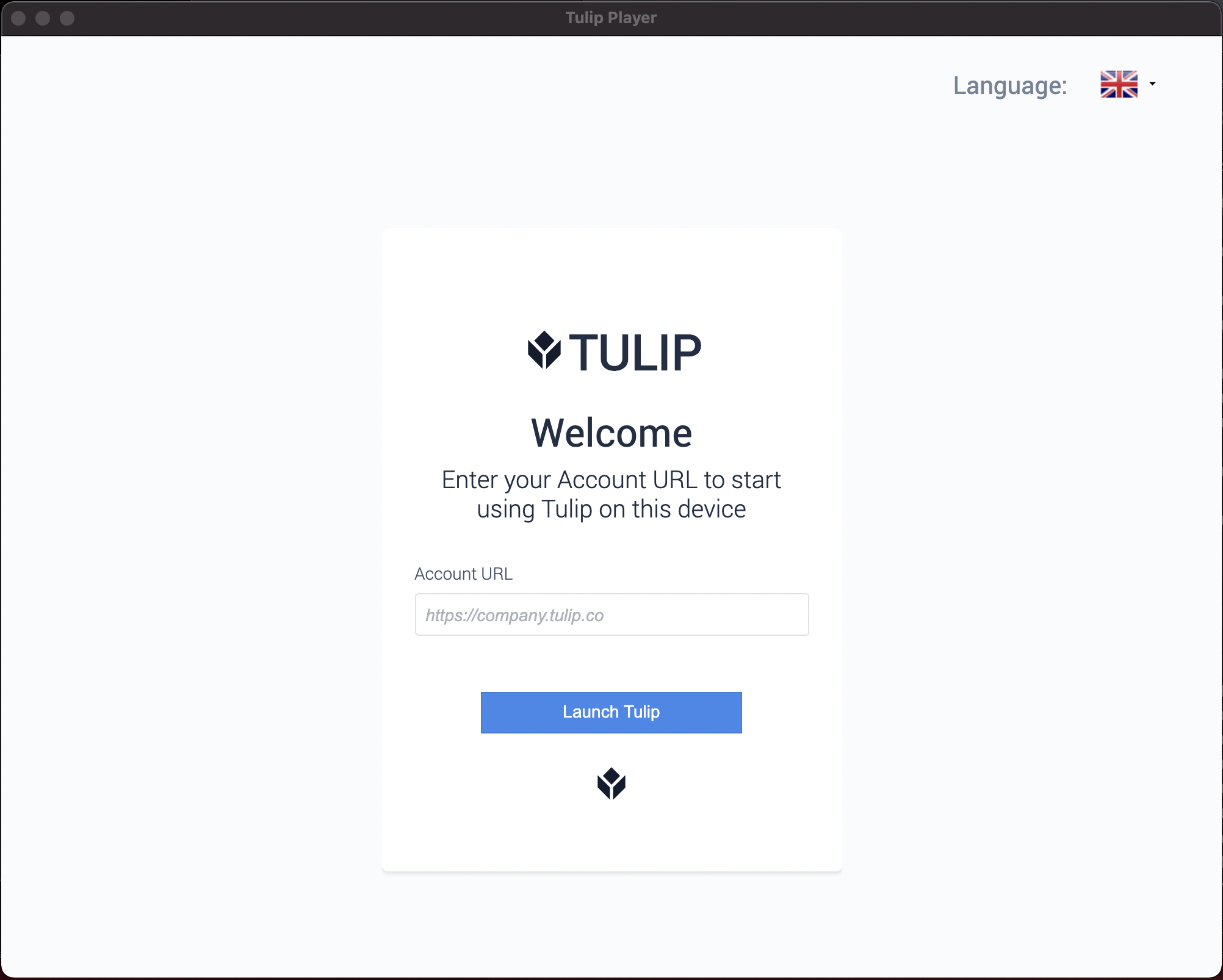
Zarejestruj Tulip Player
Po pomyślnym pobraniu i uruchomieniu odtwarzacza Tulip Player należy go zarejestrować na koncie Tulip.
Na ekranie Rejestracja urządzenia wprowadź nazwę swojego konta Tulip w polu Adres URL konta.
Nazwa konta jest częścią adresu URL, który poprzedza ".tulip.co" w pasku adresu podczas nawigacji do Tulip w przeglądarce. Na przykład nazwa poniższego konta Tulip to *petehartnett.tulip.*co.

Kliknij Launch, a następnie zaloguj się przy użyciu nazwy użytkownika i hasła Tulip. (Uwaga: zostały one utworzone podczas pierwszego logowania do Tulip).
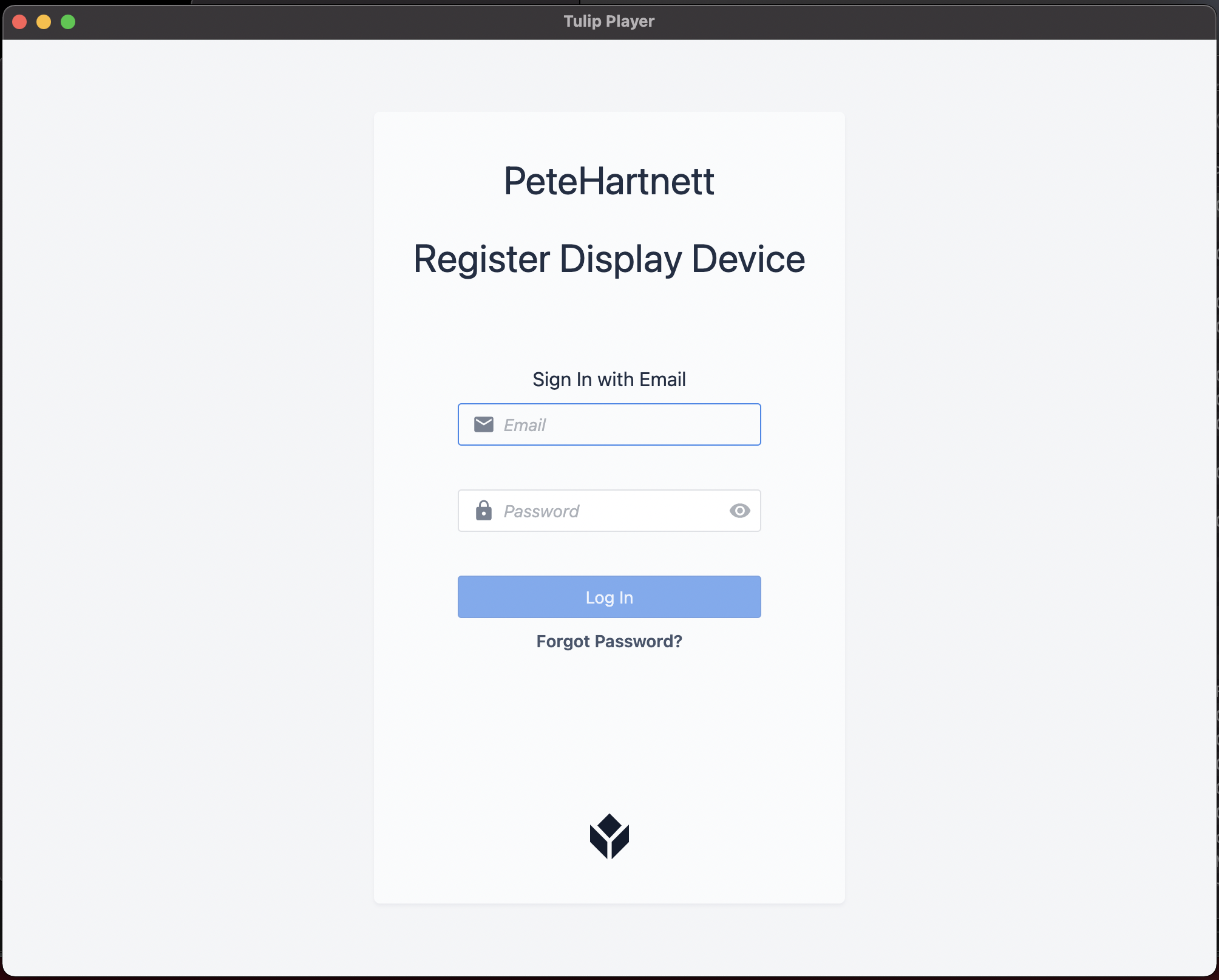
Następnie zostaniesz poproszony o zarejestrowanie Interface (urządzenie wyświetlające), na którym uruchamiasz Tulip Player.
Wprowadź nazwę interfejsu. Większość klientów używa nazwy komputera nadanej przez dział IT jako nazwy urządzenia. Zalecamy ustanowienie standardowej konwencji nazewnictwa dla wszystkich urządzeń, na których działa Tulip. Ułatwi to sprawdzenie, które urządzenia odpowiadają fizycznej hali produkcyjnej. Ułatwi to późniejsze zarządzanie wieloma urządzeniami w instancji.
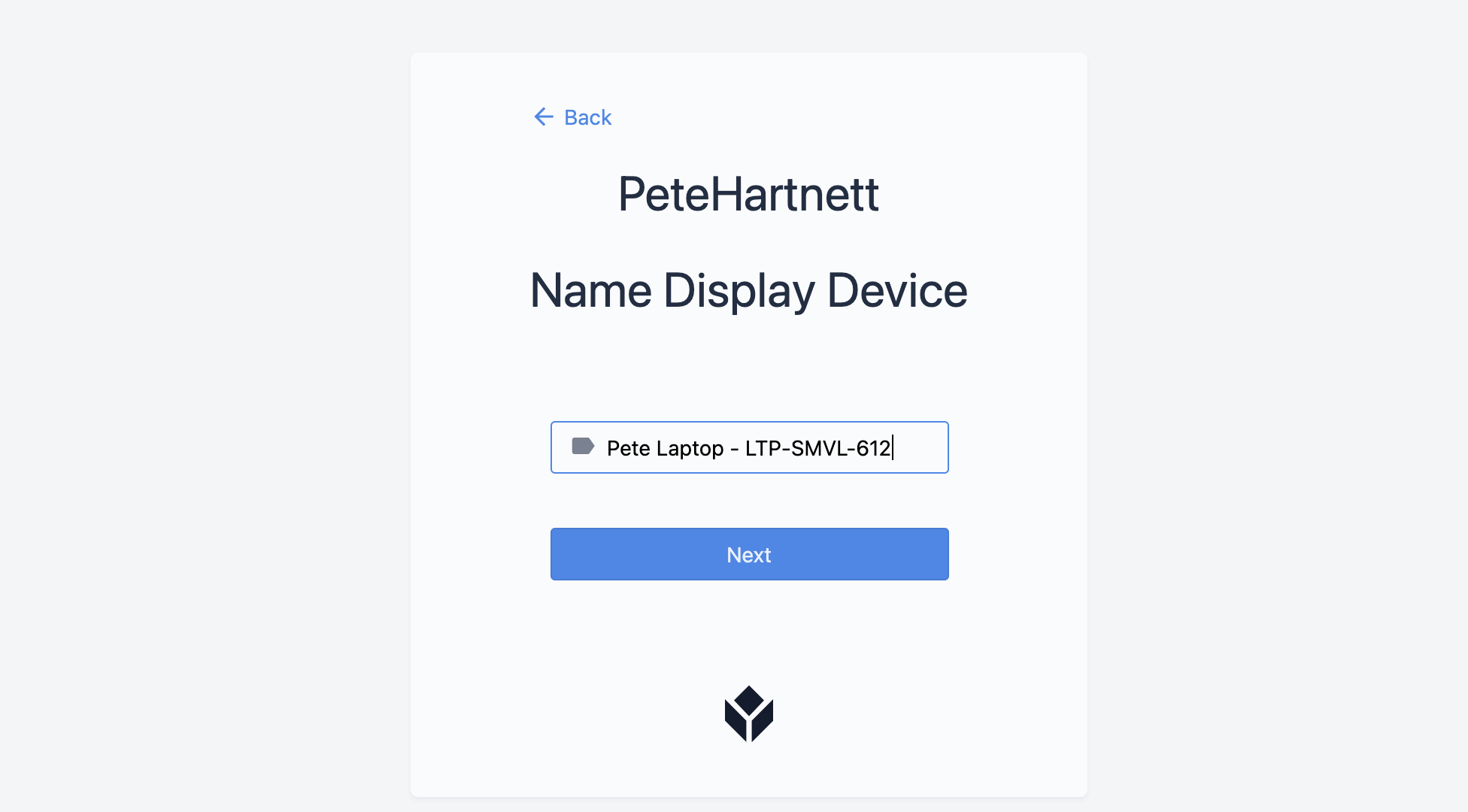
Stacje
Stacje są ważnym pojęciem, które należy zrozumieć podczas wdrażania aplikacji Tulip. Każda stacja to grupa wielu różnych rzeczy:
- Komputer, na którym uruchomiony jest odtwarzacz
- (Opcjonalnie) Urządzenia brzegowe dostarczające więcej danych zewnętrznych do aplikacji
- Aplikacje, które mogą być uruchamiane na tej stacji, oraz pożądana wersja aplikacji do uruchomienia na tej stacji.
Stacje są ważną koncepcją, którą należy zrozumieć podczas publikowania i tworzenia aplikacji za pomocą Tulip. Możesz zobaczyć i skonfigurować swoje stacje na https://your-instance/stations.
Gdy uruchamiasz aplikację po raz pierwszy, prawdopodobnie nie masz skonfigurowanych żadnych stacji. Utwórzmy nową stację. Więcej informacji na temat tworzenia stacji można znaleźć tutaj
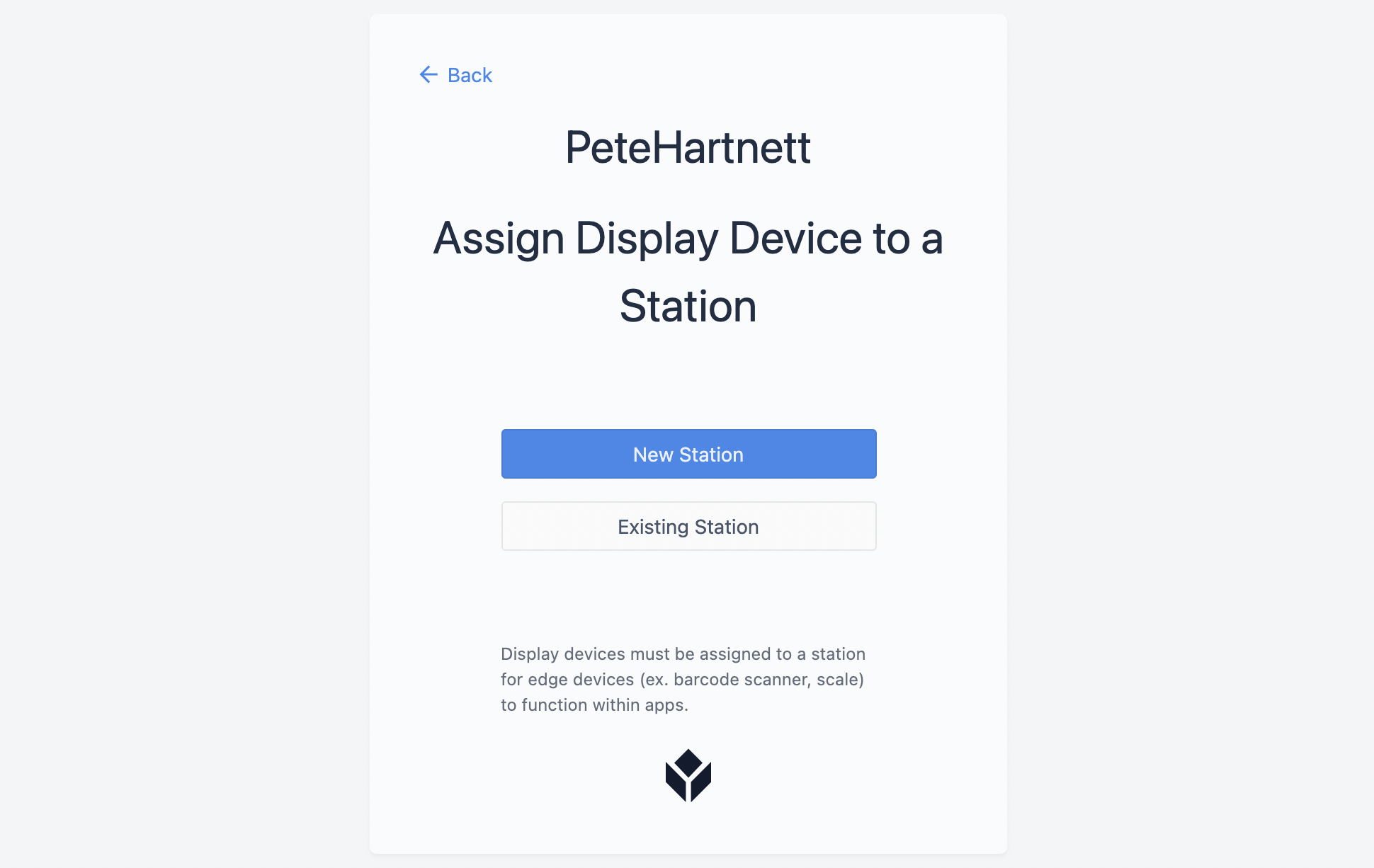
Po kliknięciu "New Station" wprowadź nazwę nowej stacji (może to być*"My Name* Test", jeśli testujesz aplikacje), przypisz odtwarzacz do grupy stacji App Builders, co da ci dostęp do wszystkich aplikacji w wersji deweloperskiej.
Grupy stacji umożliwiają zbiorczą konfigurację odtwarzaczy Tulip, które działają w środowisku produkcyjnym, w tym do jakich aplikacji mogą uzyskać dostęp i jakie wersje aplikacji działają w środowisku produkcyjnym. Więcej informacji na temat grup stacji można znaleźć tutaj
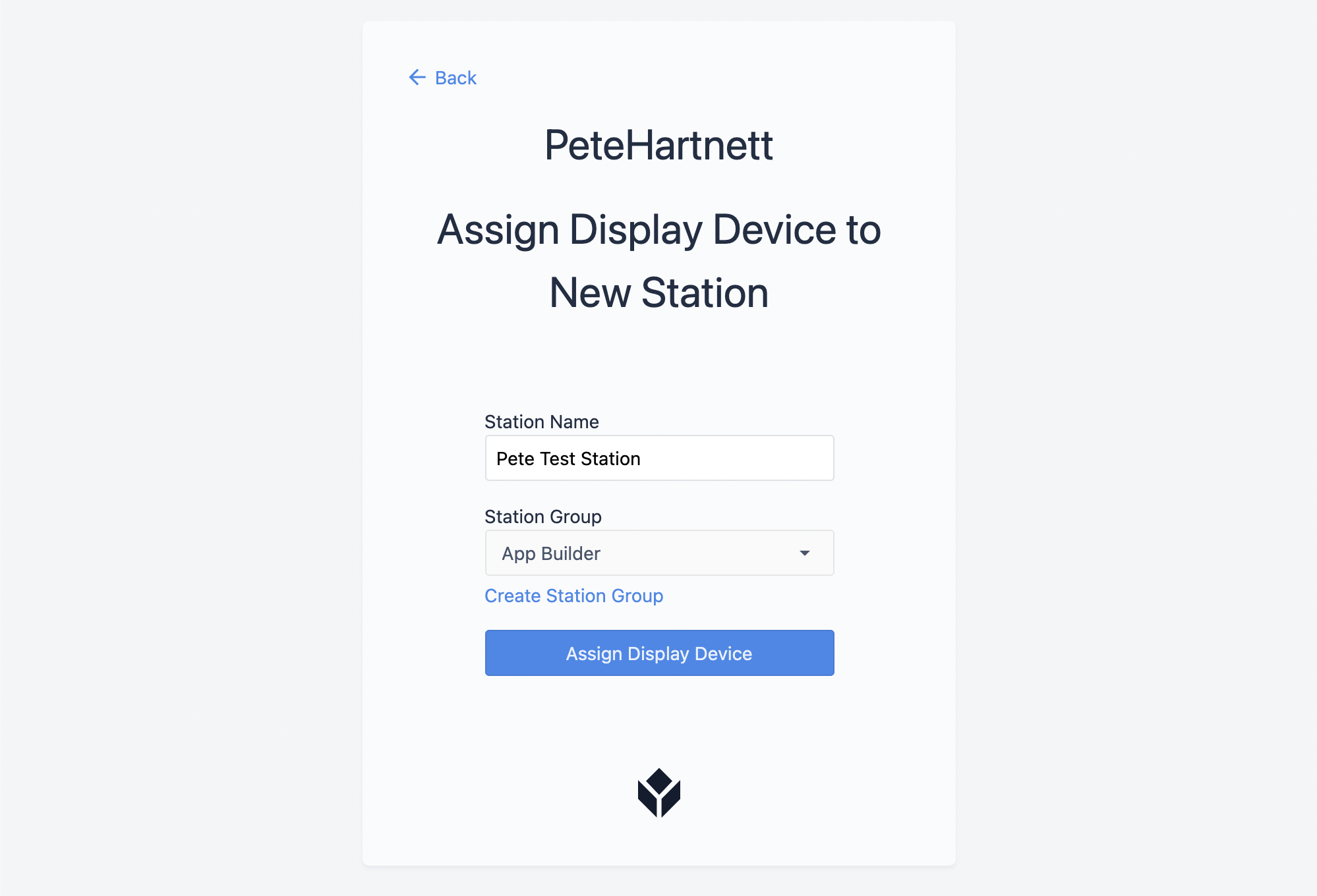
Ostatnim krokiem jest wprowadzenie identyfikatora identyfikatora, aby zalogować się do tego urządzenia. Identyfikatorami zarządza się w Ustawieniach użytkownika w menu Ustawienia konta. W tym przykładzie mój identyfikator został ustawiony na "612".
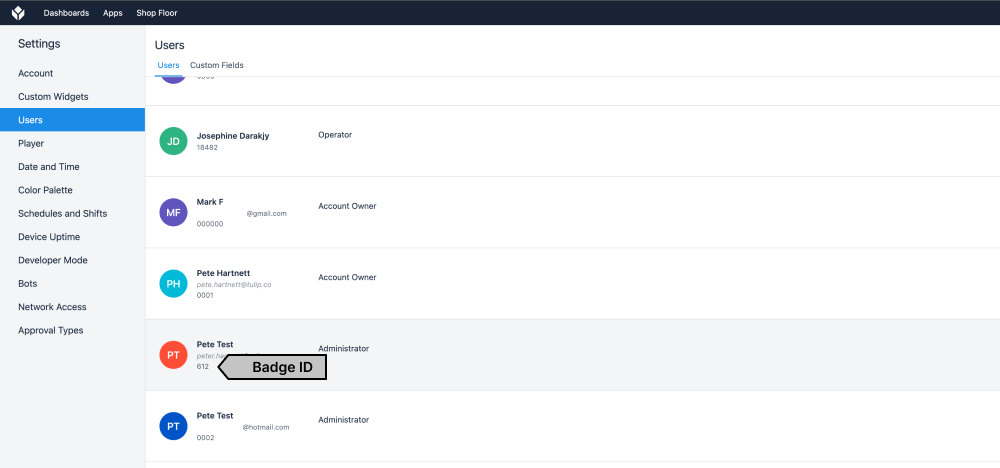
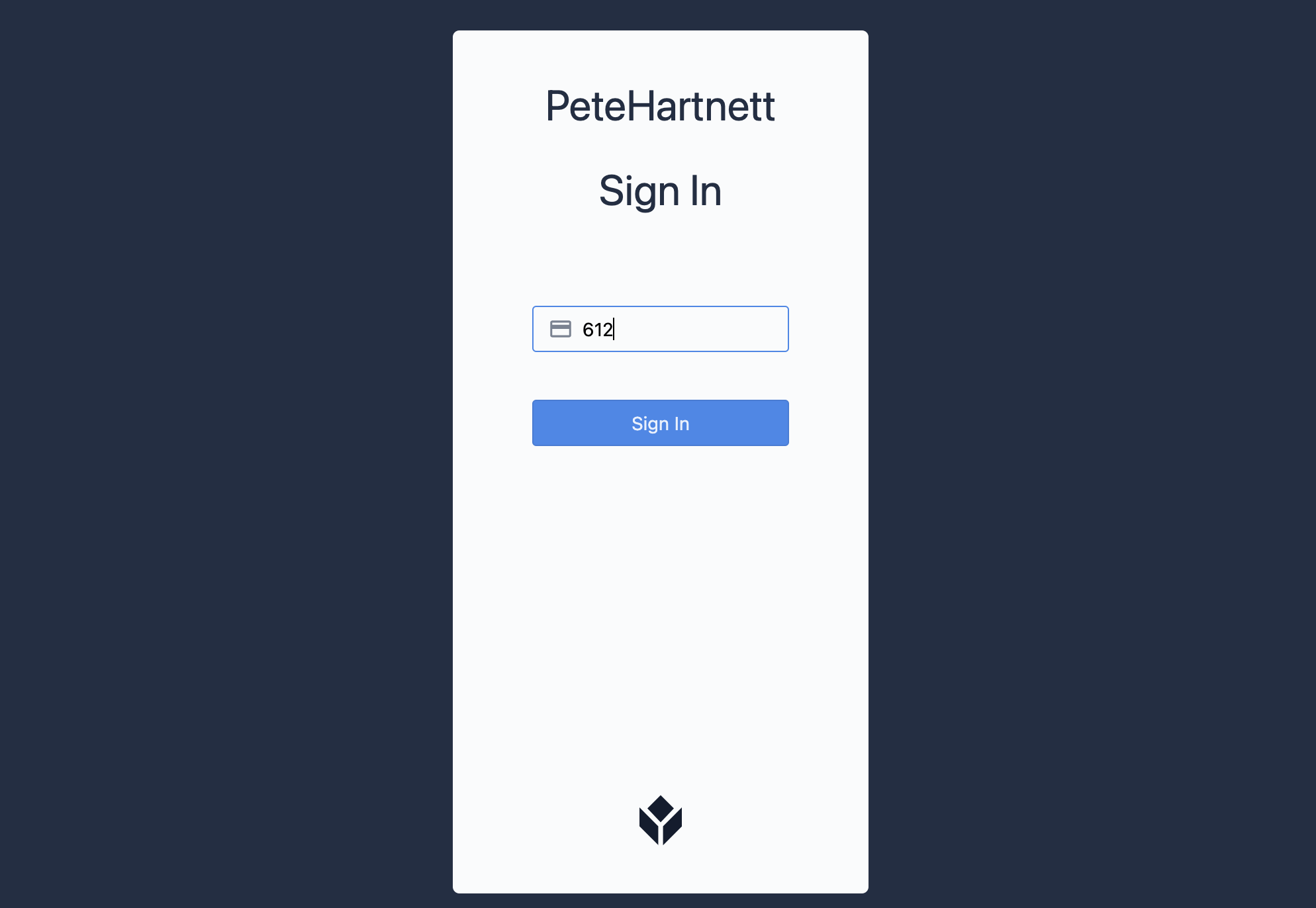
UWAGA: Każda instancja Tulip ma ogólnego użytkownika z identyfikatorem "0000". Możesz użyć tego identyfikatora do testowania, jeśli nie masz dostępu do ustawień konta.
Uruchom aplikację
Wybierz aplikację, którą chcesz przetestować. W miarę tworzenia kolejnych aplikacji w wystąpieniu, każda stacja w grupie stacji App Viewers będzie mogła je testować.
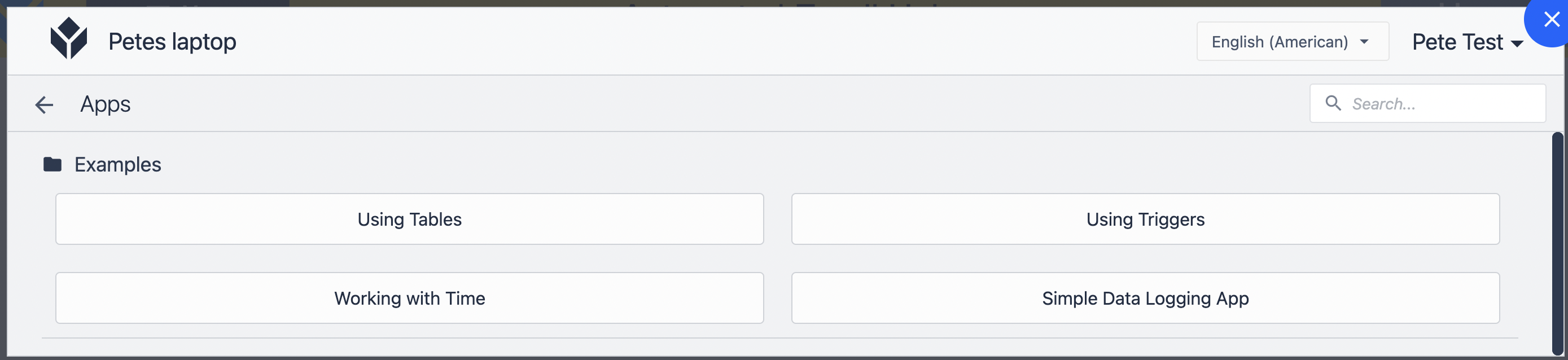
Kliknij przycisk Begin, aby uruchomić aplikację.
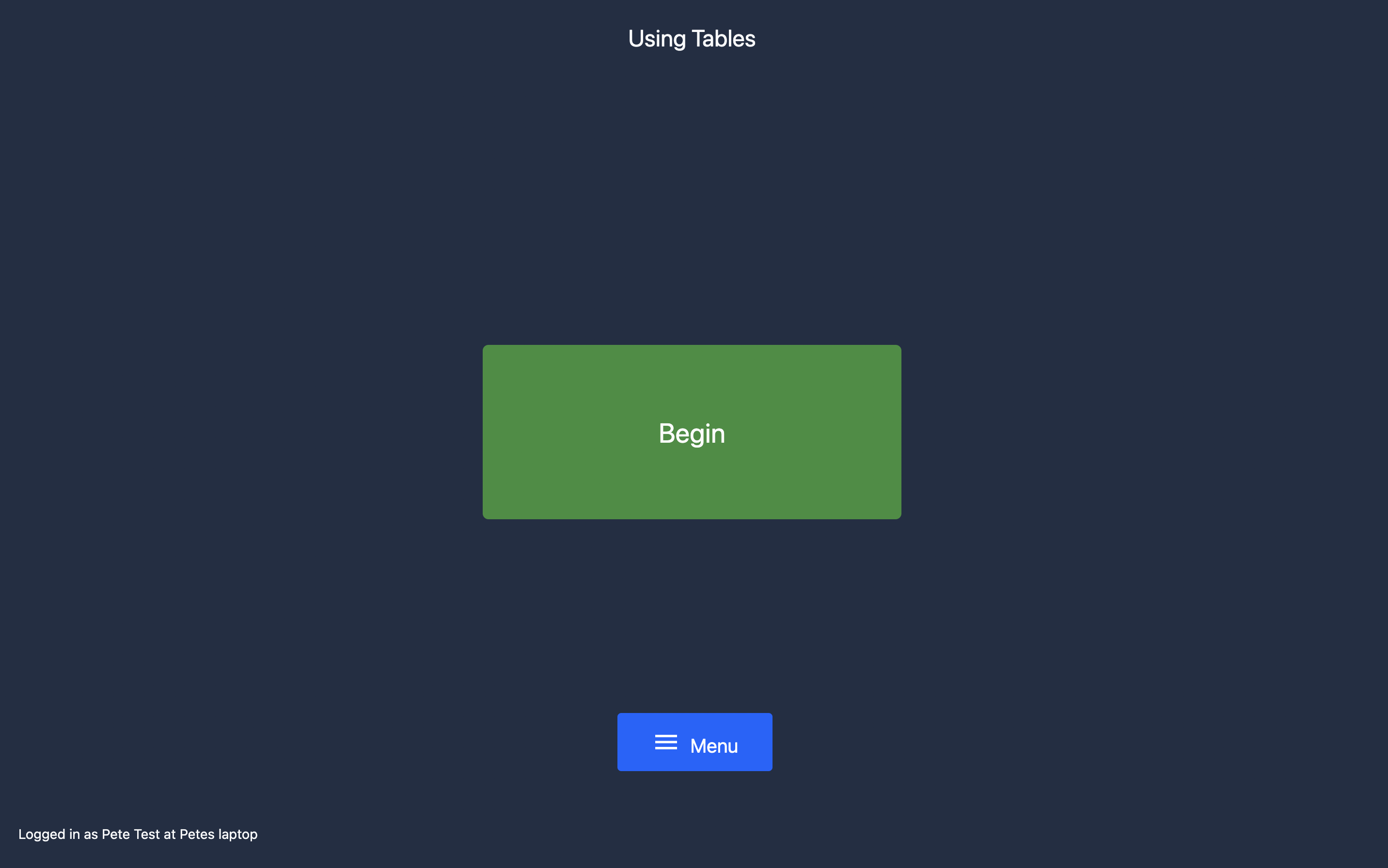
Twoja stacja jest ustawiona na odtwarzanie wersji deweloperskiej aplikacji, więc wszelkie zmiany wprowadzone w edytorze aplikacji Tulip automatycznie zmienią aplikację uruchomioną w odtwarzaczu.
Więcej informacji
Czy znalazłeś to, czego szukałeś?
Możesz również udać się na stronę community.tulip.co, aby opublikować swoje pytanie lub sprawdzić, czy inni mieli do czynienia z podobnym pytaniem!

