- Wydrukować
Jak dodać widżet maszyny do aplikacji
Cel
Dowiedz się, jak wyświetlać dane maszyny na żywo w aplikacji za pomocą 3 różnych wizualizacji
Z tego artykułu dowiesz się...
- Jak uzyskać podgląd danych maszyny w czasie rzeczywistym w aplikacji
Po dodaniu maszyny i utworz eniu atrybutu na stronie Maszyny można rozpocząć śledzenie danych maszyny w czasie rzeczywistym.
:::(Info) (UWAGA) Wiele pojęć w tym artykule jest również szczegółowo omówionych na Tulip University:::
Jak dodać widżet maszyny do aplikacji
Istnieją trzy widżety zaprojektowane specjalnie do monitorowania maszyn, które mogą wyświetlać atrybuty maszyny lub jej status:
- Atrybut maszyny
- Status maszyny
- Oś czasu maszyny
Typowe konfiguracje
Pierwszym krokiem dla wszystkich widżetów maszyn jest wybranie źródła danych i maszyny. Spowoduje to połączenie widżetów z określonym urządzeniem lub zmienną.
- W sekcji Datasource wybierz Static Value lub Variable. Static Value pozwala wybrać konkretną maszynę do wyświetlenia, a Variable pozwala zmienić maszynę na podstawie zmiennej podczas uruchamiania aplikacji.
- W zależności od wyboru dokonanego w kroku 1, możesz wybrać z listy maszyn lub listy zmiennych maszyn.
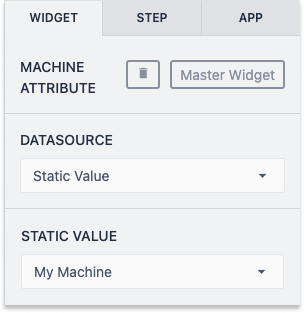
Atrybut maszyny
Ten widżet umożliwia wyświetlanie bieżącej wartości pojedynczego atrybutu maszyny.

Aby go użyć, wystarczy wybrać żądany atrybut z panelu bocznego.
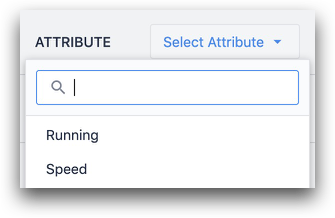
Status maszyny
Umożliwia podgląd na żywo "stanu" maszyny, a także ostatniej wartości wyjściowej dowolnego z jej atrybutów.

Po dokonaniu wyboru można określić, które pola aktywności i atryb uty maszyny mają być wyświetlane na widżecie.
Po wybraniu typu i atrybutów maszyny można dodać do widżetu dowolne pola historii aktywności. Zazwyczaj obejmują one powód przestoju i status.
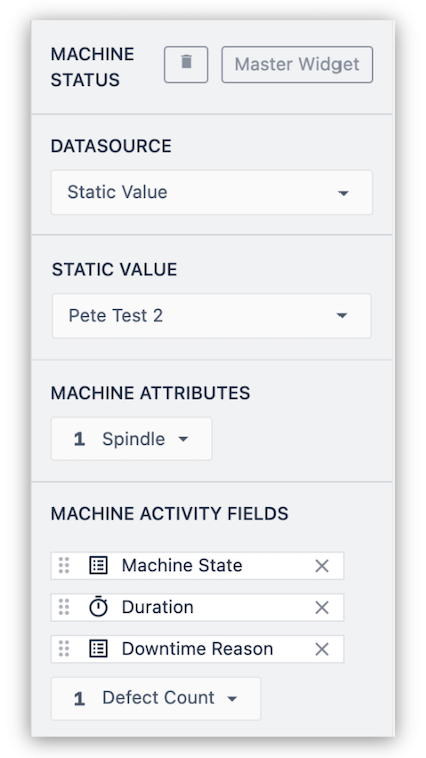
Oś czasu maszyny
Oś czasu maszyny pokazuje zmiany statusu maszyny w wybranym okresie czasu.

Można wybrać zakres czasu lub ręcznie ustawić czas rozpoczęcia i zakończenia.
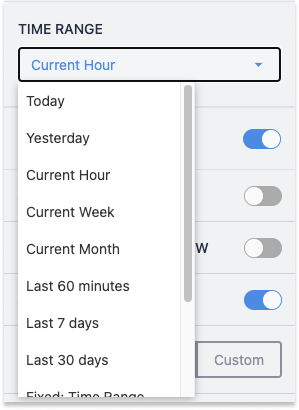
UWAGA: na osi czasu zostanie wyświetlonych tylko 300 punktów danych. W przypadku wybrania zakresu czasu z większą liczbą punktów danych oś czasu wskaże, że limit został osiągnięty.
Dodatkowe opcje konfiguracji
Na osi czasu urządzenia można przełączać następujące opcje:
- Pokaż klucz
- Pokaż procent czasu sprawności
- Pokaż nagłówek
Włącz przegląd przestojów
Po przełączeniu tej opcji pojawi się przycisk umożliwiający operatorom aktualizację przyczyny przestoju dla dowolnego czasu przestoju maszyny.
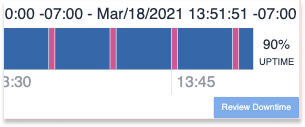
Więcej informacji
Czy znalazłeś to, czego szukałeś?
Możesz również udać się na stronę community.tulip.co, aby opublikować swoje pytanie lub sprawdzić, czy inni mieli do czynienia z podobnym pytaniem!

