- Nyomtat
A hálózati beállítások konfigurálása a Tulip Edge készüléken
Cél
Az alábbiakban az Edge-eszközök különböző módon konfigurálhatók úgy, hogy együttműködjenek a vállalat hálózati beállításaival.
Ez a cikk elmagyarázza, hogyan konfigurálhatja az Edge Device-t, hogy megfelelően működjön a hálózatán.
:::(Info) (MEGJEGYZÉS) Ez elvégezhető a Tulip Edge Device beállításakor vagy a Tulip fiókjához való csatlakoztatás után.
:::
Kezdő lépések
Az Edge Device hálózati beállításainak beállításához először csatlakoztassa számítógépét az Edge Device vezeték nélküli hálózatán keresztül az Edge Device-hez.
- Csatlakozás az Edge MC vezeték nélküli hálózatához
- Csatlakozás az Edge IO vezeték nélküli hálózatához
Miután csatlakozott az Edge Device-hez, navigáljon a http://10.0.3.1 oldalra a böngészőben, és vagy kezdje meg a kezdeti beállítási folyamatot, vagy jelentkezzen be az Edge Device-be.
Ha először állítja be az Edge Device-t, akkor a második lépésig normál módon haladjon, és kattintson a Hálózati beállítások megjelenítése gombra.
Ha már befejezte a beállítást, akkor a bejelentkezés után átirányítjuk a műszerfal oldalra, ahol frissítheti ezeket a beállításokat.
::: (Info) (MEGJEGYZÉS) A képernyő az eszköz típusától függően eltérő lehet. :::
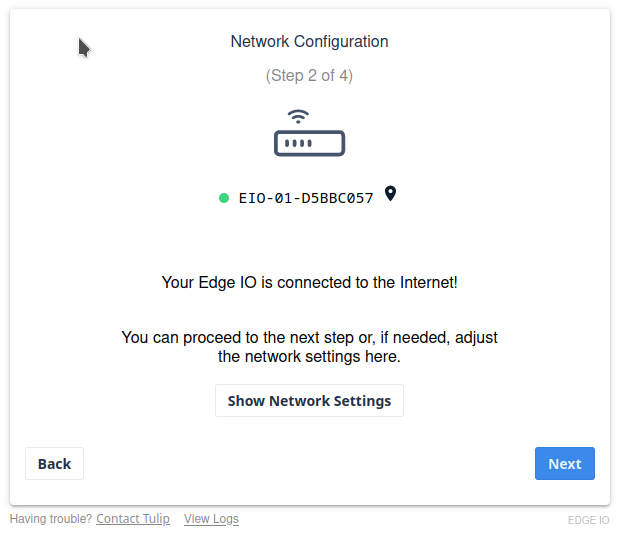
A vezetékes kapcsolat beállítása
Az Edge Device konfigurálható DHCP vagy manuális működésre. Ha DHCP-t használ, az Edge Device automatikusan megkapja a következőket:
- IP
- Alhálózat
- Router
Lehetősége lesz DNS-helyeket beállítani és/vagy hozzáadni.
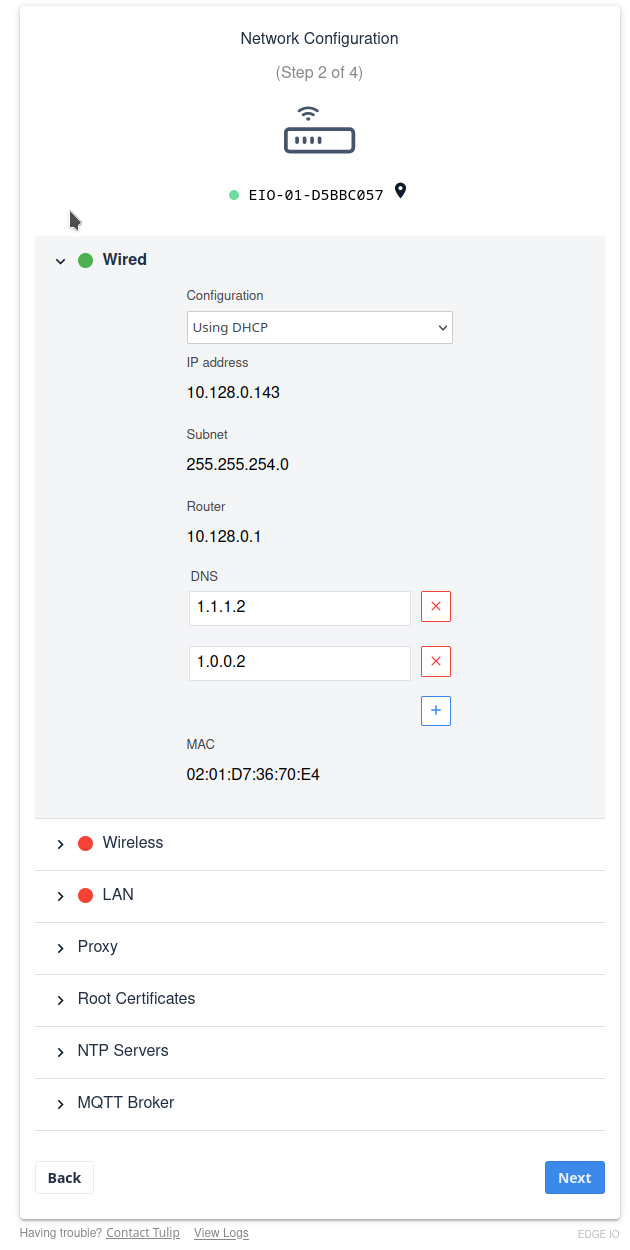
Ha úgy dönt, hogy az Edge Device-t manuális hálózati beállításokkal kívánja üzemeltetni, kérjük, kérje az informatikai részleg segítségét. Ez lehetővé teszi a következők beállítását
- IP-cím
- Alhálózat
- Router
- DNS
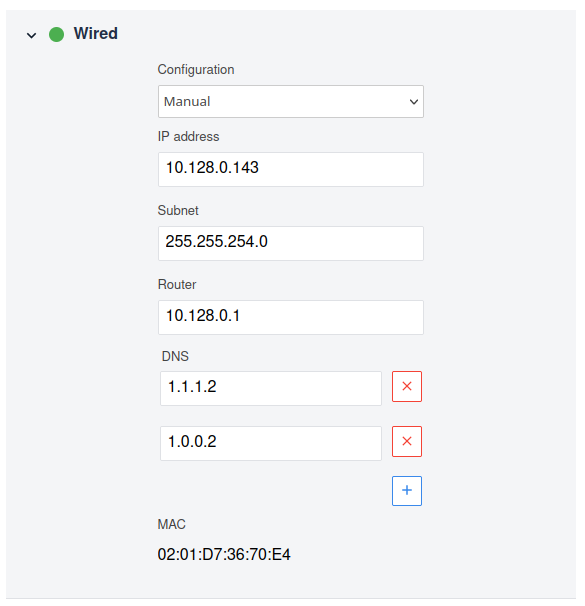
A peremkészülék beállítása proxykiszolgáló használatára
Ha az Ön hálózata biztonsági okokból megköveteli, hogy minden adatforgalmat egy proxy-kiszolgálón keresztül irányítson át, akkor ezt a fenti vezetékes kapcsolattal azonos oldalon lehet beállítani. A proxy beállításához kövesse az alábbi lépéseket.
- Kattintson a Proxy gombra a proxy szakasz kibontásához.
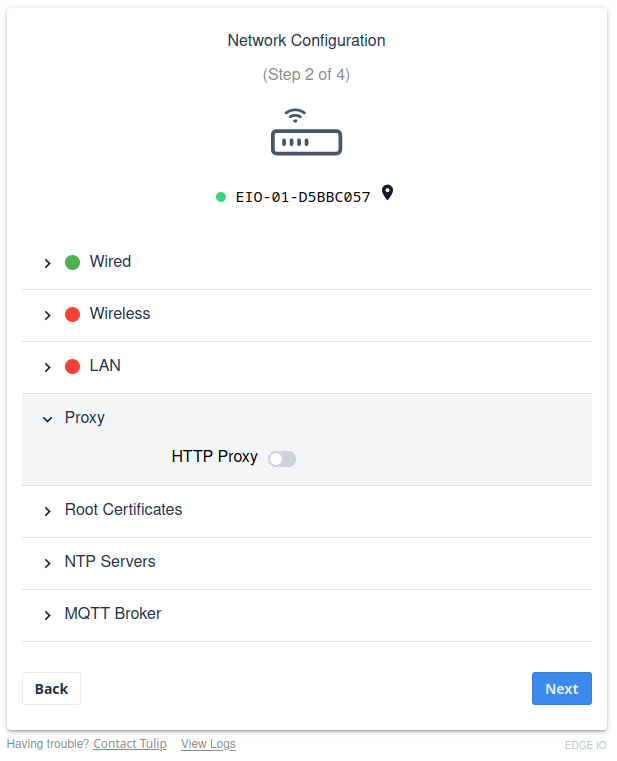
- Kattintson a HTTP proxyra, és a kék színű gomb jelzi, hogy engedélyezve van.

- Ekkor megjelenik az Eszközportál proxy konfigurációs segédprogramja, amely a következőképpen néz ki:

- Adja meg a proxy állomásnevét a porttal, felhasználónévvel és jelszóval együtt.
- Kattintson a Tovább gombra. Az Edge Device most ellenőrizni fogja a hálózati kapcsolatot, és figyelmeztetni fogja Önt, ha problémája van.
Egyéni hitelesítésszolgáltatói tanúsítványok hozzáadása az Edge eszközön
Ha olyan proxyt használ, amelyhez egyéni hitelesítésszolgáltatói tanúsítványra van szükség, akkor ezt a tanúsítványt vagy "cert"-et az Edge Device-hez adhatja hozzá, ugyanott, ahol a proxyt is.
::: (Info) (MEGJEGYZÉS) Csak a 64-es bázisú kódolt formátumot támogatjuk. :::
Egyéni tanúsítvány hozzáadásához:
- Kattintson a Gyökértanúsítványok gombra a kibontáshoz.
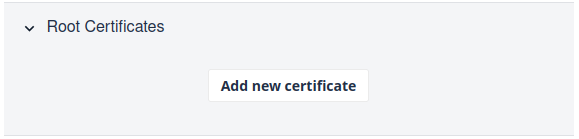
- Kattintson az Új tanúsítvány hozzáadása gombra.
- Megnyílik a fájlkereső, és feltöltheti a számítógépen elmentett egyéni tanúsítványt az Edge eszközre.
- Ha feltöltötte a tanúsítványt, kattintson a Tovább/Mentés gombra a tanúsítvány mentéséhez és a hálózati kapcsolat teszteléséhez. Ha az Edge Device nem tud csatlakozni az internethez, akkor egy figyelmeztetést kap. A hálózat állapotát a Diagnosztika oldalra navigálva és a legördülő menüből a Hálózati állapotot kiválasztva ellenőrizheti.
- A hálózat beállítása oldalon megjelenik az összes hozzáadott tanúsítvány. Legfeljebb 10 tanúsítványt adhat hozzá.
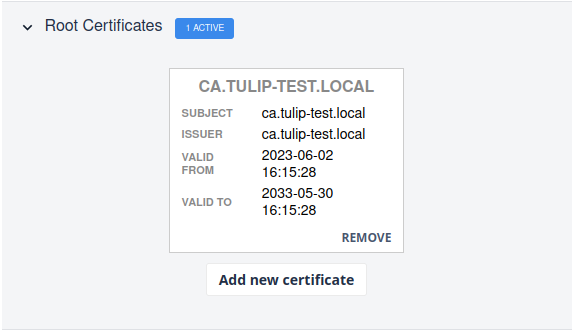
Megtalálta, amit keresett?
A community.tulip.co oldalon is megteheti, hogy felteszi kérdését, vagy megnézheti, hogy mások is szembesültek-e hasonló kérdéssel!


