- Première étape.
- Bâtiment
- Conception de l'application
- La recherche sur les utilisateurs au service de la valeur commerciale
- Meilleures pratiques en matière de conception d'applications
- Credo de la solution tulipe
- Architectures composables ou monolithiques
- How to Design a Tulip Solution
- Comment créer des applications composables
- Comment concevoir une disposition de base efficace
- Bonnes pratiques pour nommer les éléments dans Tulip
- Comment ajouter des formes aux étapes de l'application
- Éditeur d'applications
- Présentation de l'éditeur d'applications Tulip
- Création d'une nouvelle application Tulipe
- Comment utiliser les raccourcis clavier dans l'éditeur et le lecteur d'applications ?
- Fonctionnalité multilingue dans Tulip
- Étapes
- Widgets
- Qu'est-ce qu'un widget ?
- Widgets de saisie
- Widgets intégrés
- Widgets boutons
- Comment configurer les widgets
- Ajout de widgets de saisie aux étapes
- Qu'est-ce qu'un widget de tableau interactif ?
- Comment intégrer des vidéos
- Comment intégrer l'analyse dans une application
- Travailler avec des fichiers
- Remplir dynamiquement les widgets à sélection unique ou multiple
- Comment utiliser le widget case à cocher
- Comment ajouter un widget code-barres
- Comment ajouter un widget de grille à une étape
- Comment copier/coller du contenu dans les applications et entre les applications ?
- Comment ajouter un widget de jauge à votre marche
- Aperçu des widgets personnalisés
- Création d'un formulaire de signature Étape
- Validation des données avec les widgets de saisie
- Aperçu du widget de l'historique des enregistrements
- Détails techniques des étapes du formulaire
- Comment ajouter des images à une application
- Comment utiliser le widget de signature électronique
- Formatage des nombres dans les applications
- Déclencheur
- Qu'est-ce qu'un déclencheur ?
- Déclencheurs de niveau d'étape
- Déclencheurs au niveau de l'application
- Déclencheurs de widgets
- Un guide pour les transitions d'applications
- Déclencheurs de minuterie
- Comment ajouter des déclencheurs d'appareils
- Comment ajouter des déclencheurs avec des conditions (énoncés If/Else)
- Liste des actions et des transitions dans l'éditeur de déclencheurs
- Quels sont les 10 déclencheurs les plus courants ?
- Comment définir la couleur d'un widget à partir d'un déclencheur
- Comment envoyer des courriels
- Comment configurer les utilisateurs de Tulip pour les notifications par SMS ?
- Comment imprimer des étapes à partir d'un déclencheur ?
- Comment utiliser l'éditeur d'expressions dans l'éditeur d'applications
- Détails techniques de l'éditeur d'expression
- Liste complète des expressions dans l'éditeur d'applications
- Utilisation d'expressions temporelles
- Expressions de typecasting
- Utilisation d'expressions avec des tableaux et des objets
- Travailler avec le temps dans les déclencheurs
- Formats de date personnalisés pris en charge
- Comment compléter une application
- Comment scanner des codes-barres et des codes QR via l'appareil photo de votre appareil
- Comment ajouter une expression régulière à un déclencheur ?
- Utilisation des informations sur les applications dans les applications Tulip
- Comment appeler une fonction de connecteur à l'aide de déclencheurs ?
- Variable
- Dépannage
- Dati (déesse hindoue)
- Connecteur
- Qu'est-ce qu'un connecteur ?
- Comment créer un connecteur
- Introduction aux hôtes du connecteur Tulip
- Comment exécuter une fonction de connecteur dans plusieurs environnements ?
- Instantanés de connecteurs
- Comprendre les tableaux et les objets dans les sorties de fonctions de connecteurs
- Affichage de listes interactives d'enregistrements de tables ou de sorties de connecteurs dans les applications
- Dépannage des connecteurs
- Partager les connecteurs entre les espaces de travail
- Connecteur Entrée Contrôle du codage
- Comment créer une base de données de test pour une fonction de connecteur ?
- Comment installer les connecteurs rapides
- Connecteurs HTTP
- Comment créer et configurer une fonction de connecteur HTTP ?
- Comment formater les sorties du connecteur HTTP
- Utilisation de connecteurs HTTP dans les applications
- Attraper les erreurs du connecteur HTTP
- Journal d'erreurs du connecteur et réessai de connexion
- OAuth 1.0
- Qu'est-ce que OAuth2.0 ?
- Configuration et détails techniques d'OAuth2.0
- Connecteurs SQL
- Connexions MQTT
- Intégration des connecteurs
- Analyse
- Qu'est-ce qu'une analyse ?
- Introduction à Analytics Builder
- Comment créer une nouvelle analyse
- Aperçu des types d'affichage
- Les types de modèles, expliqués
- Comment utiliser le modèle universel
- Formatage des nombres dans Analytics
- Introduction aux couches de graphiques
- Qu'est-ce qu'une carte de contrôle ?
- Alertes pour les cartes de contrôle
- Comment intégrer l'analyse dans une application
- Comment analyser des données provenant de plusieurs applications
- Utilisation des données machine dans l'éditeur d'analyse
- Comprendre les plages de dates
- Liste des champs du volet contextuel de l'analyse
- Comment utiliser l'éditeur d'expressions dans l'éditeur d'analyse
- Détails techniques de l'éditeur d'expression
- Liste complète des expressions dans l'éditeur d'analyse
- Comment modifier une application analytique
- Qu'est-ce qu'un calque de prévision ?
- Exemple d'analyse
- Comment calculer le rendement au premier passage à l'aide d'une analyse numérique ?
- Comment créer des analyses basées sur des tableaux
- Comment analyser les listes de contrôle d'inspection de la qualité à l'aide d'une analyse "à variables multiples" ?
- Comment comparer les défauts par type et par jour en utilisant le champ "Comparer par" ?
- Comment afficher les statistiques sur les temps de cycle par utilisateur à l'aide d'un tableau d'analyse ?
- Comment créer un diagramme de Pareto des défauts courants ?
- Comment créer votre premier tableau de bord d'atelier
- Comment partager des analyses ou des tableaux de bord
- Comment créer des tableaux de bord
- Vision
- Centre de vision
- Fonctionnalité de Tulip Vision
- Lignes directrices et limites de la lecture des codes-barres Vision
- Utilisation du détecteur de couleurs
- Utilisation du détecteur de changement
- Utilisation du détecteur de gabarits
- Utilisation du widget de la caméra Vision dans les applications
- Utilisation de la fonction d'instantané de Vision
- Utilisation des détecteurs de codes-barres et de Datamatrix
- Utilisation d'un détecteur de reconnaissance optique de caractères (OCR)
- Utilisation d'une capture d'écran comme source de caméra pour Vision
- Tulip Vision Integrationen
- Dépannage de la vision
- Surveillance de l'équipement
- Introduction à la surveillance des machines
- Comment configurer votre première machine
- Comment utiliser les sorties machine dans les déclencheurs
- Comment créer votre première source de données OPC UA
- Comment construire votre premier connecteur MQTT
- Comment ajouter un widget machine à une application
- Comment préparer vos machines à se connecter à Tulip
- Comment ajouter des attributs de machine, des raisons d'arrêt et des états ?
- Utilisation de périphériques Edge pour exécuter l'hôte du connecteur On Prem
- Utilisation de Edge MC pour exécuter OPC UA
- Comment utiliser l'API d'attributs de machine
- Comment configurer les types de machines
- Comment ajouter et configurer des machines
- Comment créer votre premier déclencheur de machine
- Recommandations pour l'architecture de surveillance des machines avec Tulip
- Industries réglementées
- Les bases de la création d'applications GxP
- Meilleures pratiques pour la création d'applications GxP
- Résumé des capacités GxP de Tulip
- Collecte de données GxP
- Corrections des données de traitement et examen de celles-ci
- Fonctionnalité de pause et de reprise
- Utilisation du widget Historique des enregistrements pour visualiser les modifications apportées aux enregistrements d'une table
- Comment exporter les données de l'application au format CSV
- Examen des données pour la conformité GxP
- Validation des données avec les widgets de saisie
- Personnaliser les rôles des utilisateurs
- Comment utiliser le widget de signature électronique
- Co-pilote de première ligne
- Utilisation et prix de Frontline Copilot
- Widget de chat de l'opérateur
- Page des réglages du copilote Frontline
- Traduire l'action de déclenchement
- Extraction de texte à partir d'une image Action de déclenchement
- Réponse aux questions des actions de déclenchement de données/documents
- Classifier l'action déclenchante
- Saisie de la parole en texte
- Chat avec les tables
- FAQ sur la gouvernance des copilotes de ligne
- Automatismes
- Premiers pas avec les automatisations
- Présentation de l'éditeur d'automatismes
- Comment mettre en place des automatismes programmés
- Comment utiliser les versions d'Automations
- Comment utiliser l'historique des exécutions d'Automations
- Limites de l'automatisation
- Solution de gestion des stocks avec automatismes
- Avertissement de bouclage dans les automatismes
- Exportation et importation
- Conception de l'application
- Applications en cours d'exécution
- Comment utiliser le lecteur de tulipes
- Comment faire fonctionner une application dans le lecteur Tulip
- Choisir entre les applications Tulip Web Player et Tulip Player
- Comment passer d'un compte Tulip à un autre
- Comment utiliser le lecteur Tulip sur Apple iOS et iPadOS
- Langues prises en charge par Tulip
- Comment faire fonctionner les applications Tulip sur différents appareils ?
- Comment dépanner le lecteur Tulip
- Appareils recommandés pour l'exécution du lecteur de tulipes
- Comment redémarrer le lecteur Tulip si l'écran devient vide ?
- Comment exporter les données de l'application au format CSV
- Gestion de
- Configuration de votre instance Tulip
- Gestion des utilisateurs
- Intro: User Management
- Ajouter et gérer des utilisateurs
- Comment mettre à jour les champs des utilisateurs et opérateurs individuels de Tulip à partir d'applications ?
- Personnaliser les rôles des utilisateurs
- Créer et gérer des groupes d'utilisateurs
- Autorisation et contrôle d'accès à l'aide de SAML
- Comment ajouter la carte RFID d'un nouvel opérateur à l'aide d'un lecteur RFID ?
- Gestion des applications
- Intro : Gestion des applications
- Vue d'ensemble de la publication de l'application
- Ajouter et gérer des applications
- Créer et gérer des versions d'applications
- Configurer les approbations pour vos applications
- Comment modifier les droits de modification des applications individuelles ?
- Comment restaurer une version de développement d'une application à partir d'une version publiée ?
- Comparer les versions des applications
- Comment récupérer les applications archivées
- Gestion de la médecine
- Gestion de l'espace de travail
- Gestion des joueurs
- Linux Player
- Caractéristiques des joueurs par plate-forme
- Comportement de déconnexion du joueur
- Comment masquer le menu développeur dans Tulip Player
- Comment désactiver les mises à jour automatiques du lecteur Tulip
- Résolution des erreurs de la base de données de secours
- Utilisation du lecteur Tulip avec différents comptes Windows
- Déploiement de Tulip Player en entreprise
- Vue d'ensemble des stations et des interfaces
- Comment dépanner le lecteur Tulip
- Developers
- Connect to Software
- Connectors
- Qu'est-ce qu'un connecteur ?
- Comment créer un connecteur
- Introduction aux hôtes du connecteur Tulip
- Configuration et détails techniques d'OAuth2.0
- Comment exécuter une fonction de connecteur dans plusieurs environnements ?
- Instantanés de connecteurs
- Comprendre les tableaux et les objets dans les sorties de fonctions de connecteurs
- Connecteur Entrée Contrôle du codage
- Comment créer et configurer une fonction de connecteur HTTP ?
- Comment formater les sorties du connecteur HTTP
- Utilisation de connecteurs HTTP dans les applications
- Comment écrire une fonction de connecteur SQL
- Aperçu des fonctions MQTT
- Comment construire votre premier connecteur MQTT
- Lignes directrices pour l'intégration des écosystèmes
- Intégration d'Amazon Bedrock
- Intégration AWS - Récupérer toutes les tables Tulip et les écrire sur S3
- Intégration AWS - Envoi de données à AWS via API Gateway et Lambda
- Intégration AWS - Récupérer les données des tables Tulip
- Intégration AWS - Récupérer toutes les tables Tulip dans une fonction Lambda
- Exemple de script ETL Glue pour le chargement des données de la table Tulip
- Intégration IoT Sitewise
- Gestion quotidienne allégée avec AWS
- Intégration de Microsoft Azure Machine Learning
- Intégration Microsoft Fabric
- Intégration de Rockwell FactoryTalk Optix
- Intégration de Snowflake avec le tissu - Récupérer les tables de Tulip dans Snowflake
- Connectors
- Connect to Hardare
- Edge Devices
- Borde IO
- Rand MC
- Kit machine
- Pasarela IO
- Annonce de fin de vente de la passerelle I/O
- Mise en place d'une passerelle Tulip I/O
- Comment enregistrer une passerelle E/S
- Réinitialisation de la passerelle d'E/S aux paramètres d'usine
- Comment activer l'assistance à distance de la passerelle d'E/S
- Comment utiliser les entrées analogiques sur la passerelle d'E/S
- Comment utiliser le pilote de série générique sur la passerelle d'E/S
- Spécifications techniques de la passerelle Tulip I/O Gateway
- Fabrik-Kit
- Guide de démarrage rapide du kit d'usine
- Matériaux du kit d'usine et informations sur l'approvisionnement
- Configuration de la bande lumineuse Edge IO
- Comment configurer une pédale de commande dans Tulip ?
- Test de l'unité du capteur de faisceau de rupture
- Tests à l'unité des capteurs de température et d'humidité
- Comment inclure les appareils du kit d'usine dans les applications
- Kit d'éclairage Tulip Initial Setup
- Comment utiliser le kit d'éclairage des tulipes
- Connexion des périphériques USB du kit d'usine (code-barres, pédale, température/humidité)
- Mise en place du capteur à faisceau brisé
- Kit d'éclairage Test unitaire
- Caractéristiques techniques du kit d'éclairage Tulip
- Assemblage de la pile de lumière
- Gestion des appareils en périphérie
- Comment activer HTTPS sur votre appareil Edge
- Comment configurer le portail des appareils
- Comment gérer les appareils Edge dans Tulip
- Versions du micrologiciel prises en charge
- Comment gérer les mises à jour automatiques des appareils Edge
- Comment configurer les paramètres du réseau sur votre appareil Tulip Edge
- Comment configurer l'interface LAN d'un dispositif Edge ?
- Comment les appareils Tulip Edge obtiennent-ils leur adresse IP ?
- Comment configurer les paramètres SNMP pour les appareils Edge ?
- Comment trouver la version du système d'exploitation de votre appareil Edge
- FAQ sur le dispositif Tulip Edge
- Portail HTTPS de l'appareil Edge
- Études de cas pour les dispositifs finaux
- Dispositifs de périphérie et FlowFuse
- Comment activer et configurer le courtier MQTT de l'appareil Edge
- Comment configurer un pont MQTT sur un appareil Edge
- Utilisation de Edge MC pour exécuter OPC UA
- Comment utiliser GPIO sur Edge IO
- Utilisation de Node-RED avec Edge MC
- Utilisation de Node-RED avec Edge IO
- Comment faire : Utiliser le mode sériel avec Edge IO
- Utilisation de périphériques Edge pour exécuter l'hôte du connecteur On Prem
- Communiquer avec les machines à l'aide du Connecteur Host et du Node-RED d'Edge MC
- Ce que vous pouvez faire avec Tulip + IoT
- Dépannage des appareils Tulip Edge
- Appareils compatibles
- Liste des appareils Plug And Play qui fonctionnent avec Tulip
- Création et support des pilotes de périphériques
- Support des pilotes de périphériques dans Tulip
- Comment configurer un lecteur de codes-barres
- Utilisation du pilote série
- Comment intégrer une imprimante Zebra avec Tulip
- Utilisation du pilote d'imprimante réseau Zebra
- Utilisation du pilote de l'imprimante d'étiquettes Zebra GK Series
- Utilisation du pilote USB Bobe Box
- Utilisation du pilote In-Sight 2000 de Cognex
- Comment configurer Cognex et Tulip
- Utilisation du pilote du PH-mètre MT SevenExcellence
- Utilisation du pilote ADC générique
- Utilisation du pilote de thermomètre Omega HH806
- Utilisation du conducteur de pied à coulisse numérique
- Comment configurer le thermomètre Bluetooth TS05 de General ?
- Utilisation du pilote TCP DataMan de Cognex
- Configuration du récepteur Mitutoyo U-WAVE pour Windows Tulip Player
- Utilisation du pilote de balance Brecknell PS25
- Utilisation du pilote RFID
- Utilisation du pilote Kolver EDU 2AE/TOP/E
- Utilisation du pilote de la pédale USB
- Utilisation du pilote de protocole ouvert Torque
- Utilisation du pilote de la balance Dymo M10 USB
- Utilisation du pilote In-Sight de Cognex
- Utilisation du pilote Telnet
- Utilisation du pilote générique d'E/S
- Comment configurer un contrôleur de couple Kolver
- Utilisation du pilote de pied à coulisse multicanal Insize
- Utilisation du pilote de la balance USB Dymo S50
- Configuration de Zebra Android DataWedge
- Utiliser le pied à coulisse numérique Mitutoyo avec le pilote U-wave Mitutoyo
- Troubleshoot
- Nodo-RED
- Aperçu de Node-RED
- Instructions
- Études de cas
- Comment configurer les appareils Modbus
- Comment configurer les appareils PICK-IQ de Banner avec Edge IO
- Comment envoyer des données à des machines à partir d'appareils périphériques à l'aide de Node-RED et de balises Tulip
- Communiquer avec les machines à l'aide du Connecteur Host et du Node-RED d'Edge MC
- Connexion d'un capteur 4-20 mA avec Edge IO et Node-RED
- Gestion des états des machines et du nombre de pièces avec Edge IO et Node-RED
- Connexion d'un oscilloscope analogique avec Edge IO et Node-RED
- Connecter les Phidgets filaires avec Edge MC et Node-RED
- Edge Devices
- Écrire des composants réutilisables
- Travailler avec des API
- Connect to Software
- Documentation technique et informatique
- Calendrier des événements de maintenance
- Comment obtenir le soutien des tulipes
- Infrastructure informatique
- Guide de bienvenue de Tulip IT
- Configuration de votre liste d'autorisations IP
- Aperçu des options de sécurité de Tulip
- Guide de la sécurité informatique de Tulip
- Introduction aux hôtes du connecteur Tulip
- Activation des rotations de journaux pour le conteneur Connector Host existant sur site
- Recommandations pour l'architecture de surveillance des machines avec Tulip
- Détails de la machine virtuelle Tulip sur site
- Composants de la plate-forme Tulip et diagramme du réseau
- Déployer Tulip dans AWS GovCloud
- Comment utiliser un serveur proxy avec Tulip Player sous Windows
- Vue d'ensemble des hôtes de connecteurs sur site
- Exigences en matière de réseau pour un déploiement de Tulip Cloud
- Formulaire W-9 de Tulipe
- Quelles sont les politiques et l'infrastructure de Tulip en matière de cybersécurité ?
- LDAP/SAML/SSO
- Comment utiliser le portail des partenaires de Tulip
- Guides
- Vers la transformation numérique
- Use Cases by Solution
- Exemples
- Comment obtenir une visibilité en temps réel des ordres de travail par poste de travail ?
- Tutoriel sur l'audit 5S
- Comment suivre la progression d'un lot de pièces discrètes ?
- Comment créer une application automatisée de rapport de rejet
- Comment planifier votre première application pour les opérations de première ligne
- Comment suivre les audits de machines dans un tableau
- Comment automatiser vos ordres de travail dans une application d'opérations de première ligne
- Comment utiliser les applications de fabrication dans les environnements à forte mixité
- Comment créer une application numérique d'instructions de travail
- Comment suivre la généalogie des produits à l'aide de tableaux
- Comment ajouter une balance Ohaus et stocker la production dans une variable ?
- Comment déduire un tableau d'inventaire à la fin d'une opération ?
- Comment utiliser le "modèle d'interface utilisateur" des instructions de travail ?
- Comment créer une matrice de compétences avec des champs d'utilisateur
- Comment créer une table de nomenclature ?
- Comment importer une feuille de calcul dans un tableau ?
- Comment gérer vos stocks à l'aide de tableaux
- Comment transmettre des données dynamiques entre plusieurs applications à l'aide de champs d'utilisateurs ?
- Comment naviguer entre plusieurs applications en créant une "application de routage" ?
- 📄 Suivi des commandes
- 📄 Suivi des défauts
- Bibliothèque
- Utilisation de la bibliothèque des tulipes
- Laboratory Operation App Suite
- Collections de la bibliothèque
- Applications de la bibliothèque
- Exemples pédagogiques
- Exemples fonctionnels
- Exemple fonctionnel Andon
- Exemple fonctionnel d'inspection
- Exemple fonctionnel des données de la tulipe
- Exemple fonctionnel de Duro PLM
- Technicon - Universal Robots Exemple fonctionnel
- United Manufacturing Hub - Exemple fonctionnel
- Exemple de diagramme de contrôle
- Galerie de photos
- Test unitaire AI - Document Q&R
- Comment postuler
- eDHR App Suite
- Modèle de formation
- Quality Event Management App Suite
- Batch Packaging Template App
- Modèle de présentation de tableau de bord
- Tableau de bord de la surveillance des machines
- Modèle de suivi des défauts
- Configuration des couleurs
- Exemple d'instructions de travail
- Modèle de conception
- Gestion de la formation
- Modèles d'instructions de travail
- Work Instructions Template
- Modèle de picklist
- Modèle de conception mobile
- Modèles de base pour la création d'applications tulipes
- Tableau de bord des flux de voyageurs et de matériel
- Modèle de suivi des commandes
- Solutions pour les applications
- Suite d'applications GMAO
- Zerokey solutions
- Visibilité des performances
- Paquet d'application pour la déclaration électronique des lots (eBR)
- CAPA Lite par PCG
- 5 Pourquoi Root Cause avec l'IA
- Tableau de bord allégé
- Signalement simple des défauts grâce à l'IA
- Constructeur de cas d'entreprise
- Tableau de bord de la production mobile
- Réunion de démarrage Shift
- Kanban App Suite
- Tableau de bord simple de l'OEE
- Solution de nomenclature Arena
- Equipment Management App Suite
- Liste de contrôle simple
- Suite de gestion des listes de contrôle
- Liste de contrôle 5S
- Chronomètre numérique
- Funnel Kaizen
- Attendance Management Simple Solution
- Audit de qualité du Kamishibai
- Exemple de liste de contrôle pour le démarrage d'une machine
- Applications de la bibliothèque Pack & Ship
- CAPA Management
- Application de caméra mobile
- Calculateur OEE
- Tableau de bord de la production horaire
- Kamishibai App Suite
- Matériau Backflush
- Peser et distribuer
- Tableau de bord des événements de qualité
- Application de rendement de premier passage
- De la cueillette à la lumière
- Solutions de formation
- Inventaire des systèmes numériques
- Localisation avec la vision
- Ingénierie des procédés (mobile)
- Gestion de l'accès aux systèmes numériques
- Gestion du matériel
- Gestionnaire d'outils et de biens
- Gestion d'événements de qualité
- Avance par palier avec capteur de rupture de faisceau
- Liste de contrôle de l'audit
- Katana ERP App
- BOM Management
- Évaluation de base de haut niveau
- Kamishibai Card Management
- Gestionnaire des incidents de sécurité
- Exemples pédagogiques
- MES compostable
- Système MES pour le secteur pharmaceutique.
- Connecteurs et tests unitaires
- Planus Connecteur
- Connecteur Veeva
- Connecteur Inkit
- Connecteur MRPeasy
- Connecteur Oracle Fusion
- Connecteur LabVantage et test d'unité
- Connecteur Google Chat
- Connecteur Salesforce
- Vue d'ensemble de Litmus
- Connecteur eMaint
- Connecteur eLabNext
- Connecteur ERP Acumatica
- Connecteur CETEC
- Connecteur PagerDuty
- Intégration de NiceLabel
- Vue d'ensemble de l'intégration d'Aras
- Intégration SDA
- Nymi Band Unit Test
- Intégration de l'arène
- Tests d'unités de scanners de codes à barres
- Tests de l'unité Footpedal
- Démarrer avec Tulip sur le casque RealWear
- Connecteur de table d'aération
- Connecteur Shippo
- Intégration du barman
- SAP S/4 HANA Cloud Connector
- Tests d'unités de scanners RFID
- Connecteur Jira
- Test de l'imprimante d'étiquettes Zebra
- Connecteur Google Translate
- MSFT Power Automate
- Connecteur OpenAI
- Google Calendar Connector
- Test unitaire de l'API Tulip
- Test de l'unité Duro PLM
- Test d'unité HiveMQ
- Intégration de NetSuite
- Test d'unité de Cognex
- Intégration de PowerBI Desktop
- Test de l'unité ProGlove
- Intégration Fivetran
- Intégration de ParticleIO
- Connecteur Google Drive
- Connecteur flocon de neige
- Connecteur SAP SuccessFactors
- ZeroKey Integration Suite
- ZeroKey Integration
- Google Geocode Connector
- Connecteur Google Sheets
- Comment intégrer Tulip à Slack
- Test de l'unité HighByte Intelligence Hub
- Test unitaire de LandingAI
- Test de l'unité LIFX (lampes sans fil)
- Connecteur de calendrier Microsoft
- M365 Dynamics F&O Connecteur
- Connecteur Microsoft Outlook
- Connecteur Microsoft Teams
- Connecter l'API Microsoft Graph à Tulip avec Oauth2
- Connecteur Microsoft Excel
- Apps et connecteurs NetSuite
- Connecteur OpenBOM
- Tests unitaires sur les balances
- Connecteur InfluxDB
- Connecteur Augury
- Connecteur ilert
- Connecteur Schaeffler Optime
- Connecteur Atlas MongoDB
- Connecteur MaintainX
- Connecteur Twilio
- Connecteur SendGrid
- Connecteur Solace
- Comment concevoir des applications Tulip pour le casque RealWear
- Connecteur OnShape
- Widgets personnalisés
- Timeline widget
- Widget de visualisation d'arbre json
- Widget de gestion des tâches Kanban
- Widget de badge
- Widget Timer avancé
- Bouton segmenté Widget personnalisé
- Jauge dynamique Widget personnalisé
- Widget snack-bar
- Test de l'unité de détection de changement
- Indicateur de couleur d'état Test de l'unité
- Vérification de la longueur d'entrée Test de l'unité
- 5S Radar de résultats (araignée) Widget graphique
- Test unitaire du widget personnalisé de la calculatrice
- Test unitaire du widget d'annotation d'images
- Widgets du tableau de bord Lean
- Test d'unité Looper
- Test d'unité du chronomètre
- Numéro de l'unité d'entrée Test
- Test d'unité du pavé numérique
- Jauges radiales
- Test d'unité du menu pas à pas
- Widget SVG
- Test de l'unité de saisie de texte
- Conseil sur les outils Test d'unité
- Instructions de travail Points de soins Test d'unité
- Test unitaire du widget de signature électronique écrit
- Test d'unité ZPL Viewer
- Widget graphique linéaire simple
- Widget personnalisé pour les étagères
- Slider Widget
- Widget personnalisé NFPA Diamond
- Widget personnalisé Réussite - Échec
- Widget personnalisé Simpler Timer
- Widgets d'intégration de Nymi Presence
- Automatismes
Comment configurer un lecteur de codes-barres
Apprenez à ajouter un scanner de codes-barres à votre application Tulip
Les scanners de codes-barres sont un mécanisme populaire pour identifier rapidement divers composants dans l'atelier de production.
A partir de la version r237 et LTS9, tous les lecteurs de codes-barres peuvent s'intégrer à Tulip (y compris les lecteurs de codes-barres Bluetooth) s'ils sont : - Configurés pour se terminer par un retour chariot (touche Entrée)
- Configurés pour se terminer par un retour chariot (touche Entrée).
- Ceci peut être vérifié en allant dans le bloc-notes sur un appareil Windows ou un programme équivalent sur votre système d'exploitation. Scannez un code barre - si le curseur se déplace sur une nouvelle ligne après avoir scanné le code barre, vous êtes prêt à l'utiliser avec Tulip.
- Si le curseur ne se déplace pas sur une nouvelle ligne, veuillez vous référer au manuel du produit de votre scanner de code-barres et configurez-le pour qu'il se termine par un retour chariot. Ceci peut généralement être fait en scannant un code barre de configuration à partir du manuel du produit, mais si vous avez des problèmes, veuillez contacter le fabricant de votre scanner de codes barres.
- La longueur du code-barres scanné doit être supérieure ou égale à 3 caractères.
- La détection des codes-barres est interrompue si l'élément actif focalisé est un élément d'entrée tel qu'une zone de texte, une entrée numérique, etc.
Voici une liste des plates-formes de lecteur qui prennent en charge ce nouveau comportement des codes-barres.
| Plate-forme de lecteur | Prise en charge ? | --- | --- | | Windows Desktop Player | Oui | | Mac Desktop Player | Oui | Android Mobile Player | Oui | | Browser Player | Oui | EIO Player | No | iOS Mobile Player | Oui |
Si vous êtes sur une version plus ancienne que LTS9 ou r237, référez-vous à la section ci-dessous.
Tulip dispose de deux méthodes pour scanner les codes-barres et les codes QR :
- Via l'appareil photo intégré de votre appareil
- Via un lecteur de code-barres physique
Cet article se concentrera sur la deuxième méthode - en utilisant un lecteur de codes-barres physique comme périphérique dans Tulip. La connexion des lecteurs de codes-barres peut varier en fonction de la façon dont vous utilisez votre Tulip Player :
Tulip supporte tous les lecteurs de codes barres qui peuvent être configurés pour :
- Se comporter comme un clavier HID
- Produire une nouvelle ligne après le balayage (ou un suffixe de retour chariot)
Pour plus d'informations sur le dépannage des lecteurs de codes-barres, voir ce guide.
Lecteur Windows Tulip
Le lecteur Tulip de Windows supporte d'emblée un certain nombre de lecteurs de codes-barres, qui sont répertoriés dans la bibliothèque de périphériques de Tulip.
Si le lecteur de codes-barres n'est pas listé dans la bibliothèque de périphériques, le lecteur Windows Tulip permet aux utilisateurs de connecter des lecteurs de codes-barres personnalisés. Ceci est configuré sur chaque lecteur individuel où il est utilisé.
Pour ajouter un lecteur de codes-barres personnalisé, appuyez sur "Outils" et sélectionnez "Ajouter des lecteurs de codes-barres personnalisés".
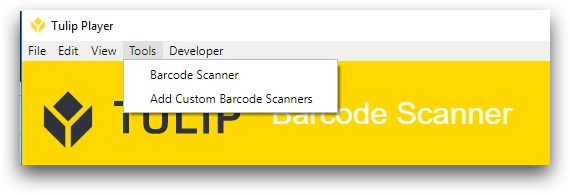
La fenêtre modale suivante s'affiche :
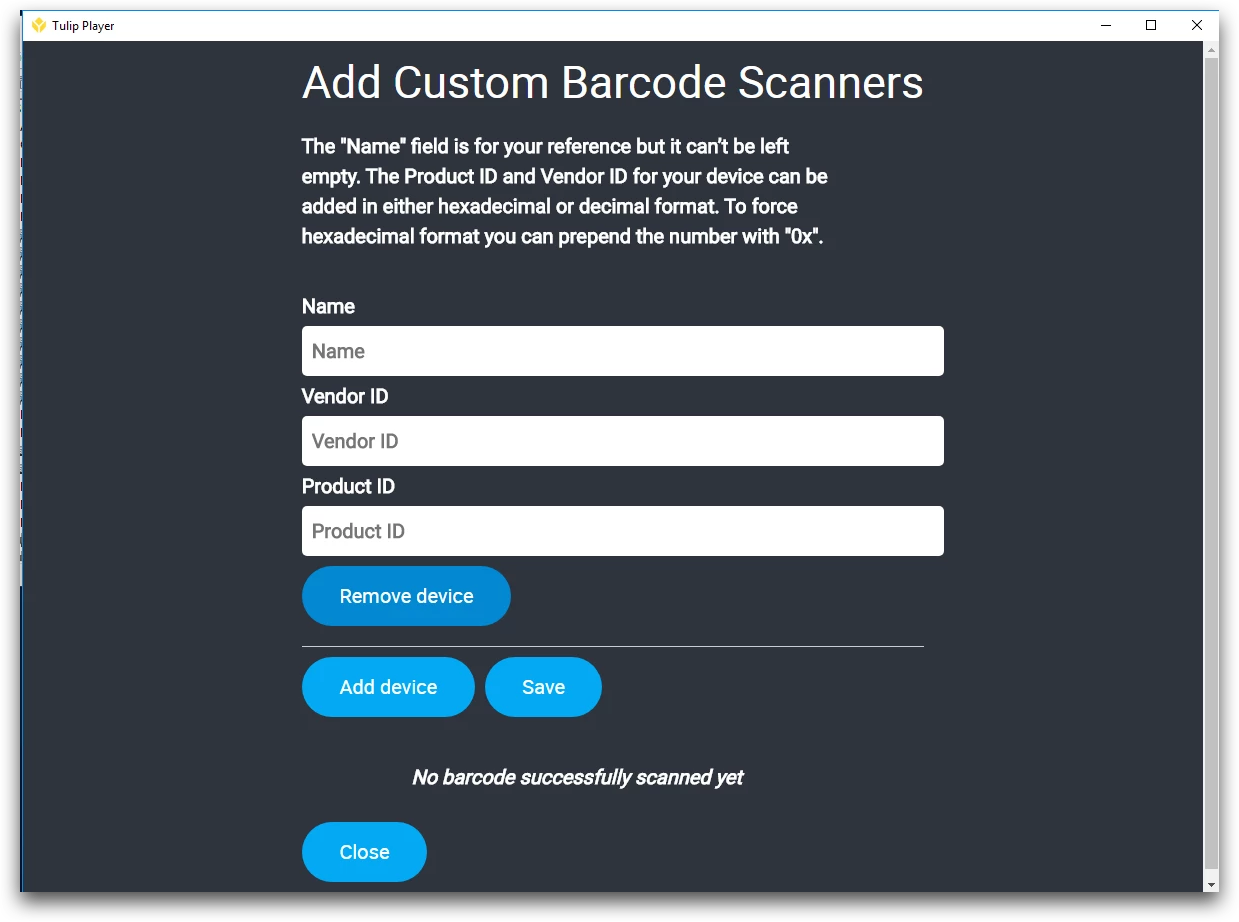
À partir de cet écran, l'utilisateur peut ajouter autant de lecteurs de codes-barres qu'il le souhaite. Cependant, un seul lecteur doit être utilisé à la fois sur chaque ordinateur exécutant le lecteur.
Chaque lecteur de codes-barres ajouté doit inclure les éléments suivants
- un nom
- Un identifiant de fournisseur
- un numéro d'identification du produit.
L'ID du fournisseur et l'ID du produit peuvent être saisis au format décimal (base 10) ou hexadécimal (base 16). Pour forcer l'ID du fournisseur et l'ID du produit à être hexadécimaux, ajoutez un "0x" avant le nombre.
Les identifiants du fournisseur et du produit doivent figurer dans le manuel du lecteur de codes-barres. Si vous ne les trouvez pas, veuillez utiliser ce guide pour trouver les détails de l'appareil.
Par exemple, si votre lecteur de codes-barres a un VID de 0111, cela signifie qu'il utilise le format hexadécimal. Vous devrez l'entrer dans Tulip sous la forme "0x0111". Vous pouvez également utiliser ce convertisseur pour le convertir au format décimal.
Vous devez cliquer sur "Enregistrer" pour que votre nouvel appareil soit reconnu par Tulip. Ensuite, vous pouvez vérifier que votre scanner fonctionne en scannant un code-barres. S'il fonctionne, vous verrez un numéro de code-barres apparaître sur cet écran.
NOTE : Lorsque vous reviendrez sur cette page, le numéro sera converti en format décimal (base 10).
Exemple ici :
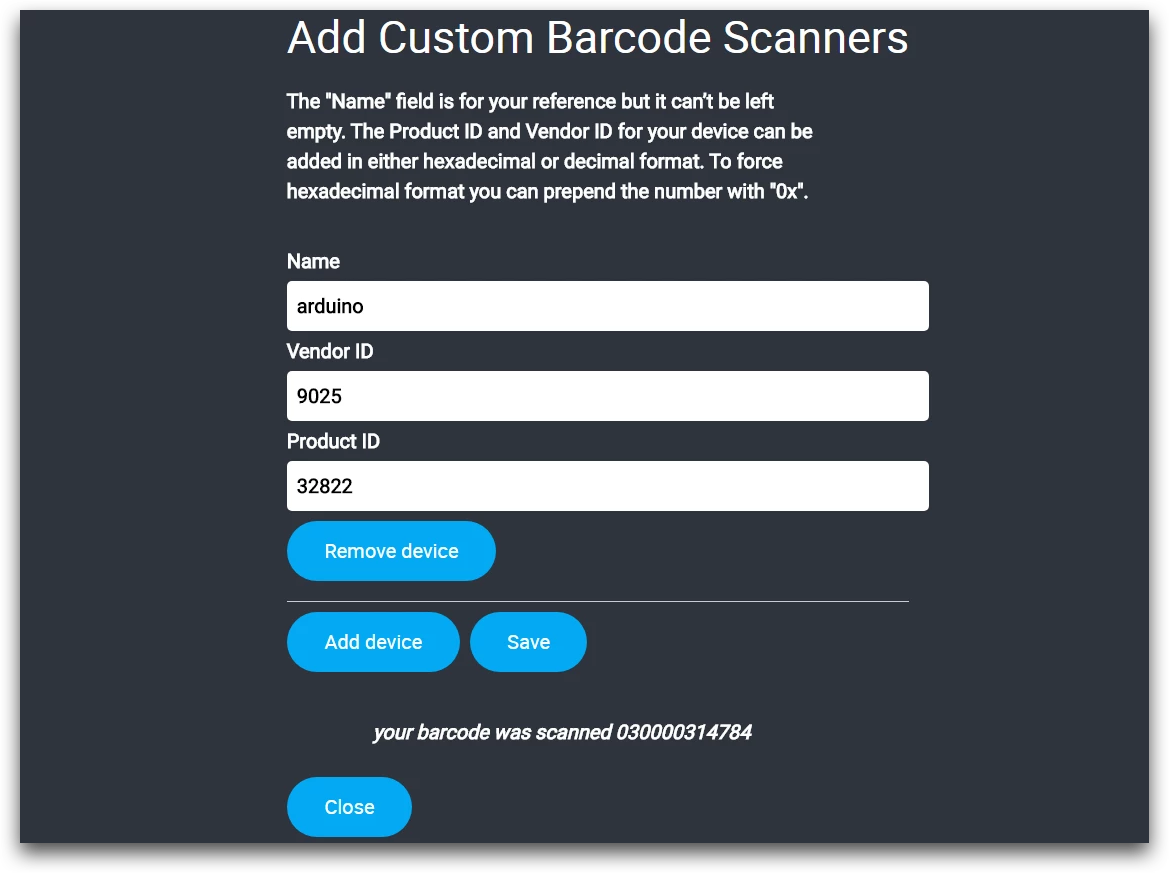
Lecteurs Tulip non Windows
Pour les appareils Mac, Android et Tulip Web Player, il est toujours possible d'utiliser des lecteurs de codes-barres connectés. Ces lecteurs n'ont pas la capacité de prendre en charge les PID et VID personnalisés, mais en supposant que les lecteurs de codes-barres répondent aux mêmes exigences (clavier HID, caractère de nouvelle ligne), ils fonctionneront sans aucune configuration supplémentaire.
:::(Info) (NOTE) Cette configuration a été activée par défaut pour toutes les instances dans la version 232. Si vous êtes sur une version antérieure à r232, contactez support@tulip.co pour l'activer. :: :
Pour configurer les appareils Zebra Android avec des lecteurs de codes-barres intégrés, voir Configuration de Zebra Android DataWedge.
Périphériques Edge
Dans le cas où l'appareil physique exécutant le lecteur Tulip n'est pas présent, les appareils Edge peuvent également être utilisés pour connecter les lecteurs de codes-barres à Tulip. Comme pour le lecteur Tulip de Windows, il est nécessaire de fournir le VID et le PID du scanner.
Pour activer le pilote, naviguez vers le portail des périphériques Edge et, sous la liste des pilotes, sélectionnez USB-Barcode. Assurez-vous que le pilote est activé et appuyez sur le bouton plus pour ajouter un nouveau scanner.
Chaque lecteur de codes-barres ajouté doit inclure les éléments suivants
- un nom
- un identifiant de fournisseur (base 10)
- un numéro d'identification du produit (base 10).
Une fois le code-barres ajouté, appuyez sur Enregistrer. Si le déclencheur de lecture de code-barres est configuré pour enregistrer la sortie à "cette station", assurez-vous que le dispositif Edge est affecté à la station appropriée lors de l'exécution de l'application.

