- Impression
Comment intégrer l'analyse dans une application
Vue d'ensemble
Voici comment inclure une analyse dans une application.
L'une des meilleures façons d'impliquer les utilisateurs dans la plateforme Tulip est de leur fournir des informations basées sur des données concernant ce qui se passe dans l'atelier.
Une excellente façon d'y parvenir est d'intégrer des analyses dans des applications, ce qui permet à l'utilisateur de les voir et d'interagir avec elles sans avoir à tourner la tête vers un tableau de bord.
Vous pouvez également créer une application interactive de tableau de bord de l' atelier qui peut être utilisée dans l'atelier ou sur un téléphone portable.
Intégrer une analyse dans une application
Pour intégrer une analyse dans une étape de votre application, procédez comme suit :
1- Sélectionnez Embed (Intégrer) dans la barre d'outils et Analysis (Analyse ) dans la liste déroulante qui en résulte. Cela créera un widget d'analyse intégré vide.
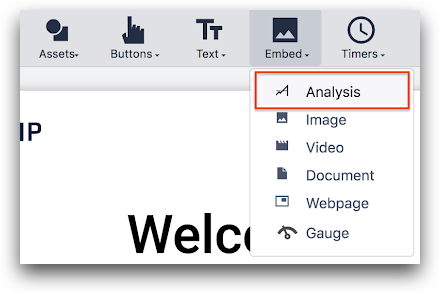
2- Sélectionnez le widget d'analyse pour choisir l'analyse à intégrer. Vous pouvez choisir de créer une nouvelle analyse ou de sélectionner une analyse déjà créée.
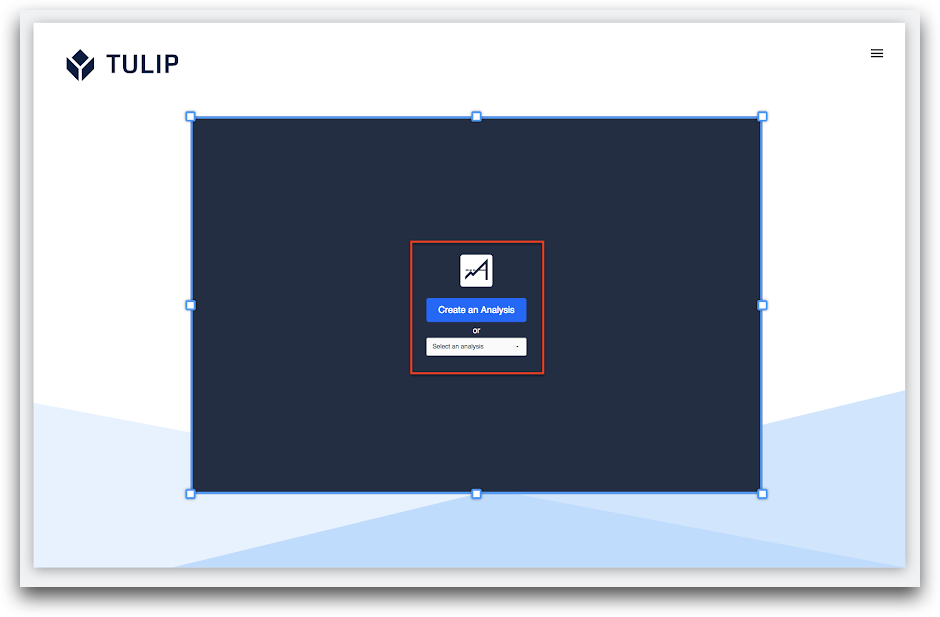
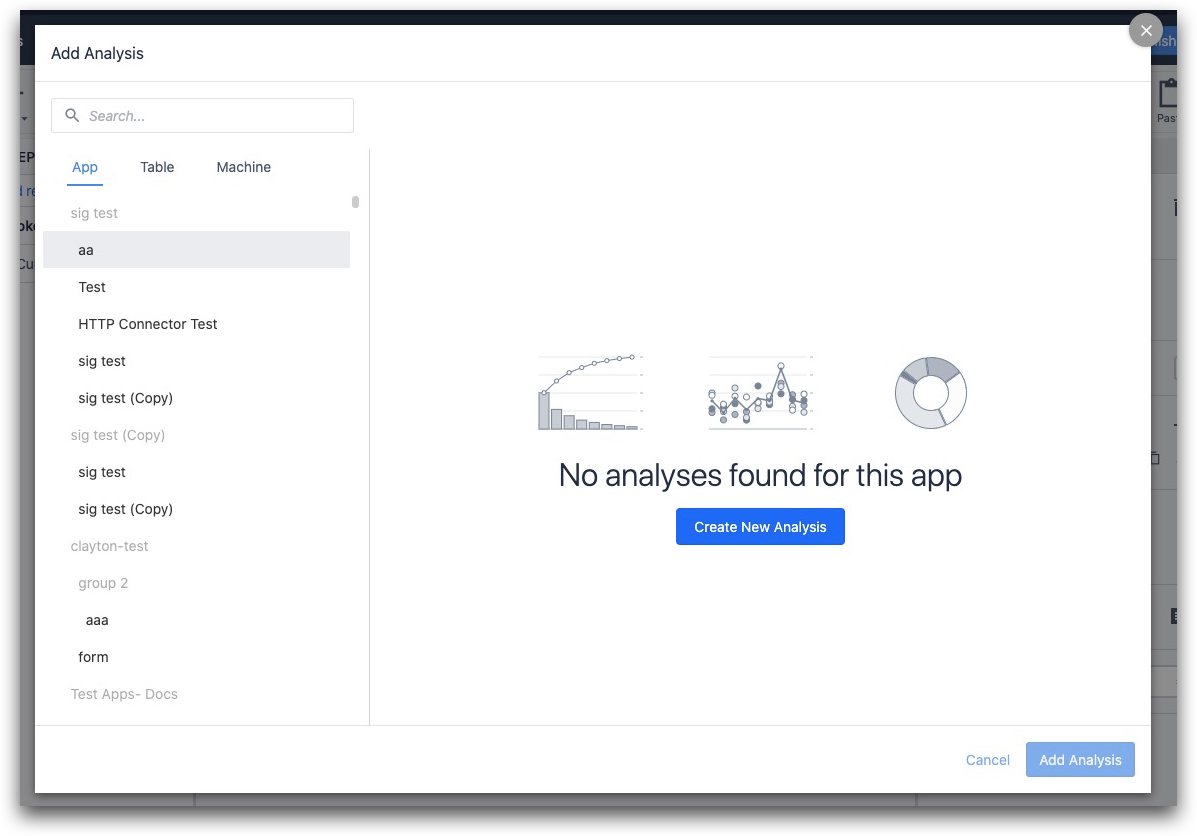
Dans le volet contextuel du widget d'analyse, vous pouvez modifier la taille et la couleur d'arrière-plan de l'analyse, comme pour tout autre widget. En outre, vous pouvez personnaliser le titre de l'analyse et basculer l'affichage de l'heure de dernière mise à jour pour chaque graphique.
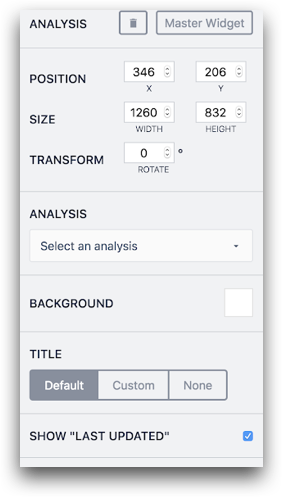
Filtrage dynamique de l'analyse intégrée
Une fois que vous avez sélectionné une analyse, vous pouvez ajouter des filtres dynamiques.
Cela signifie que vous pouvez modifier les données affichées dans l'analyse en fonction d'une variable, d'un enregistrement de tableau, d'une sortie de machine, etc.
Les analyses dynamiques prennent en charge les types de données suivants
- Texte
- Nombre
- Entier
- Booléen
- Intervalle
- Date
- Utilisateur
- Station
- Machine
Ceux-ci manipuleront la section "Filtres" en bas du volet contextuel de l'Analytics Builder.
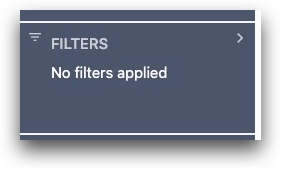
Configuration
Dans le volet contextuel, sélectionnez le crayon à côté de l'option Filtres.
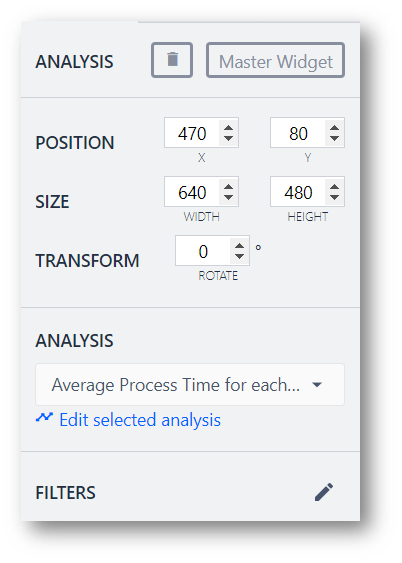
Commencez ensuite à ajouter des filtres. Ceux-ci modifieront les données affichées dans l'analyse à chaque fois que l'application sera exécutée.
Exemple : Statistiques actuelles de l'opérateur
Il se peut que les opérateurs n'aient besoin de voir que leurs propres performances. Dans ce cas, l'analyse peut être paramétrée pour ne filtrer que l'utilisateur connecté.
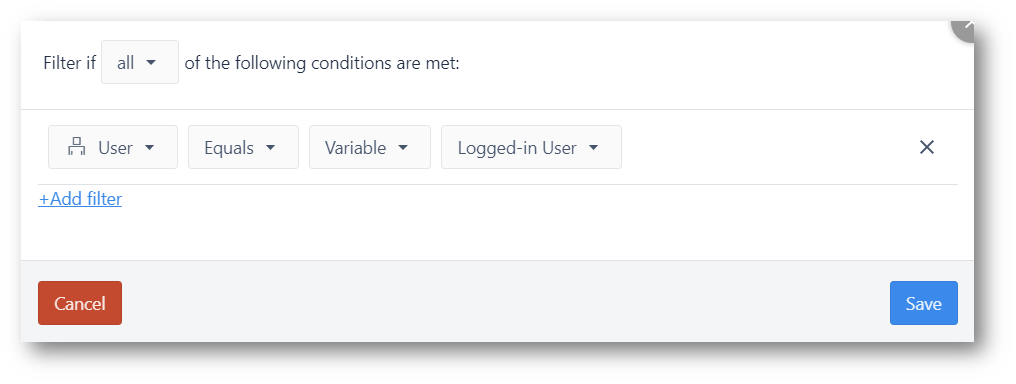
- "Utilisateur" "Égal" "Variable" "Utilisateur connecté"
Filtres d'analyse des applications
- Utilisateur
- Station
- Heure de début
- Date et heure
- Date et heure
- Durée de l'équipe
- Heure de la journée
- Durée du cycle de traitement
- Toutes les entrées de formulaire dans cette application
- Toutes les variables de cette application
Filtres d'analyse de tableau
- Tous les champs de ce tableau
Filtres d'analyse des machines
- Machine
- Heure de début
- Heure de fin
- Durée du programme
- Programme
- Nombre de pièces
- Nombre de défauts
- Pièces par heure
- Durée du temps de fonctionnement
- Durée du temps d'arrêt
Détails techniques
:::(Info) (NOTE) Par défaut, les analyses sont actualisées toutes les 60 secondes. Lorsque vous les intégrez dans une application, vous pouvez choisir de réduire cette durée afin de voir les changements au fur et à mesure qu'ils se produisent :: :
Pour réduire la durée, modifiez l'analyse et changez le nombre de secondes de rafraîch issement dans le menu Partage. Cette durée peut être réduite à un minimum de 5 secondes.
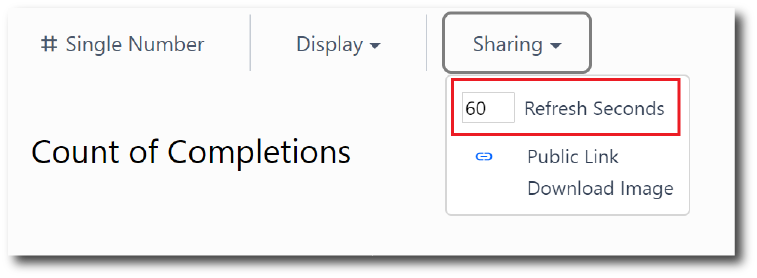
Pour en savoir plus
- Création d'une application interactive de tableau de bord d'atelier
- Mise en place de votre première analyse de machine
- Configuration d'une analyse de données de tableau
Avez-vous trouvé ce que vous cherchiez ?
Vous pouvez également vous rendre sur community.tulip.co pour poser votre question ou voir si d'autres personnes ont rencontré une question similaire !

