- Impression
Comment configurer les paramètres du réseau sur votre appareil Tulip Edge
Objectif
Voici les différentes façons de configurer les appareils Edge pour qu'ils fonctionnent avec les paramètres du réseau de votre entreprise.
Cet article explique comment configurer votre appareil Edge pour qu'il fonctionne correctement sur votre réseau.
:::(Info) (NOTE) Ceci peut être fait lors de l'installation de votre appareil Tulip Edge ou après qu'il ait été connecté à votre compte Tulip.
:: :
Mise en route
Pour ajuster les paramètres réseau de votre appareil Edge, vous devez d'abord connecter votre ordinateur à votre appareil Edge via le réseau sans fil de l'appareil Edge.
Une fois connecté à l'appareil Edge, accédez à http://10.0.3.1 dans votre navigateur et commencez votre processus de configuration initiale ou connectez-vous à l'appareil Edge.
Si vous configurez votre appareil Edge pour la première fois, procédez normalement jusqu'à la deuxième étape et cliquez sur Afficher les paramètres réseau.
Si vous avez déjà terminé la configuration, vous serez redirigé vers la page du tableau de bord après vous être connecté, où vous pourrez mettre à jour ces paramètres.
L'écran peut varier en fonction du type d'appareil:: : (Info) (REMARQUE) :
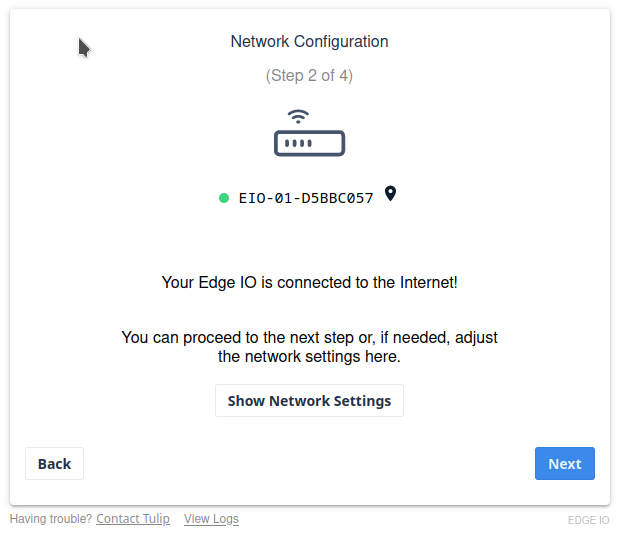
Configuration de la connexion filaire
Votre appareil Edge peut être configuré pour fonctionner avec DHCP ou manuellement. Si vous utilisez DHCP, les éléments suivants seront automatiquement attribués à votre appareil Edge :
- IP
- Sous-réseau
- Routeur
Vous pourrez définir et/ou ajouter des emplacements DNS.
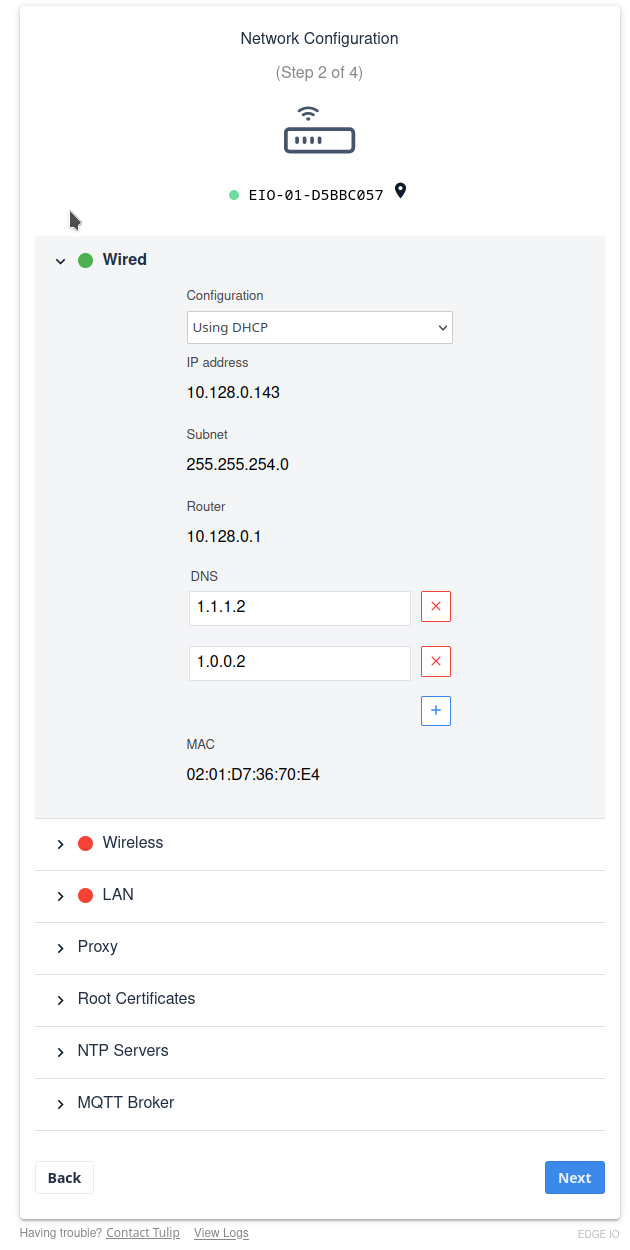
Si vous choisissez de configurer votre appareil Edge pour qu'il fonctionne avec des paramètres réseau manuels, demandez l'aide de votre service informatique. Cela vous permettra de configurer les éléments suivants
- l'adresse IP
- Sous-réseau
- Routeur
- DNS
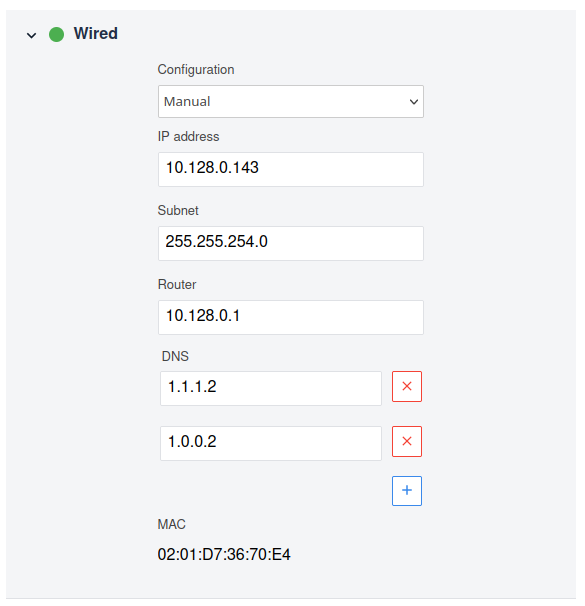
Configuration de l'appareil Edge pour l'utilisation d'un serveur proxy
Si, pour des raisons de sécurité, votre réseau exige que l'ensemble du trafic soit acheminé via un serveur proxy, celui-ci peut être configuré sur la même page que la connexion câblée ci-dessus. Pour configurer votre serveur proxy, suivez les étapes ci-dessous.
- Cliquez sur Proxy pour développer la section proxy.
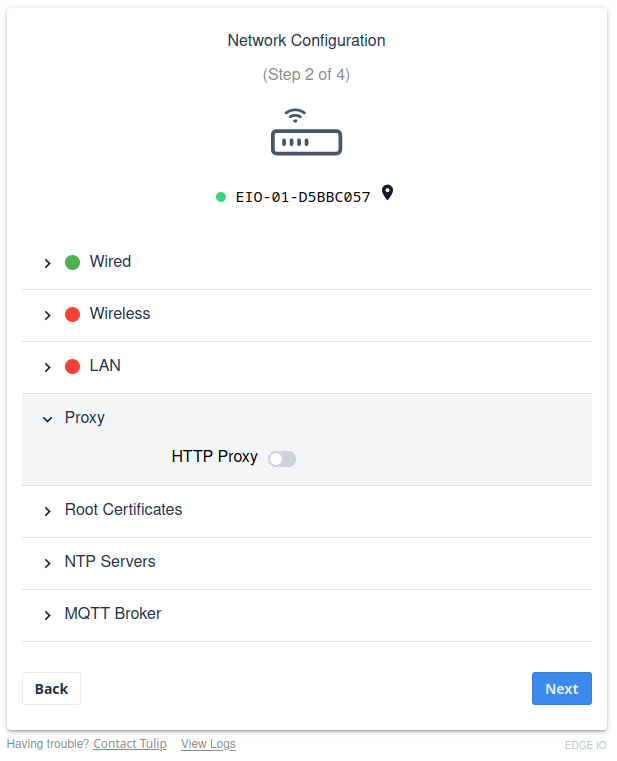
- Cliquez sur HTTP Proxy et il deviendra bleu pour indiquer qu'il est activé.

- L'utilitaire de configuration du proxy pour le portail des appareils s'affiche alors :

- Saisissez le nom d'hôte de votre proxy ainsi que le port, le nom d'utilisateur et le mot de passe.
- Cliquez sur Suivant. L'appareil Edge vérifie maintenant votre connexion réseau et vous avertit en cas de problème.
Ajout de certificats CA personnalisés sur votre appareil Edge
Si vous utilisez un proxy qui nécessite un certificat CA personnalisé, vous pouvez ajouter ce certificat ou "cert" à l'appareil Edge au même endroit que le proxy.
Pour ajouter un certificat personnalisé:: : (Info) (REMARQUE) Nous ne prenons en charge que le format codé en base 64:: :
Pour ajouter un certificat personnalisé :
- Cliquez sur Root Certificates pour le développer.
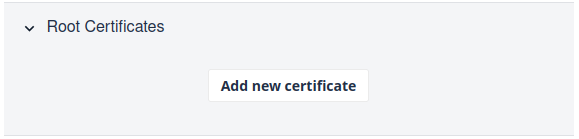
- Cliquez sur Ajouter un nouveau certificat.
- Un explorateur de fichiers s'ouvre et vous pouvez télécharger le certificat personnalisé enregistré sur votre ordinateur vers l'appareil Edge.
- Lorsque vous avez téléchargé votre certificat, cliquez sur Suivant/Enregistrer pour enregistrer le certificat et tester votre connexion réseau. Si l'appareil Edge ne peut pas se connecter à Internet, vous recevrez une alerte. Vous pouvez vérifier la santé du réseau en accédant à la page Diagnostics et en sélectionnant Santé du réseau dans le menu déroulant.
- La page de configuration du réseau affiche tous les certificats ajoutés. Vous pouvez ajouter jusqu'à 10 certificats.
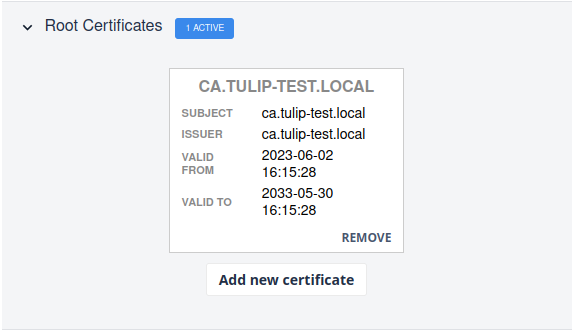
Avez-vous trouvé ce que vous cherchiez ?
Vous pouvez également vous rendre sur community.tulip.co pour poser votre question ou voir si d'autres personnes ont rencontré une question similaire !

