- Impression
Comment ajouter des déclencheurs avec des conditions (énoncés If/Else)
Cet article traite des déclencheurs avec conditions et propose un exemple de construction d'un déclencheur avec une simple condition.
Note : Ce sujet est présenté dans la section "Construire une application d'inspection de qualité" de l'Université Tulip.
Objectif
En utilisant des conditions, vous pouvez ajouter une logique if/else aux déclencheurs.
Vous pouvez considérer les conditions comme un moyen d'acheminer un opérateur vers un résultat spécifique en fonction des entrées du déclencheur.
Tulip vous permet d'ajouter une ou plusieurs conditions et de choisir si "toutes" les conditions ou "n'importe quelle" condition doivent être remplies pour qu'une action soit déclenchée.
Vous pouvez faire cela pour les trois types de déclencheurs :
- Déclencheurs de boutons
- Déclencheurs de widgets
- Déclencheurs au niveau de l'étape
- Déclencheurs au niveau de l'application
Consultez cet article si vous avez besoin d'une introduction aux déclencheurs.
Une fois que vous avez sélectionné l'événement, vous devez choisir le type de valeur que vous allez vérifier.
Ajout d'une instruction "If
Dans l'instruction "Si", cliquez sur "Ajouter une nouvelle condition" à droite et choisissez l'une des huit options proposées.
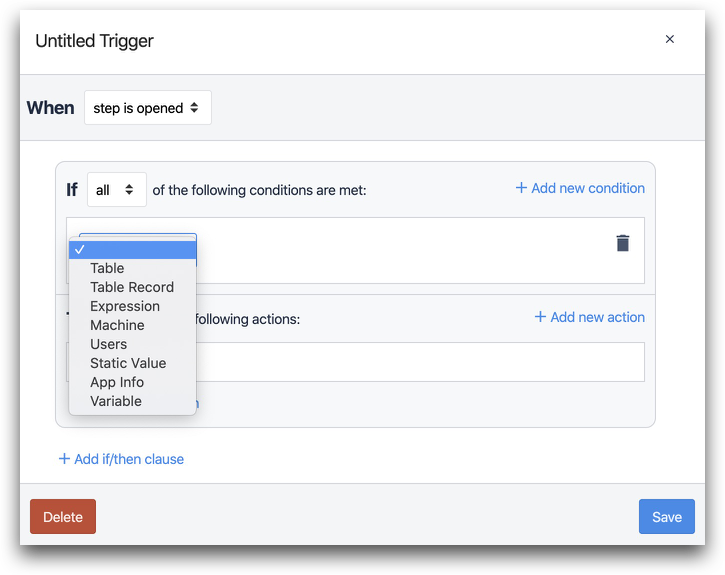
Voici une explication de chaque option
Ensuite, vous devez définir la condition pendant l'événement requis pour déclencher une sortie. Les opérateurs conditionnels disponibles dans Tulip sont
- Egal (=)
- Supérieur à (>)
- Supérieur ou égal (≥)
- A l'intérieur de la plage ( Y<X<Z)
- Est vide (X=_)
- N'est pas vide (X≠_)
- Inférieur ou égal à (≤)
- Inférieur à (<)
- N'est pas égal (≠)
- Hors plage (XZ)

:::(Info) (NOTE) Les opérateurs disponibles dépendent du type de valeurs que vous utilisez pour la condition :: :
Pour compléter un déclencheur, créez l'action ou les actions souhaitées dans la section "Then".
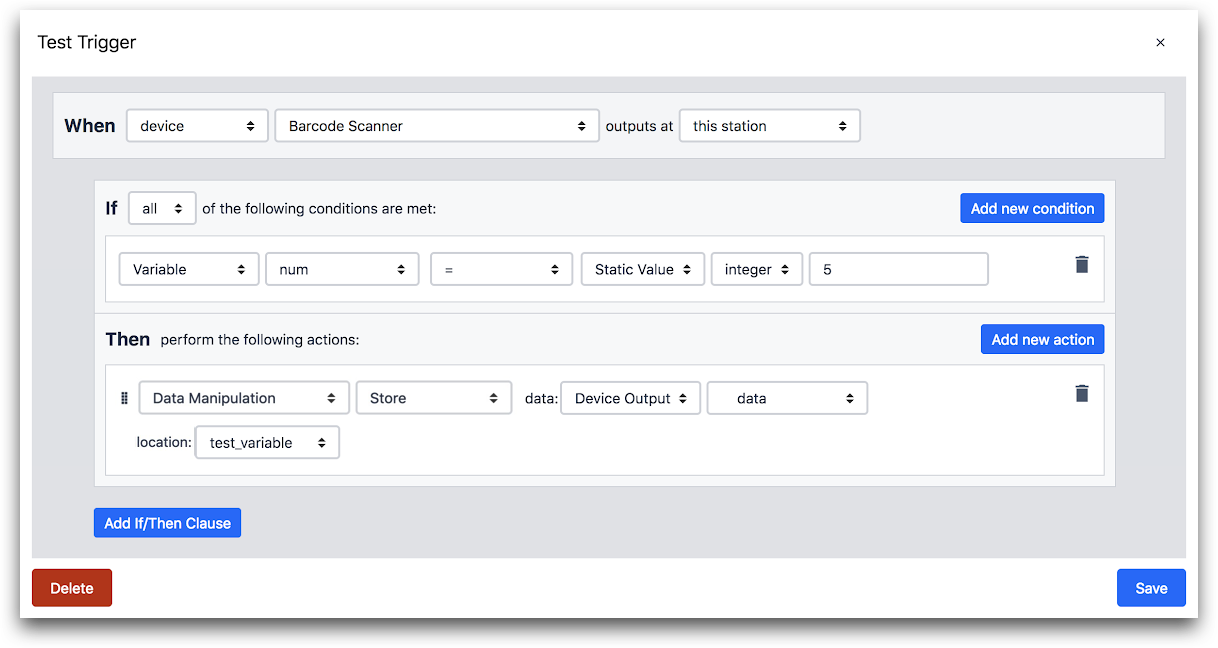
QUAND
- "L'appareil "Barcode Scanner" sort à "cette station".
SI
- "Variable "num" "=" Valeur statique "entier" "5"
ALORS
- "Manipulation des données " " Stocker " les données : "Device Output" "data" location : "test_variable"
Comment créer un exemple de déclencheur avec des conditions
Dans cet exemple, nous allons tester pour nous assurer que les mesures des pieds à coulisse connectés sont dans la plage :
Ouvrez une étape dans l'application désirée dans l'éditeur d'application Tulip.
Sélectionnez le déclencheur d'étape en cliquant sur l'icône plus dans le panneau de contexte.
Nommez le déclencheur en cliquant sur le titre dans l'éditeur de déclencheur.
Définir l'événement :
- Sélectionnez "device" dans le menu déroulant
- Sélectionnez "Caliper or Depth Gauge" dans le deuxième menu déroulant.
- Sélectionnez "this station" dans le troisième menu déroulant.

- Définir une condition :
- Cliquez sur l'icône plus à droite de la ligne Conditions.
- Sélectionnez "Device Output" dans le menu déroulant.
- Sélectionnez "data" dans le menu déroulant
- Sélectionnez "Inside range" dans le menu déroulant de l'opérateur pour vous assurer que la sortie se situe dans la plage souhaitée.
- Sélectionnez "Static value" (valeur statique) dans le menu déroulant "greater or equal to" (supérieur ou égal à).
- Sélectionnez "Number" et entrez le nombre 20.
- Sélectionnez "Valeur statique" dans le menu déroulant inférieur ou égal à
- Sélectionnez "Nombre" et entrez le nombre 40.
 {height="" width=""}
{height="" width=""}
6. Définissez une action :
1. Cliquez sur l'icône plus à droite de la ligne Actions. 2. Sélectionnez "Manipulation de données" dans le menu déroulant 3. Sélectionnez "Store" 4. Sélectionnez "Device Output" (Sortie de l'appareil) 5. Sélectionnez "Longueur mesurée". 6. Sélectionner "New Variable" dans le menu déroulant des emplacements et nommer la nouvelle variable "In\_Range"

Voici l'exemple complet à partir de l'éditeur de déclencheur.
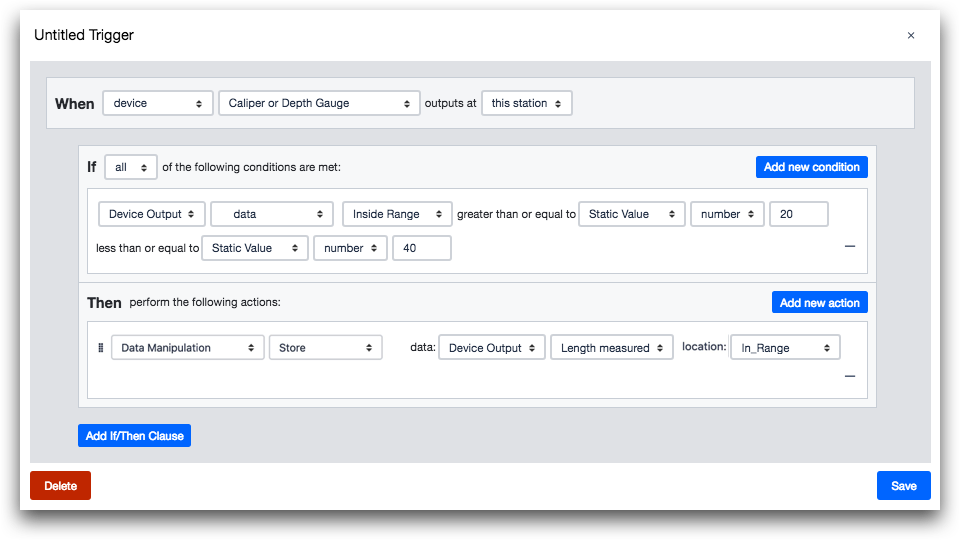
Duplication d'une action de déclenchement
Depuis la version 235, les utilisateurs peuvent dupliquer une action ou une condition dans l'éditeur de déclencheurs. Cela permet de faciliter le "copier-coller" de plusieurs conditions ou actions. Pour dupliquer une condition, survolez-la et cliquez sur l'icône en surbrillance.
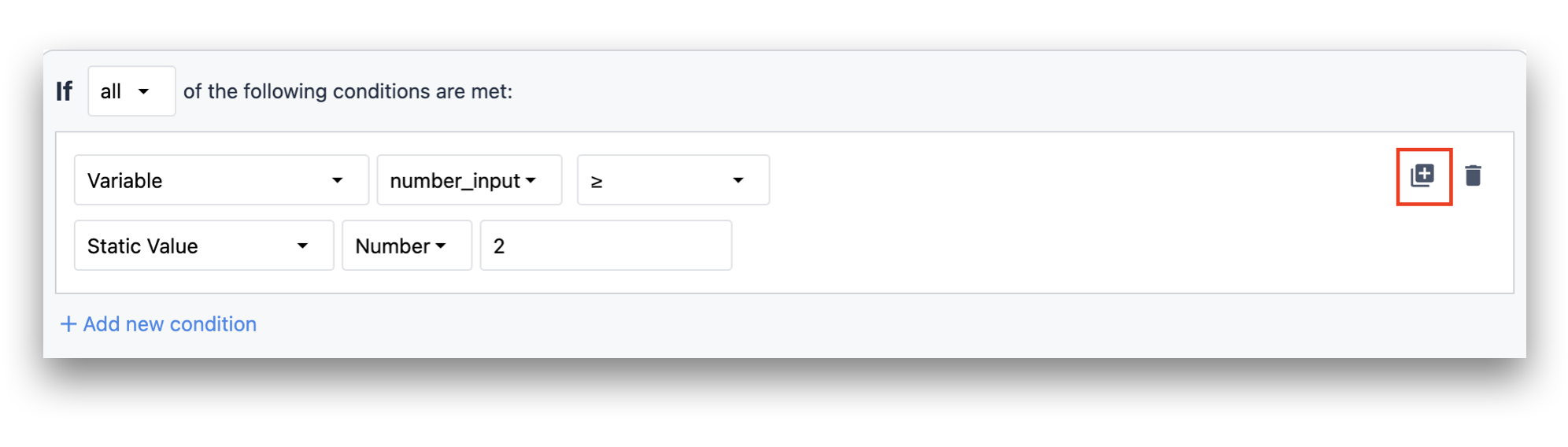
L'image ci-dessous montre la condition dupliquée.
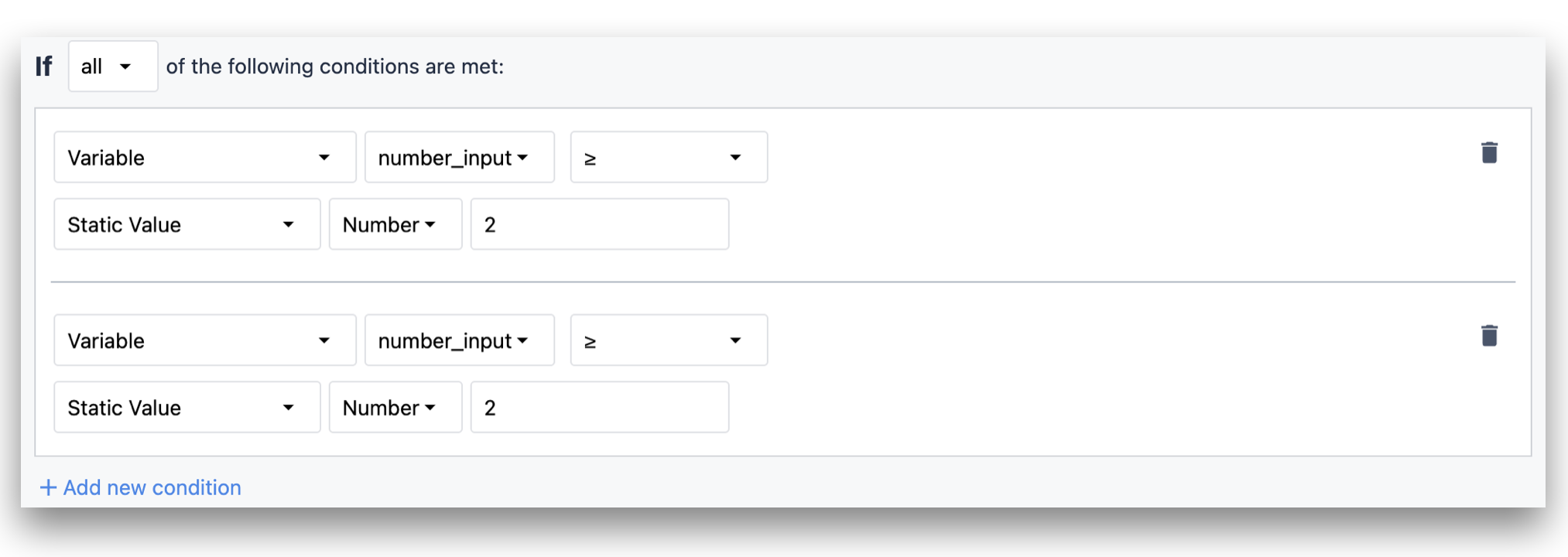
De même, pour dupliquer une action dans l'éditeur de déclencheurs, survolez l'action et cliquez sur l'icône en surbrillance.
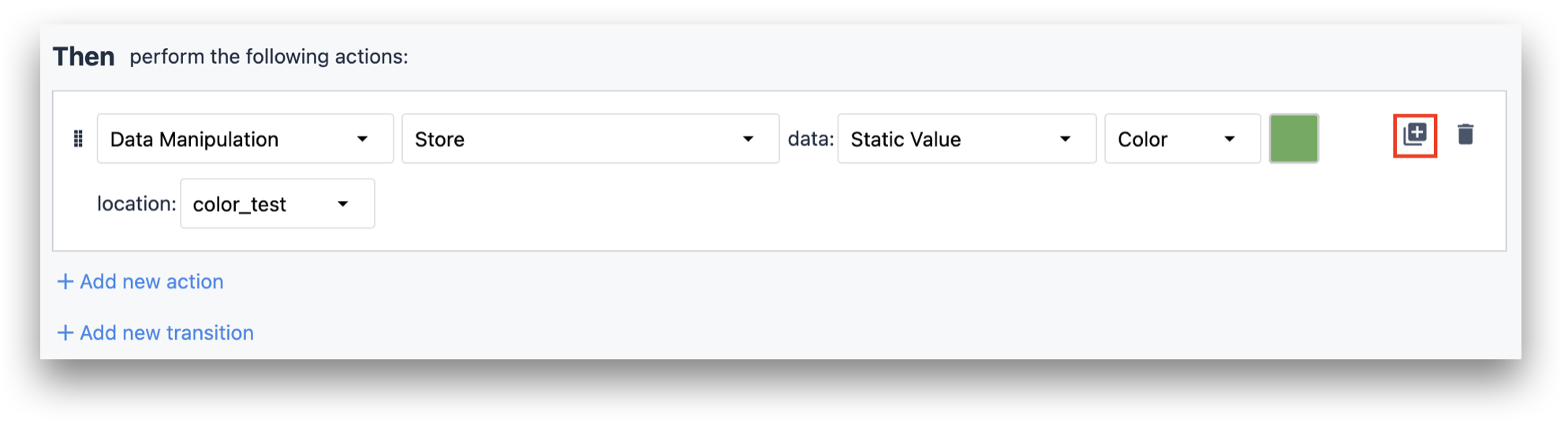
L'image ci-dessous montre l'action dupliquée.
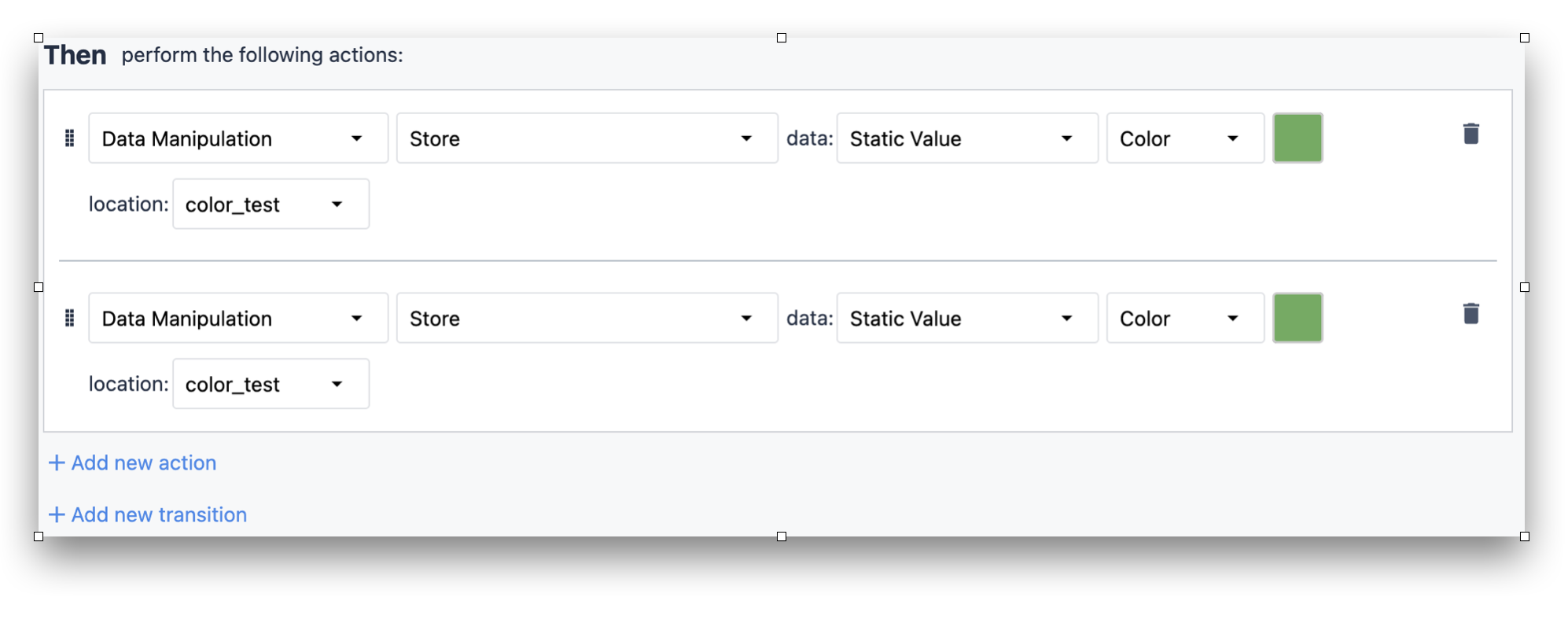
Pour en savoir plus
Pour obtenir d'autres exemples de déclencheurs couramment utilisés, nous vous recommandons de lire"Quels sont les 10 déclencheurs les plus couramment utilisés ?
Vous avez trouvé ce que vous cherchiez ?
Vous pouvez également vous rendre sur community.tulip.co pour poser votre question ou voir si d'autres personnes ont rencontré une question similaire !

