- Impresión
Cómo utilizar el editor de expresiones en el editor de análisis
Cómo utilizar el editor de expresiones en el editor de análisis
A continuación se explica cómo escribir consultas más avanzadas en el Editor de análisis.
El Editor de Expresiones es una potente herramienta para escribir expresiones matemáticas. El editor de expresiones está disponible cuando se añaden Disparadores a un Paso o cuando se crean análisis.
Esta herramienta está diseñada para permitir cálculos matemáticos y es similar en funcionalidad a las expresiones en Microsoft Excel. Está disponible tanto en el Editor de aplicaciones como en el Editor de análisis.
Para obtener una lista completa de operadores y funciones en el Editor de Expresiones, consulte esta lista
Crear y editar una expresión en Tulip Analytics
Puede añadir una expresión en cualquier campo del panel contextual del editor de análisis.
Estará disponible en la pestaña Funciones de agregación o en la pestaña Funciones del apartado Otros. Si la pestaña Funciones de Agregación está disponible, deberá elegir el Editor de Expresiones desde allí en lugar de desde Funciones.
Puede utilizar el cuadro de búsqueda para elegir cualquiera de las dos opciones.
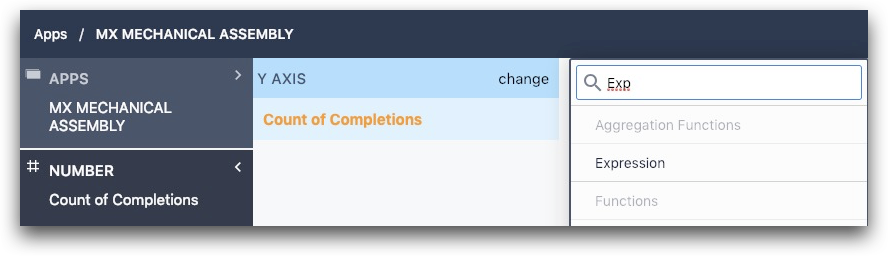
Una vez que haya agregado una expresión, si dice Expresión Válida en el pie de página inferior, puede guardar la expresión haciendo clic en el botón Guardar. Una expresión inválida tendrá un mensaje en rojo en el pie de página con el botón de guardar desactivado.

Del mismo modo, para editar una expresión existente, cambie la expresión para que sea lo que desea y, a continuación, pulse Guardar. Esto la guardará y ejecutará el nuevo análisis.
Si desea descartar cualquier cambio realizado, pulse el botón Cancelar y esto revertirá los cambios desde antes de las ediciones.
Sintaxis básica
Escriba expresiones como lo haría con cualquier otra fórmula matemática. Puede utilizar números como 3, operadores como + , llamar a funciones como PROMEDIO() , y utilizar ( y ) para asegurar el orden correcto de las operaciones. Para empezar, aquí tienes algunas expresiones sencillas:
- 3 + 5 devolverá 8
- 3 + AVERAGE(Process Cycle Time) devolverá 3 sumado a la media de los tiempos de ciclo del proceso (ver las siguientes secciones para saber cómo añadir campos como el tiempo de ciclo del proceso).
- AVERAGE(Step A Cycle Time + Step B Cycle Time) devolverá la media de la suma de los tiempos de ciclo Step A y Step B a través de todas las finalizaciones de aplicaciones en un rango dado.
Añadir campos y valores
El Editor de Expresiones utiliza una sintaxis especial para acceder a los datos de su aplicación, como el tiempo de ciclo del proceso o los resultados de las variables y entradas del formulario. En conjunto, estos datos se denominan campos.
Para añadir un campo en su expresión, escriba el símbolo @. Esto filtrará la región de sugerencias a todos los campos:
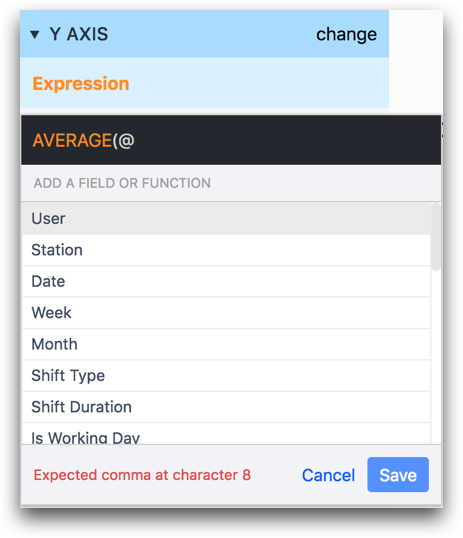
Algunos ejemplos comunes de campos de aplicación son...
- Variables de la aplicación
- Metadatos como usuario, estación, etc.
A medida que escriba, la lista de campos se filtrará dinámicamente. Puede añadir un campo a la expresión haciendo clic en él o utilizando las teclas de flecha para desplazarse hasta él y, a continuación, pulsar Intro. Los campos de una expresión se colorearán en azul.
También puede añadir valores individuales a su expresión, como usuarios específicos o valores específicos de desplegables. En conjunto, se denominan valores. Para añadir un valor a su expresión, escriba el símbolo
# Símbolo

Al igual que con los campos, esto mostrará una lista de todos los valores disponibles, a medida que escriba la lista de los valores se filtrará dinámicamente, y puede añadir un valor a la expresión haciendo clic en él o utilizando las teclas de flecha para navegar hasta él y pulsar Intro. Los valores de una expresión se colorearán en púrpura.
Conversión de campos al mismo tipo de datos
Para guardar correctamente una expresión, todas las variables deben utilizar el mismo tipo de datos.
Por ejemplo, digamos que desea dividir el número de partes completadas por la cantidad total de tiempo invertido en la aplicación para determinar cuántas partes se están completando por hora.
El total de piezas completadas probablemente se almacenaría en una variable de tipo "número".
Sin embargo, el tiempo total empleado en la aplicación se almacena automáticamente en el campo "Duración del ciclo de proceso", que es un tipo de dato "intervalo".
Para convertirlo en un tipo de dato "número", debe utilizar la expresión PARSEFLOAT() de la siguiente manera:
PARSEFLOAT(Duración del ciclo de proceso)
A continuación, el número de segundos transcurridos en la aplicación se almacenará en una variable numérica.
Para sumar este valor a través de múltiples terminaciones de la app, utilice la expresión SUM() en el exterior:
SUM(PARSEFLOAT(Duración del Ciclo de Proceso))
Luego, querrá dividir este valor entre 3600 para encontrar el número de horas pasadas en la aplicación. Hay 3600 segundos en una hora.
SUMA(PARSEFLOAT(Tiempo de Ciclo de Proceso)/3600)
Finalmente, querrá dividir el número total de partes completadas por este valor para encontrar el total de partes por hora. Así
SUM(total_piezas_completadas) / SUM(PARSEFLOAT(Tiempo Ciclo Proceso)/3600)
Ejemplos
Ejemplo 1 - AVERAGEFILTERED()
A menudo es útil utilizar un = con un campo y un valor para crear un filtro. Por ejemplo, la siguiente expresión utiliza la función AVERAGEFILTERED() para encontrar la media de los tiempos de ciclo de proceso del usuario Alice:
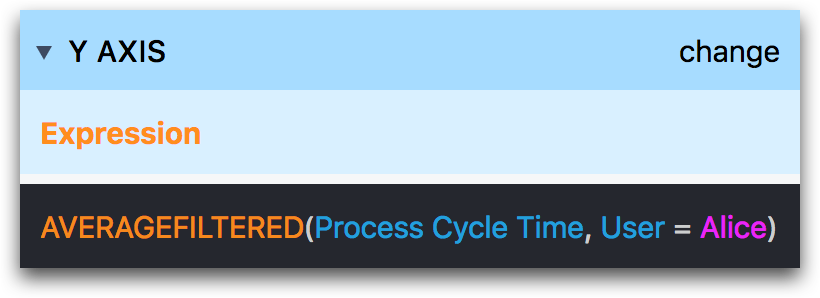
AVERAGEFILTERED(Duración del ciclo de proceso, Usuario = Alice)
Ejemplo 2 - IF()
Puede utilizar las sentencias IF() como en Excel. En el siguiente ejemplo, evaluamos el valor de temperatura almacenado en una variable en cada finalización de la aplicación.
Si el valor es mayor que 0 grados celsius, lo mostraremos como "1" en el análisis.
Si es inferior a 0 grados centígrados, lo almacenamos como 0.
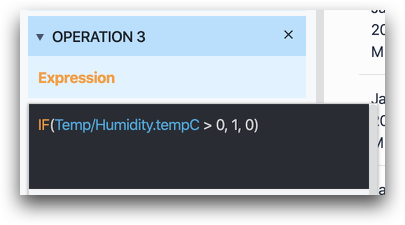
IF(@Temp/Humedad.tempC > 0, 1, 0)
Ejemplo 3- Date_Trunc()
Puede utilizar DATE_TRUNC() para truncar fechas a un intervalo de tiempo determinado. Esto es útil para crear un eje X basado en el tiempo en una vista más limpia.
Esta expresión recibe dos argumentos. El primero es una variable datetime o fecha, y el segundo es el periodo de truncamiento deseado. El truncamiento empujará todos los valores datetime al rango seleccionado (día, semana, mes, año, etc.)
El siguiente ejemplo muestra una fecha y hora de Última inspección para verificar cuántas herramientas/máquinas se inspeccionaron cada semana.
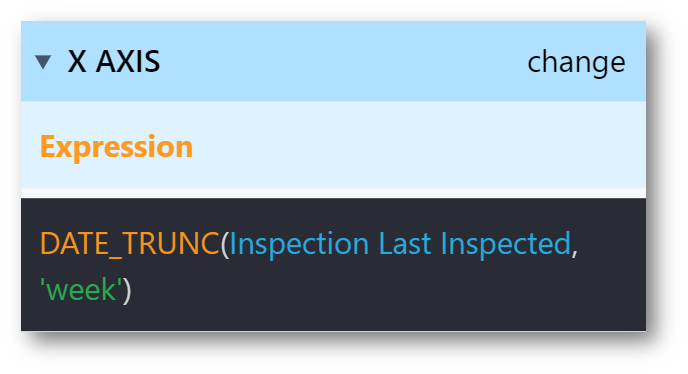
DATE\_TRUNC(@Inspección Última Inspección, 'semana')
Más información
¿Ha encontrado lo que buscaba?
También puedes dirigirte a community.tulip.co para publicar tu pregunta o ver si otras personas se han enfrentado a una pregunta similar.

