- Impresión
Cómo configurar un escáner de códigos de barras
Aprenda a añadir un escáner de código de barras a su aplicación Tulip
Los escáneres de códigos de barras son un mecanismo popular para identificar rápidamente varios componentes en el taller de producción.
A partir de la versión r237 y LTS9, todos los escáneres de código de barras pueden integrarse con Tulip (incluidos los escáneres de código de barras bluetooth) si están
- Configurados para terminar en un retorno de carro (tecla Intro).
- Esto puede verificarse accediendo al bloc de notas en un dispositivo Windows o a un programa equivalente en su sistema operativo. Escanea un código de barras - si el cursor se mueve a una nueva línea después de escanear el código de barras, estás listo para usarlo con Tulip.
- Si el cursor no se desplaza a una nueva línea, consulte el manual del producto de su escáner de código de barras y configúrelo para que termine en un retorno de carro. Por lo general, esto se puede hacer escaneando un código de barras de configuración del manual del producto, pero si tiene algún problema, póngase en contacto con el fabricante de su escáner de código de barras.
- La longitud del código de barras escaneado debe ser mayor o igual a 3 caracteres.
- La detección del código de barras se detiene si el elemento enfocado activo es un elemento de entrada, como un cuadro de texto, una entrada numérica, etc.
A continuación se muestra un desglose de las plataformas de reproductores compatibles con este nuevo comportamiento del código de barras.
| Plataforma del reproductor | | --- | --- | Reproductor de escritorio de Windows | Sí | | Reproductor de escritorio de Mac | Sí | | Reproductor móvil de Android | Sí | | Reproductor de navegador | Sí | | Reproductor EIO | No | | Reproductor móvil de iOS | Sí |
Si estás en una versión anterior a LTS9 o r237, consulta la sección siguiente.
Tulip tiene dos métodos para escanear códigos de barras y códigos QR:
- A través de la cámara integrada de tu dispositivo
- A través de un escáner de código de barras físico
Este artículo se centrará en el segundo método - el uso de un escáner de código de barras físico como un dispositivo dentro de Tulip. La conexión de los escáneres de códigos de barras puede variar en función de cómo estés ejecutando tu Tulip Player:
Tulip es compatible con todos los escáneres de código de barras que se pueden configurar para:
- Comportarse como un dispositivo de teclado HID
- Emitir una nueva línea después de escanear (o sufijo de retorno de carro)
Para obtener más información sobre la solución de problemas de los escáneres de códigos de barras, consulte esta guía
Reproductor Windows Tulip
Windows Tulip Player es compatible con varios escáneres de códigos de barras, que se enumeran en la biblioteca de dispositivos de Tulip.
Si el escáner de código de barras no aparece en la biblioteca de dispositivos, Windows Tulip Player permite a los usuarios conectar escáneres de código de barras personalizados. Esto se configura en cada reproductor individual donde se utilice.
Para añadir un escáner de código de barras personalizado, pulse "Herramientas" y seleccione "Añadir escáneres de código de barras personalizados".
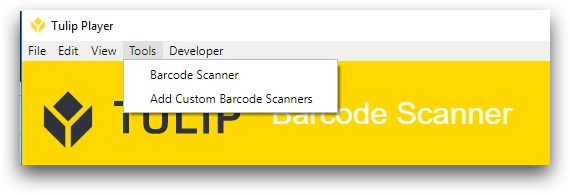
Aparecerá el siguiente modal:
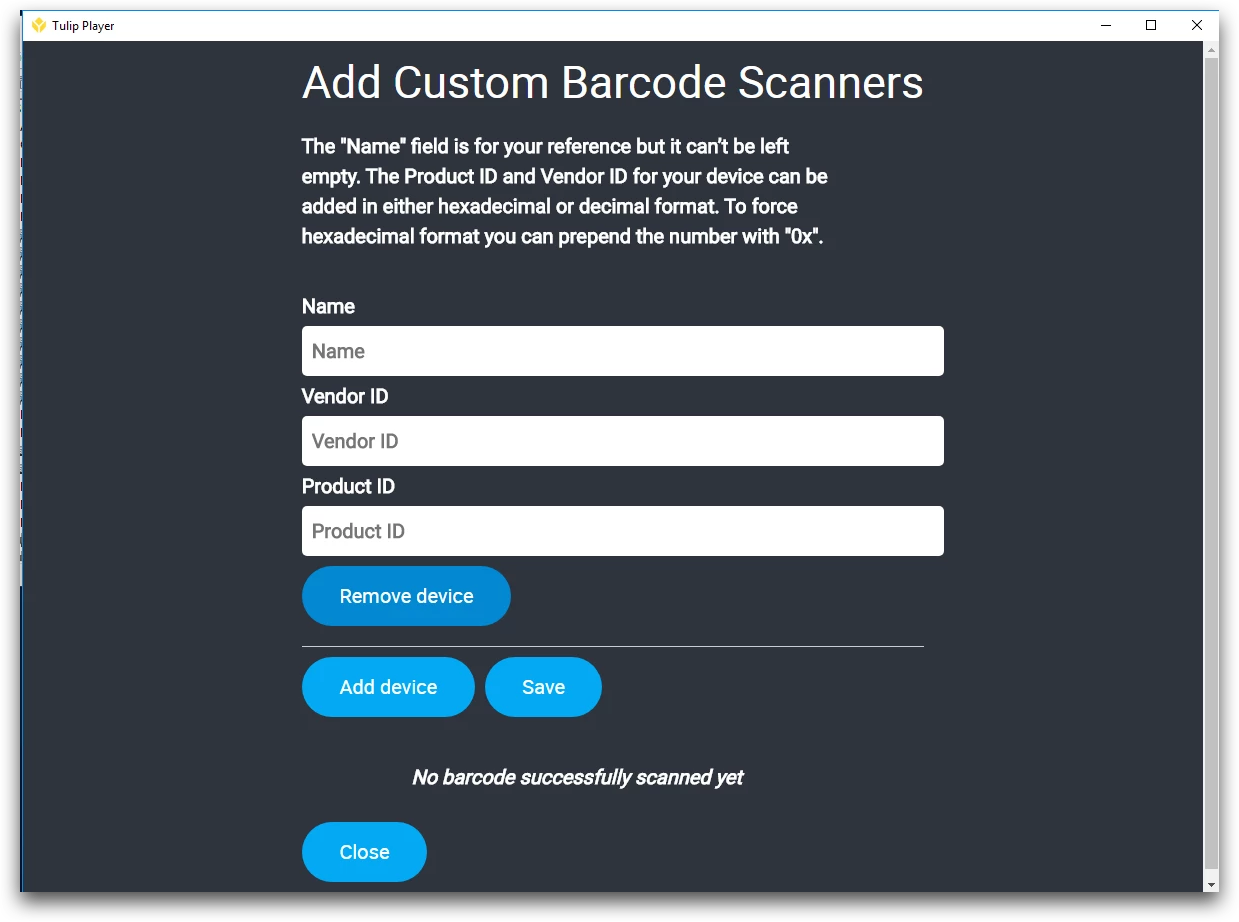
Desde esta pantalla, el usuario podrá añadir cualquier número de escáneres de códigos de barras. Sin embargo, sólo debe utilizarse un escáner a la vez con cada ordenador que ejecute el Reproductor.
Cada escáner de código de barras añadido debe incluir lo siguiente
- Un nombre
- Un ID de proveedor
- Un ID de producto
El ID de proveedor y el ID de producto se pueden introducir en formato decimal (base 10) o hexadecimal (base 16). Para forzar que el ID de proveedor y el ID de producto sean hexadecimales, anteponga un "0x" al número.
En el manual del lector de códigos de barras debe figurar el ID de proveedor y de producto correspondiente. Si no los encuentra, utilice esta guía para encontrar los detalles del dispositivo.
Por ejemplo, si su lector de código de barras tiene un VID de 0111, significa que utiliza el formato hexadecimal. Tendrás que introducirlo en Tulip como "0x0111". O utiliza este conversor para convertirlo a formato decimal.
Debes pulsar "Guardar" para que tu nuevo dispositivo sea reconocido por Tulip. A continuación, puedes verificar que tu escáner funciona escaneando un código de barras. Si funciona, verá aparecer un número de código de barras en esta pantalla.
NOTA: Cuando vuelva a esta página, el número se convertirá al formato decimal (base 10).
Aquí tiene un ejemplo:
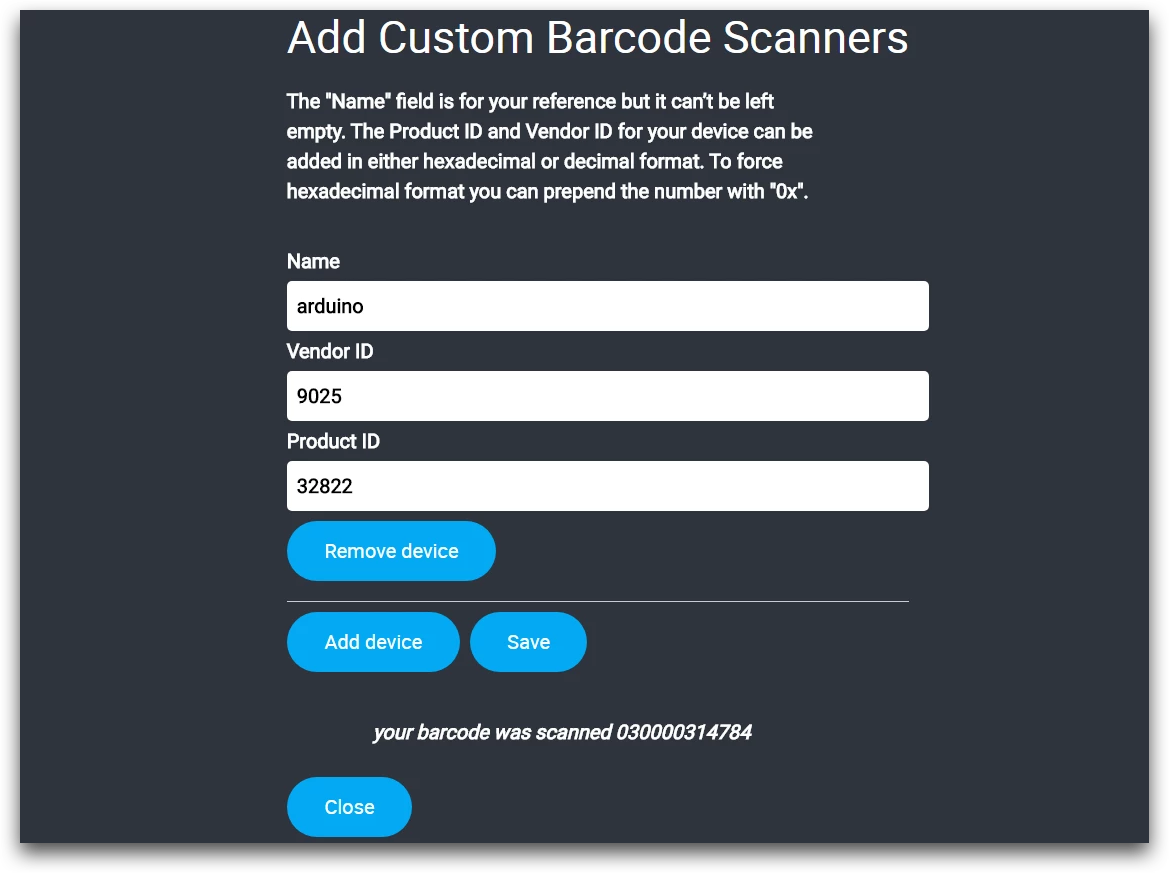
Tulip Players no Windows
Para los dispositivos Mac, Android y Tulip Web Player, todavía es posible utilizar lectores de códigos de barras conectados. Estos reproductores no admiten PID y VID personalizados, pero si los lectores de códigos de barras cumplen los mismos requisitos (teclado HID, carácter de nueva línea), funcionarán sin ninguna configuración adicional.
:::(Info) (NOTA) Esta configuración se habilitó por defecto para todas las instancias en r232. Si se encuentra en una versión anterior a r232, póngase en contacto con support@tulip.co para habilitarla. :::
Para configurar los dispositivos Android de Zebra con escáneres de códigos de barras integrados, consulte Configuración de DataWedge para Android de Zebra.
Dispositivos Edge
En el caso de que el dispositivo físico que ejecuta Tulip Player no esté presente, los dispositivos Edge también se pueden utilizar para conectar escáneres de códigos de barras a Tulip. De forma similar al Windows Tulip Player, esto requiere proporcionar el VID y el PID del escáner.
Para habilitarlo, vaya al portal de dispositivos Edge y, en la lista de controladores, seleccione USB-Barcode. Asegúrese de que el controlador está habilitado y pulse el botón más para añadir un nuevo escáner.
Cada escáner de código de barras añadido debe incluir lo siguiente
- Un nombre
- Un ID de proveedor (base 10)
- Un ID de producto (base 10)
Una vez añadido el código de barras, pulse Guardar. Si el activador del escáner de código de barras está configurado para registrar la salida en "esta estación", asegúrese de que el dispositivo Edge esté asignado a la estación adecuada al ejecutar la aplicación.

