- Impresión
Cómo importar una hoja de cálculo a una tabla
Cómo importar una hoja de cálculo en una tabla
Estos son los pasos para preparar y cargar tu CSV/Spreadsheet en una Tulip Table
*Antes de intentar importar datos de un CSV a Tulip Table, debes entender Tulip Tables y Construir tu primera tabla (tutorial).
Aquí hay un par de ejemplos de por qué es posible que desee importar su CSV a una tabla Tulip:
Tablas BOM: Si tiene una lista de materiales, puede mostrarla en una aplicación (por ejemplo, Piezas necesarias), ya sea de una vez o por piezas en cada paso. Su lista de materiales puede cambiar con frecuencia, podrá utilizar esta función para gestionar los cambios.
Información del producto: Si su empresa fabrica varios productos y cada producto tiene campos comunes, puede añadirlo todo a Tulip de una vez.
Gestión de parámetros de productos: Si todos los parámetros de fabricación de sus productos están almacenados en una base de datos (SQL), puede almacenarlos en Tulip Tables en su lugar.
Importar datos sobre órdenes de fabricación sin conector: Puede importar
datos de producción de SAP sin crear un conector SAP. Esto puede ayudarle a trabajar a través de varias capas de aprobaciones y permisos de TI.
Estos son los pasos recomendados para importar tu CSV a Tulip
- Prepara tu tabla: Crea campos en tu tabla Tulip para que coincidan con los nombres de las columnas de tu CSV.
- Carga un CSV: Confirma la correspondencia de los tipos de campo de Tulip Table con los nombres de columna del CSV.
- Compruebe si hay errores en el CSV: Ha cargado previamente un CSV. Desea sobrescribir la tabla Tulip Table con nuevos registros o añadir identificadores únicos a la tabla.
En la segunda parte de este artículo, hablaremos de los errores más comunes a los que te puedes enfrentar al importar un CSV a una Tulip Table. Cubriremos los siguientes errores:
- Comprobar si alguna de las filas tiene un problema: IDs duplicados
- Comprobar si un valor individual necesita ser editado
- Comprobar que las columnas de ID no tienen espacios al final (ej: "123 ")
Estos son los requisitos de red para utilizar CSV de importación. Ciertos dominios y direcciones IP deben estar en la lista blanca.
Prepare su tabla
Necesitarás un archivo CSV (valores separados por comas) para importarlo a una tabla Tulip.
En esta sección, le guiaremos a través del siguiente ejemplo de importación de un archivo CSV de las ubicaciones de las fábricas de Nike
Ejemplo: CSV de ubicaciones de fábricas de Nike
Como puede ver en el CSV anterior, cada fila tiene un ID único en el campo ID. Lo ideal es que el CSV no contenga valores duplicados en el campo ID. Si es así, comprobaremos los valores duplicados más adelante en este artículo.
Primero, empieza creando una tabla Tulip y dándole un nombre y añade los tipos de campo correctos a la tabla Tulip basándote en el CSV.
Nota: Cuando crees campos en Tulip Tables, deben coincidir con los tipos de datos de las columnas de tu CSV.
* ID: ID * Text: Nombre de la fábrica * texto: Estado * texto: país * entero: Total Trabajadores * integer: Trabajadores en Línea * número: % Trabajadoras
Así es como quedaría tu Tabla Tulipán con los tipos de campo correctos para el Ejemplo de la Fábrica Nike
Puedes encontrar un desglose más detallado de los tipos de datos en Tulip Tables. Luego haz clic en los 3 puntos de la esquina superior derecha para encontrar la opción de "Importar datos desde un archivo CSV".
Cargar un CSV
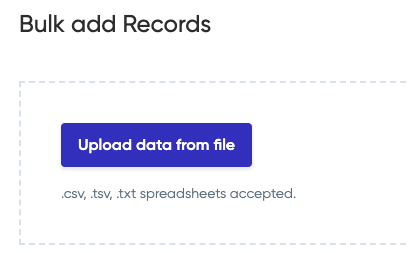
Puede cargar archivos de los siguientes formatos
- CSV
- TSV
- TXT
Después de cargar el CSV, verá la pantalla titulada "Añadir registros en bloque", donde podrá asignar cada columna del CSV a un campo de la tabla Tulip. Si has seguido correctamente las instrucciones anteriores, la "correspondencia exacta de nombres" se realizará en la mayoría de los casos por ti y todo lo que tienes que hacer es confirmar la asignación. Para las columnas que no desee asignar, puede hacer clic en "Ignorar esta columna".
Si todo es correcto, en la siguiente pantalla debería ver todos los nombres de filas y columnas de su CSV
Una vez que haya terminado, verá lo siguiente
Cuando esté importando un CSV, asegúrese de que los usuarios o las aplicaciones no estén actualizando la tabla al mismo tiempo, ya que las actualizaciones de las aplicaciones podrían no procesarse correctamente.
Actualizar una tabla mediante CSV
Si su lista de materiales ha sido actualizada o la información del producto ha cambiado, tiene que actualizar la tabla Tulip. Sobrescribirá los registros que tenga en Tulip Tables de una carga CSV anterior o añadirá filas con ID únicos a la tabla. Tendrás que seguir los pasos anteriores y te aparecerá este mensaje de advertencia
Sobrescribir registros existentes - los registros antiguos serán reemplazados por las filas importadas
Ignorar duplicados - Sólo se añadirán a la tabla las filas con IDs únicos
Después de pulsar "Siguiente" aparecerá la pantalla Revisar cambios. Una vez revisados los cambios, la tabla se actualizará.
Formato de fecha y hora
Tulip soporta una variedad de formatos para fechas y horas incluyendo los estándares ISO8601 y RFC 2822.
Se aplican las siguientes reglas generales:
- Además de las dos normas, la distinción entre los formatos mes-día-año (MDY) y día-mes-año (DMY) se realiza mediante el separador
- MDY utiliza
/como separador - DMY utiliza
.como separador
- MDY utiliza
- En todos los formatos se admiten números de una o dos cifras. También es posible mezclarlos. Esto significa que los dos ejemplos siguientes serán válidos y se importarán por igual:
09/05/2023 08:04:03 PM9/5/2023 8:4:3 PM
- La
Ay laasignificanAMoPMyamopm - Para la mayoría de los formatos hay una opción con y sin zona horaria
- La zona horaria debe añadirse con dos dígitos y un
+o-a la izquierda. - Ejemplo
+02:00
- La zona horaria debe añadirse con dos dígitos y un
La lista de formatos de fecha y hora admitidos es la siguiente:
|Tipo |Sin zona horaria|Con zona horaria ||----------------------------------------------------|-----------------|----------------------------| |MDY, con segundos, 12h, AM/PM |M/D/AAAAh:m:s A |M/D/YYYY h:m:s A``Z |MDY, con segundos, 12h, am/pm |M/D/YYYY h:m:s a |M/D/YYYYh:m:s a Z |MDY, con segundos, 24h |M/D/YYYYH:m:s |M/D/YYY H:m: s Z |MDY, sin segundos, 12h, AM/PM |M/D/YYY h:m A |M/D/YYY h:m A Z |MDY, sin segundos, 12h, am/pm |M/D/YYYYh:m a |M/D/YYYh: ma Z ||MDY, sin segundos, 24h |M/D/YYYYH:m |M/D/YYYH:m Z |MDY, mes de texto, con segundos, 24h |MMM/D/YYYY H:m:s |MMM/D/YYYYH:m:s Z |DMY, con segundos, 24h |D. M.YYYY H:m:s |D. M.YYYY H:m: s Z |DMY, sin segundos, 24h |D.M.YYYY H:m |D.M.YYYY H:m Z |MDY, sólo fecha |M/D/YYYY |M/D/YYYYZ |D.M.YYYY, sólo fecha |D.M.YYYY |D. M.AAAA Z ||L LTS (fecha localizada y cadena de formato) |LLTS |LLTS Z | |ISO8601 |- |YYY-MM-DDTHH:mm:ssZ ||RFC 2822 |- |ddd, DD MMM AAAA HH:mm:ss ZZ|
Comprobación de errores en CSV
Compruebe las filas con problemas ID duplicados
También puede alternar estas opciones en la parte superior para mostrar filas con problemas y modificaciones.
Si tiene un ID duplicado en su CSV, verá este error.
Compruebe si es necesario editar algún valor individual
Después de emparejar los nombres de las columnas con los nombres de los campos, puede elegir editar cualquiera de las filas. Si hay duplicados, la columna ID aparecerá en rojo. Si hay alguna incoherencia entre los tipos de datos CSV y los tipos de campo de Tulip Table, la columna aparecerá en rojo.
Detalles técnicos
- El número máximo de filas que puede cargar de una vez es de 10.000 filas.
- Si asigna la columna incorrecta al campo ID, no podrá hacer referencia (cargar registro) al ID único en el Tulip App Editor. Debe volver a la pantalla titulada "Bulk Add Records" y hacer coincidir el campo ID con la columna correcta.
¿Has encontrado lo que buscabas?
También puedes dirigirte a community.tulip.co para publicar tu pregunta o ver si otros se han enfrentado a una pregunta similar.

