- Drucken
Testen von Anwendungen im Tulip Player
Überblick
In diesem Artikel werden Sie lernen:
- Wie man verschiedene häufige Fehlermodi, wie z.B. Connector Functions, debuggt
- 3 Ansätze zum Testen von Anwendungen im Tulip Player
Manchmal zwingen die Einschränkungen des Entwicklungsmodus Sie dazu, im Tulip Player zu testen. In diesem Dokument werden einige Tipps und Tricks zum Testen Ihrer Anwendungen im Player erläutert.
Anleitungen
Dieser Leitfaden zeigt Ihnen einige Möglichkeiten, Ihre Anwendung so zu modifizieren, dass Sie die Fehler in der Logik Ihrer Anwendung entdecken können.
Verwenden Sie zunächst eine dieser Ressourcen, um andere Tulip-Produkte zu testen, die mit Ihrer Anwendung verbunden sein können:
Connectors
Sie können SQL Connector auf der Seite Connectors testen. Verwenden Sie diese separate Anleitung, um Konnektoren zu testen.
Edge-Geräte/Fabrik-Kit
Sie können die App "Factory Kit Setup" verwenden, um Ihr Factory Kit zu testen. Verwenden Sie diesen Leitfaden, wenn Ihre App keine Signale von Ihren Edge-Geräten erhält.
Eingefrorener Tulip Player
Wenn Ihre Tulip-App im Tulip Player eingefroren ist und Sie KEINE Tasten drücken können, verwenden Sie diese Anleitung zur Fehlersuche im Tulip Player
Tabelleneinträge
Wenn Sie versuchen herauszufinden, warum ein Datensatz nicht erfolgreich geladen oder erstellt wird, stellen Sie sicher, dass Sie den Tulip Player jedes Mal neu starten, bevor Sie die Anwendung testen.
Wenn Ihr Problem nicht mit einer der oben genannten Funktionen zusammenhängt, lesen Sie weiter, um zu erfahren, wie Sie die Logik der Anwendung debuggen können.
Test 1- Variablen-Text verwenden, um Variablenwerte zu sehen
Viele Probleme drehen sich um die Werte einer Variable oder eines Feldes in einem Tabellendatensatz.
Wenn Sie sich also fragen, warum eine Variable keinen bestimmten Wert hat, können Sie Variablentext oder Tabellendatensatztext verwenden, um den aktuellen Status zu sehen.
Variablentext
Um den Wert einer Variable jederzeit zu sehen, wählen Sie "Variable" unter dem Textwidget in der Symbolleiste.
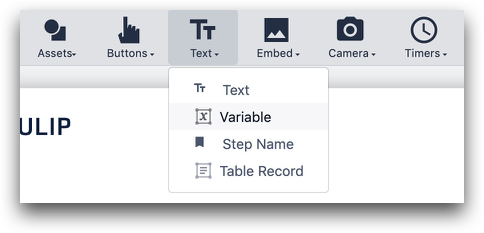
Wählen Sie dann den Variablentext im geöffneten Schritt aus. Wählen Sie im Kontextfenster unter der Registerkarte "Widget" die Variable aus, die Sie untersuchen möchten.
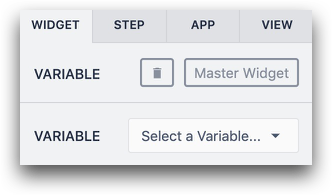
Nachdem Sie den Schritt im Tulip Player geöffnet haben, können Sie den aktuellen Wert der Variable sehen.
Tabellensatz Text
Um jederzeit den Wert aller Felder eines geladenen Tabellendatensatzes zu sehen, wählen Sie "Tabellendatensatz" unter dem Textwidget in der Werkzeugleiste.
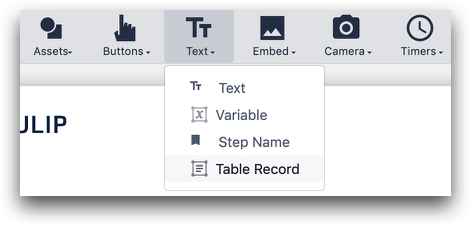
Wählen Sie dann den leeren Tabellendatensatztext auf dem geöffneten Schritt aus. Wählen Sie im Kontextfenster unter der Registerkarte "Widget" den Datensatzplatzhalter, in den der Tabellendatensatz geladen ist.

Nachdem Sie den Schritt im Tulip Player geöffnet haben, können Sie den aktuell geladenen Tabellensatz sehen. Wenn unter den Feldbezeichnungen keine Werte angezeigt werden, wurde ein Datensatz nicht erfolgreich geladen.
Hier ist ein Beispiel, bei dem kein Tabellendatensatz geladen wurde:
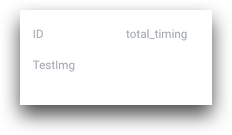
Test 2 - Anzeigen, welche Trigger-Anweisungen ausgelöst werden
Manchmal haben Sie eine Reihe von "Wenn"-Anweisungen in einem Trigger, und eine unerwartete Anweisung könnte bei einem Tastendruck oder beim Öffnen eines Schrittes ausgelöst werden.
Wenn Sie herausfinden möchten, welche Trigger-Anweisungen ausgelöst werden, können Sie die Trigger-Aktion "Nachricht anzeigen" verwenden. Dies ist der Verwendung der Entwicklerkonsole zum Anzeigen bestimmter Werte sehr ähnlich, wenn Sie mit der Programmierung vertraut sind.
Nachdem Sie eine Trigger-Anweisung gefunden haben, die ausgelöst werden soll, fügen Sie eine "Show Message"-Anweisung daneben ein, um zu sehen, ob sie erfolgreich ausgeführt wird. Sie können sogar einen Variablenwert in die Meldung aufnehmen.
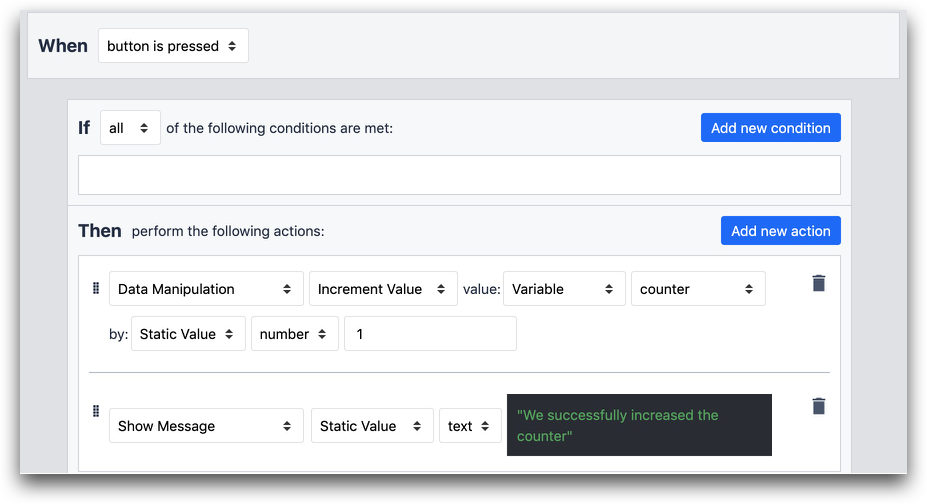
- "Nachricht anzeigen" "Statischer Wert" "Text" "Wir haben den Zähler erfolgreich erhöht."
Test 3- Erstellen Sie einen allgemeinen "Test"-Schritt
Manchmal ist Ihr Test vielleicht nicht ganz einfach. Oder er muss in mehreren Schritten durchgeführt werden.
Um dieses Problem zu lösen, können Sie einen "Test"-Schritt erstellen, der mehrere Variablen und Tabellendatensätze auf einmal anzeigt.
Fügen Sie zunächst eine Schaltfläche "Testen" in das Basislayout ein, damit der Schritt "Testen" von jedem anderen Schritt aus aufgerufen werden kann.

Fügen Sie dann den Auslöser hinzu, der es Ihnen ermöglicht, jedes Mal zu demselben Testschritt zu wechseln.
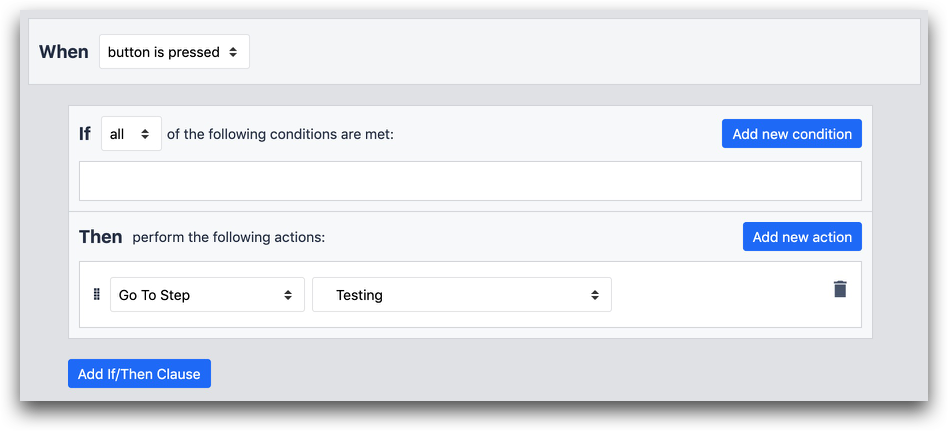
Sie können den Testschritt an Ihre Bedürfnisse anpassen, aber vielleicht möchten Sie mehrere Variablen und Tabellendatensätze einbeziehen.
Hier ist ein Beispiel:
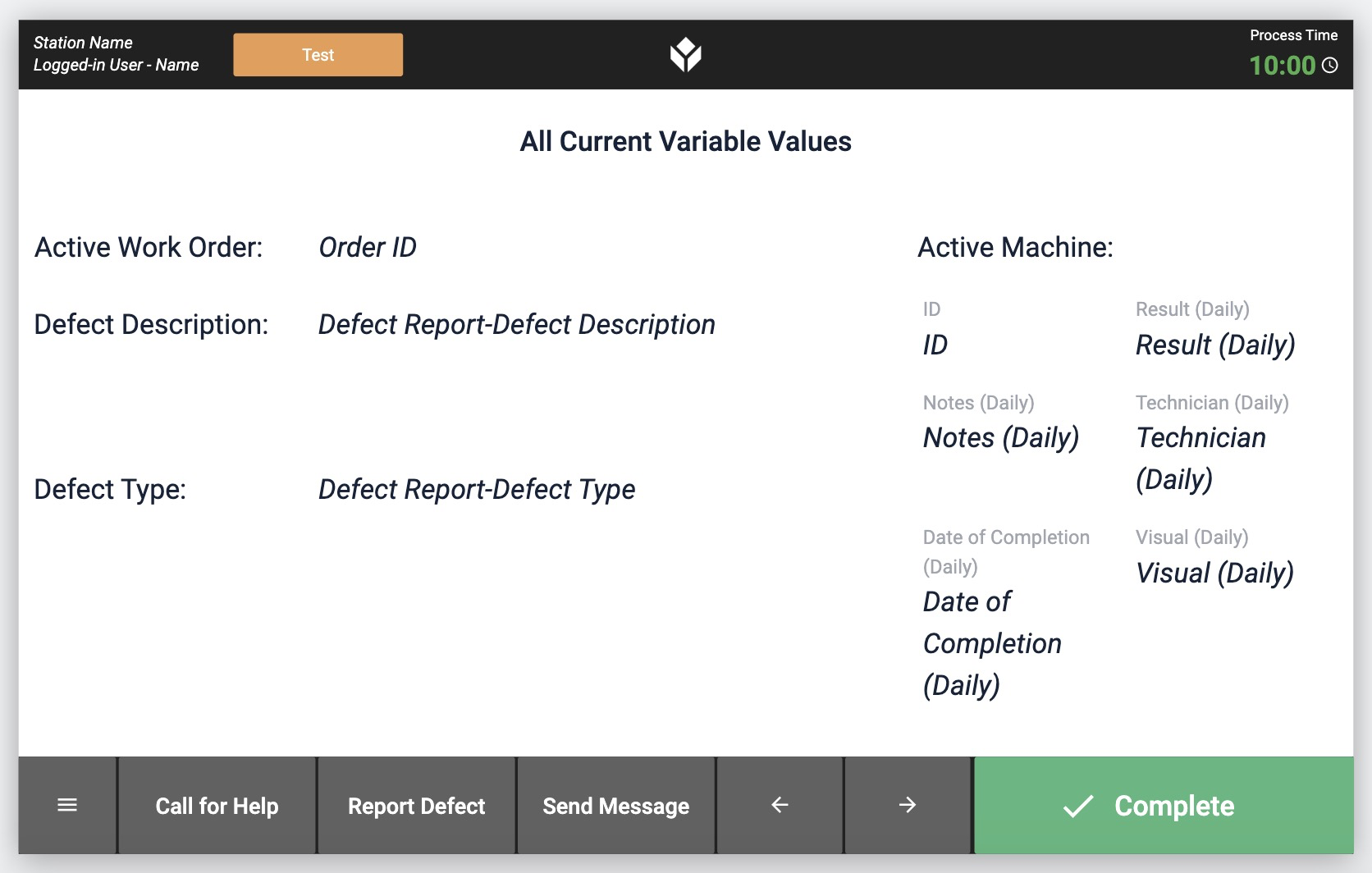
Das obige Beispiel enthält 5 Beispiele für statischen Text, 3 Beispiele für Variablentext und ein Beispiel für Tabellensatztext.

