- Drucken
So konfigurieren Sie die Netzwerkeinstellungen auf Ihrem Tulip Edge-Gerät
Zweck
Im Folgenden werden die verschiedenen Möglichkeiten beschrieben, wie Sie Edge-Geräte für die Verwendung mit den Netzwerkeinstellungen Ihres Unternehmens konfigurieren können.
In diesem Artikel wird erklärt, wie Sie Ihr Edge Device so konfigurieren, dass es in Ihrem Netzwerk richtig funktioniert.
:::(Info) (HINWEIS) Dies kann bei der Einrichtung Ihres Tulip Edge Device geschehen oder nachdem es mit Ihrem Tulip-Konto verbunden wurde.
:::
Erste Schritte
Um die Netzwerkeinstellungen in Ihrem Edge-Gerät anzupassen, müssen Sie zunächst Ihren Computer über das drahtlose Netzwerk des Edge-Geräts mit diesem verbinden.
- Verbinden Sie sich mit dem drahtlosen Netzwerk von Edge MC
- Verbinden mit dem drahtlosen Netzwerk des Edge IO
Sobald Sie eine Verbindung mit dem Edge-Gerät hergestellt haben, navigieren Sie in Ihrem Browser zu http://10.0.3.1 und beginnen Sie entweder mit der Ersteinrichtung oder melden Sie sich beim Edge-Gerät an.
Wenn Sie Ihr Edge-Gerät zum ersten Mal einrichten, fahren Sie normal fort, bis Sie den zweiten Schritt erreicht haben, und klicken Sie auf Netzwerkeinstellungen anzeigen.
Wenn Sie die Einrichtung bereits abgeschlossen haben, werden Sie nach der Anmeldung zur Dashboard-Seite weitergeleitet, wo Sie diese Einstellungen aktualisieren können.
::: (Info) (HINWEIS) Der Bildschirm kann je nach Gerätetyp unterschiedlich aussehen. :::
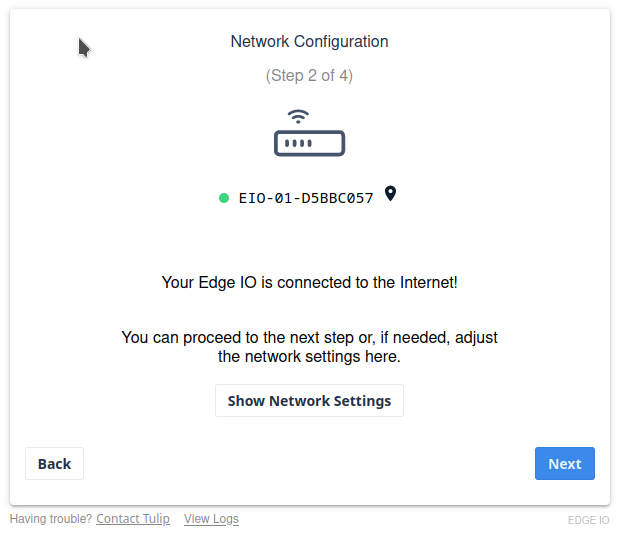
Einrichten der kabelgebundenen Verbindung
Ihr Edge-Gerät kann entweder für den Betrieb mit DHCP oder manuell konfiguriert werden. Wenn Sie DHCP verwenden, werden dem Edge-Gerät automatisch die folgenden Werte zugewiesen:
- IP
- Teilnetz
- Router
Sie können DNS-Standorte festlegen und/oder hinzufügen.
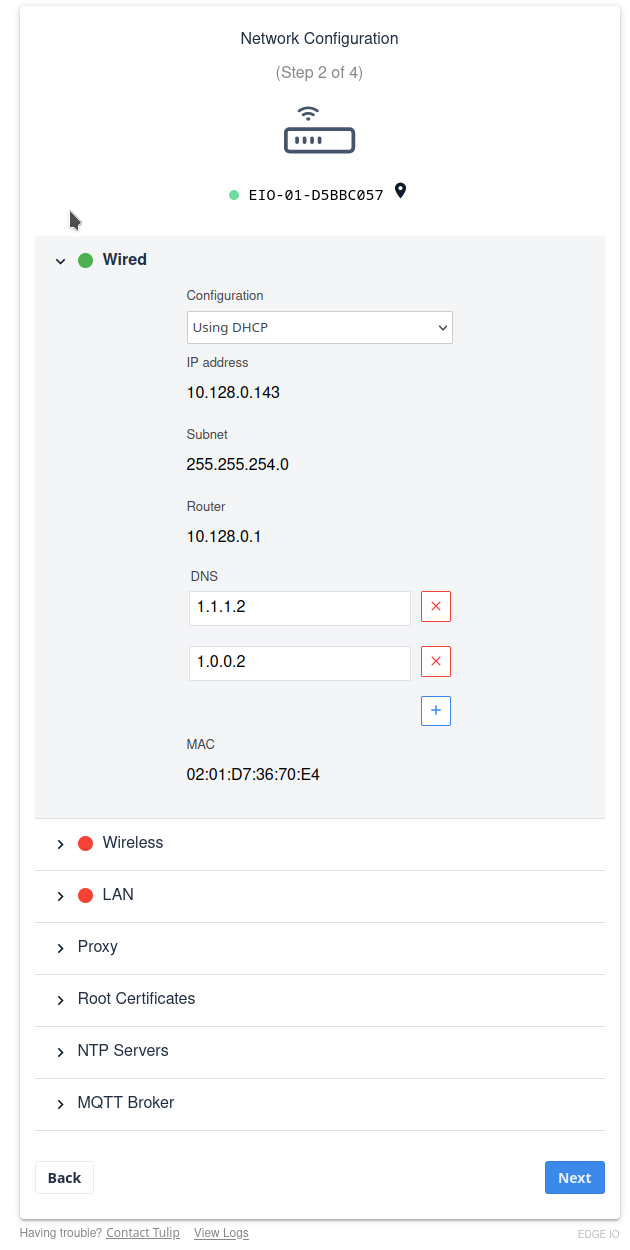
Wenn Sie Ihr Edge-Gerät für den Betrieb mit manuellen Netzwerkeinstellungen einrichten möchten, bitten Sie Ihre IT-Abteilung um Hilfe. So können Sie Folgendes konfigurieren
- IP-Adresse
- Teilnetz
- Router
- DNS
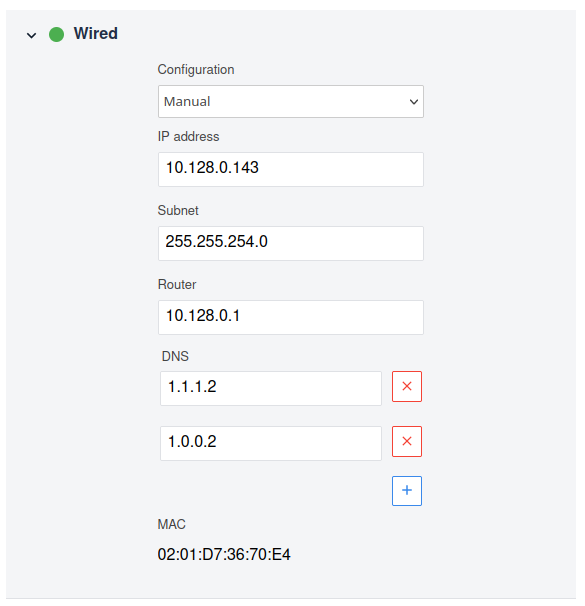
Einrichten des Edge-Geräts für die Verwendung eines Proxyservers
Wenn in Ihrem Netzwerk aus Sicherheitsgründen der gesamte Datenverkehr über einen Proxyserver geleitet werden muss, kann dieser auf der gleichen Seite wie die oben beschriebene Kabelverbindung eingerichtet werden. Gehen Sie wie folgt vor, um Ihren Proxy zu konfigurieren.
- Klicken Sie auf Proxy, um den Proxy-Bereich zu erweitern.
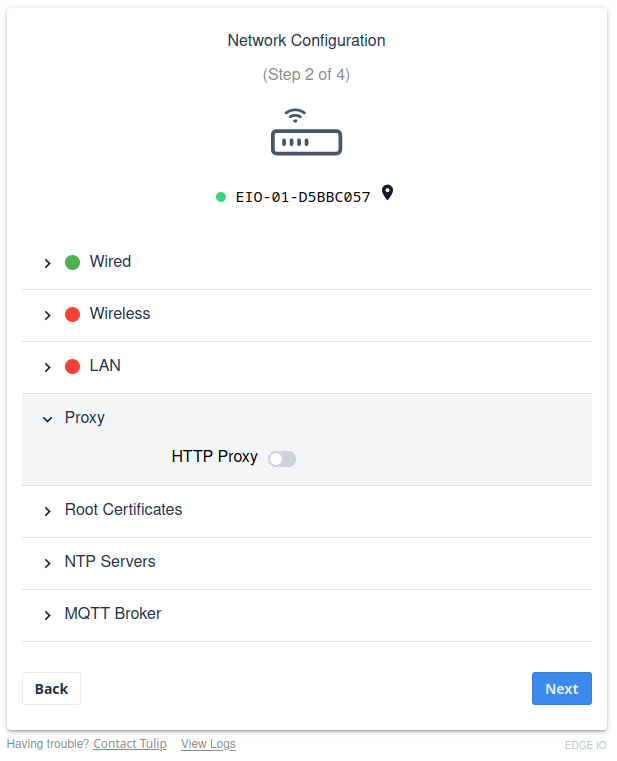
- Klicken Sie auf HTTP-Proxy. Das Symbol wird blau, um anzuzeigen, dass es aktiviert ist.

- Sie sehen nun das Dienstprogramm für die Proxy-Konfiguration für das Geräteportal, das wie folgt aussieht:

- Geben Sie den Hostnamen Ihres Proxys zusammen mit dem Port, dem Benutzernamen und dem Passwort ein.
- Klicken Sie auf Weiter. Das Edge-Gerät prüft nun Ihre Netzwerkverbindung und warnt Sie, wenn es Probleme gibt.
Hinzufügen von benutzerdefinierten CA-Zertifikaten auf Ihrem Edge-Gerät
Wenn Sie einen Proxy verwenden, für den ein benutzerdefiniertes CA-Zertifikat erforderlich ist, können Sie dieses Zertifikat oder "cert" dem Edge-Gerät an der gleichen Stelle wie der Proxy hinzufügen.
::: (Info) (HINWEIS) Wir unterstützen nur das Base 64 kodierte Format. :::
So fügen Sie ein benutzerdefiniertes Zertifikat hinzu:
- Klicken Sie auf Root-Zertifikate, um sie zu erweitern.
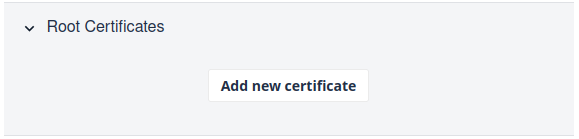
- Klicken Sie auf Neues Zertifikat hinzufügen.
- Ein Datei-Explorer wird geöffnet, und Sie können das auf Ihrem Computer gespeicherte benutzerdefinierte Zertifikat auf das Edge-Gerät hochladen.
- Wenn Sie Ihr Zertifikat hochgeladen haben, klicken Sie auf Weiter/Speichern, um das Zertifikat zu speichern und die Netzwerkverbindung zu testen. Wenn das Edge-Gerät keine Verbindung mit dem Internet herstellen kann, erhalten Sie eine Warnmeldung. Sie können den Zustand des Netzwerks überprüfen, indem Sie zur Diagnoseseite navigieren und im Dropdown-Menü die Option Netzwerkzustand auswählen.
- Auf der Seite für die Netzwerkeinrichtung werden alle hinzugefügten Zertifizierungen angezeigt. Sie können bis zu 10 Zertifizierungen hinzufügen.
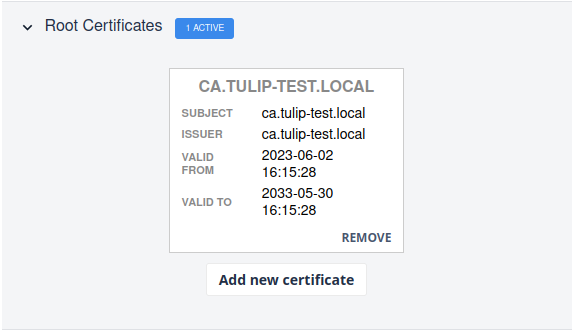
Haben Sie gefunden, wonach Sie gesucht haben?
Sie können auch auf community.tulip.co Ihre Frage stellen oder sehen, ob andere mit einer ähnlichen Frage konfrontiert wurden!

