Use this debugging guide to get your Tulip Player back up and running.
There are a few methods you can use to get the Tulip Player back up and running.
These methods should help discover the root cause of the problem.
Test the Player in Google Chrome
- Try to open any website in Google Chrome i.e. google.com.
If other webpages (such as https://google.com or your company's web site) also do not load, the issue is almost certainly with your computer's connection to the internet. Your IT department should be able to help you connect.
- Try opening <your site>.tulip.co/player in Google Chrome.
For example, https://acme.tulip.co/player.
- If this is not successful, please open the "Network Check" screen at your-account.tulip.co/networkCheck.
See if all tests pass. If they do not pass, please take a screenshot of this screen and press Download Diagnostics. Send the screenshot and diagnostics file to support.tulip.co, and a Tulip representative will be able to assist you.
You can also share these files with your internal IT team so that they can help you fix the issue

- If all of your tests pass in step 3, try opening the Player in an "incognito" window of Google Chrome by typing your-account.tulip.co/player as the URL.
If this loads, and your downloadable Tulip Player does not, your IT department likely has specific proxy settings to block anything that is not enabled through the proxy.
With the assistance of your IT team, use this guide to use the Tulip Player with a proxy server
- With proper connection, and no proxy or proxy settings, check if your firewall settings are blocking the Tulip Player.
Test the Player in the app
- Open up your Tulip Player desktop app.
- Go to Tools and select Network Check.
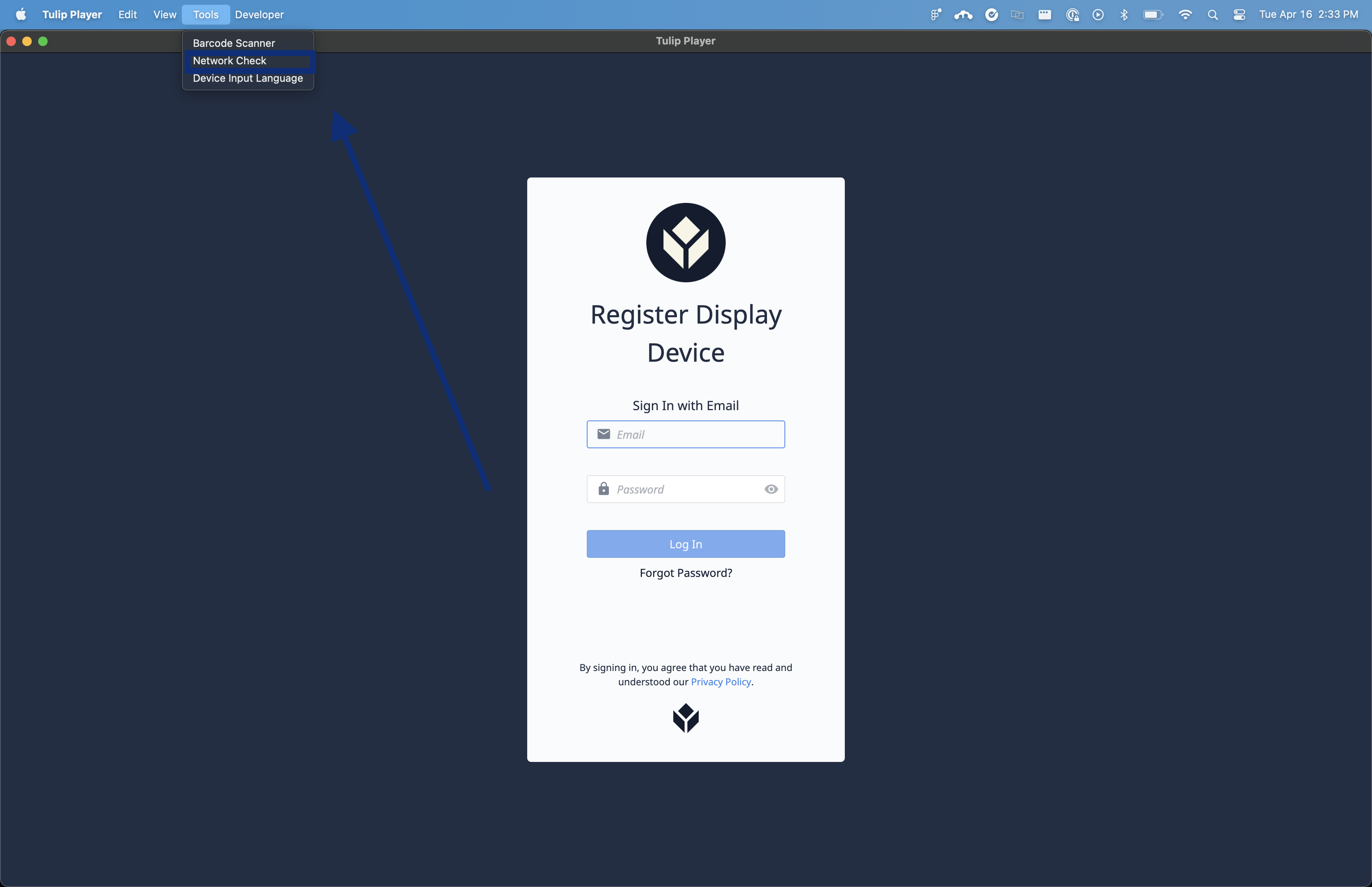
See if all tests pass. If they do not pass, please take a screenshot of this screen and press Download Diagnostics. Send the screenshot and diagnostics file to support.tulip.co, and a Tulip representative will be able to assist you.
You can also share these files with your internal IT team so that they can help you fix the issue.

Capture Player Logs
If necessary, we may request that you provide logs from the Player. To do this:
- Open the player and select Developer then Toggle Development tools (browser) in the top bar.
- In the developer tools window, select Console.
- Right click on the logs and select Save As.
- Attach this log file to your support request.
Test connected devices
If you are having issues with a barcode scanner, foot pedal, or RFID reader plugged directly into your Windows computer running the Tulip Player, please ensure that your device is supported by us and then try unplugging the device, waiting a few seconds, and plugging it back in.
See this guide to devices supported by Tulip.
Restart the Tulip Player
There are 2 common signs that your Tulip Player needs to be reset:
- The screen goes blank and cannot be restored by closing the Tulip Player and reopening it.
- An app is "running" in the Tulip Player, but no buttons can be pressed within the app, and the app does not update when you make changes in the App Editor.
There are two ways to reset the Tulip Player:
Soft reset
- Restart the Tulip Player if you are facing trouble with accessing a particular Step or the Player is stuck on a particular Step.
If the Player app is in fullscreen, long-press (on a touch device) or right-click (on a device with a mouse) and select Toggle Fullscreen to exit the fullscreen mode.
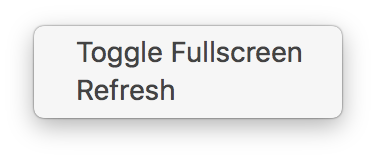
Then, click the X in the top-right corner of the window to close the Tulip Player. Alternatively, on a touch device, swipe over to the right from the very left edge of the screen to enter the Windows app switcher, and then click on the X in the top-right corner of the Tulip window to close it. Then, reopen the app.
- If the above step fails, check for updates. Select File then Check for Updates in the Tulip Player, and update the app if there is an update available.
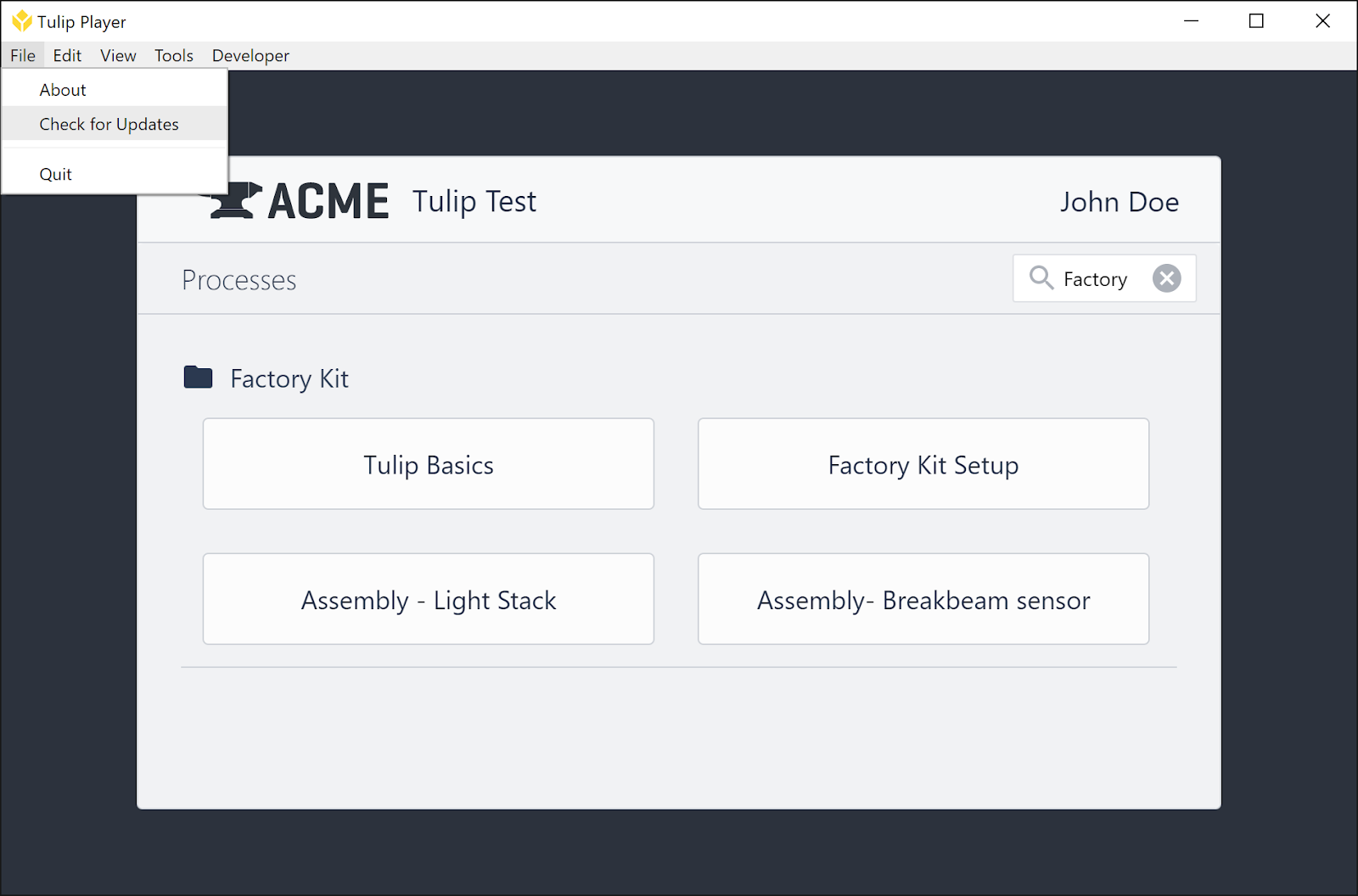
- Restart your computer. Open the Windows menu by clicking the Windows icon on the bottom-left of you screen, then select Restart from the power menu.
Hard reset
If none of the previous steps resolve the issue, you can try performing a reset of the Tulip Player program.
You will need to re-authenticate the device after performing a hard reset.
- Navigate to Developer in the Menu bar and select Clear All Data. Choose Confirm when a pop-up appears.
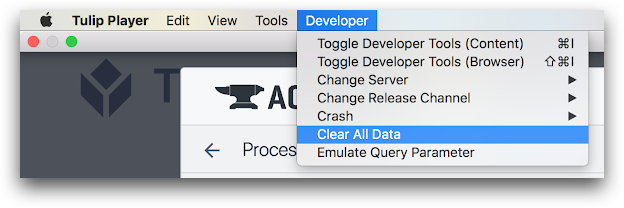
- This will close and reopen the Tulip Player to the following screen. Type the name of your Tulip account in the empty box and click Register.
Type only the name and not the entire url. Ex: If your Tulip account is mytulip.tulip.co, then type only mytulip).
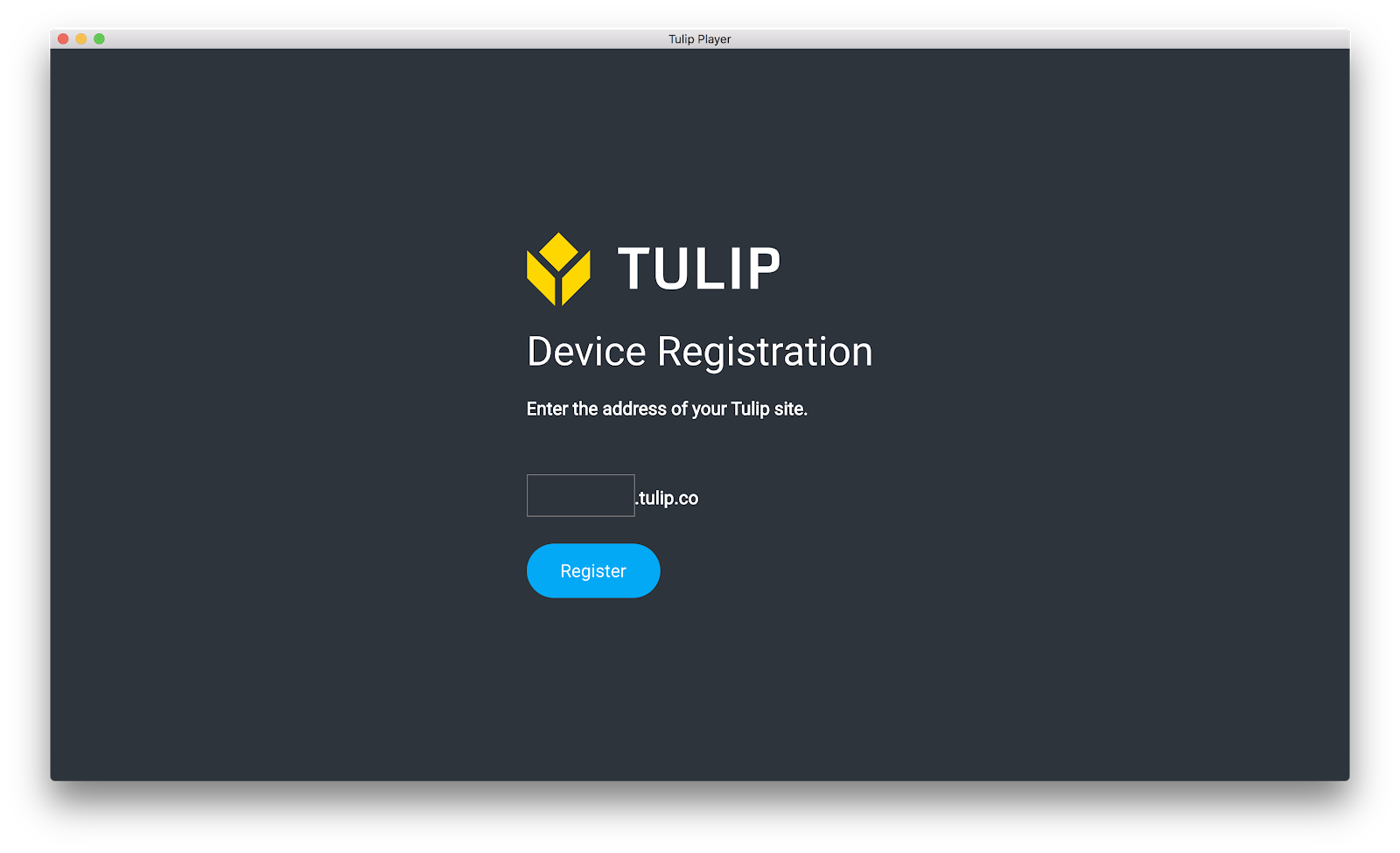
- Fill your e-mail and password details on this screen as prompted.
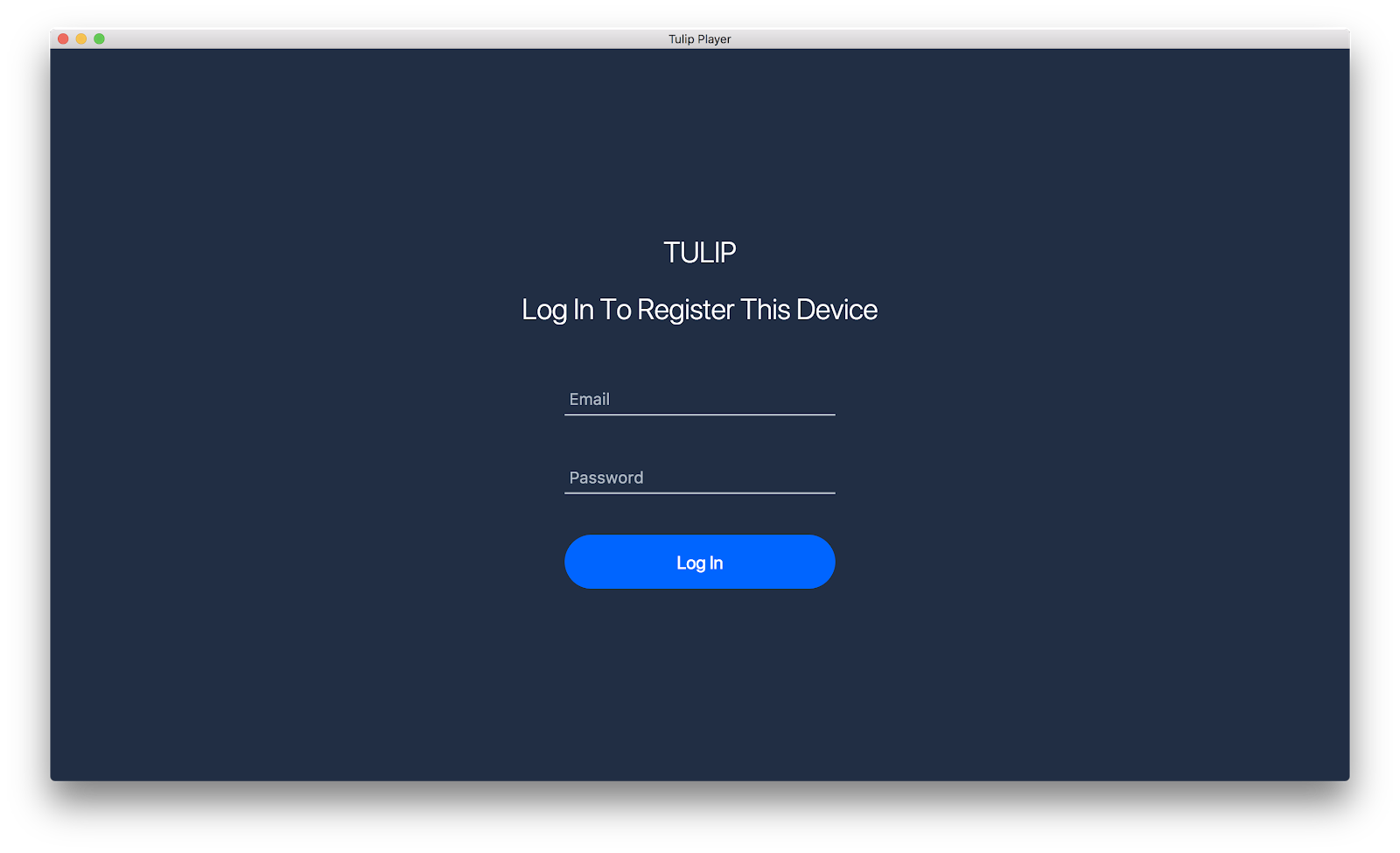
- Add a Device name on the following screen followed by the Badge ID when prompted. Use Badge ID 0000 if you are unsure of your badge ID.
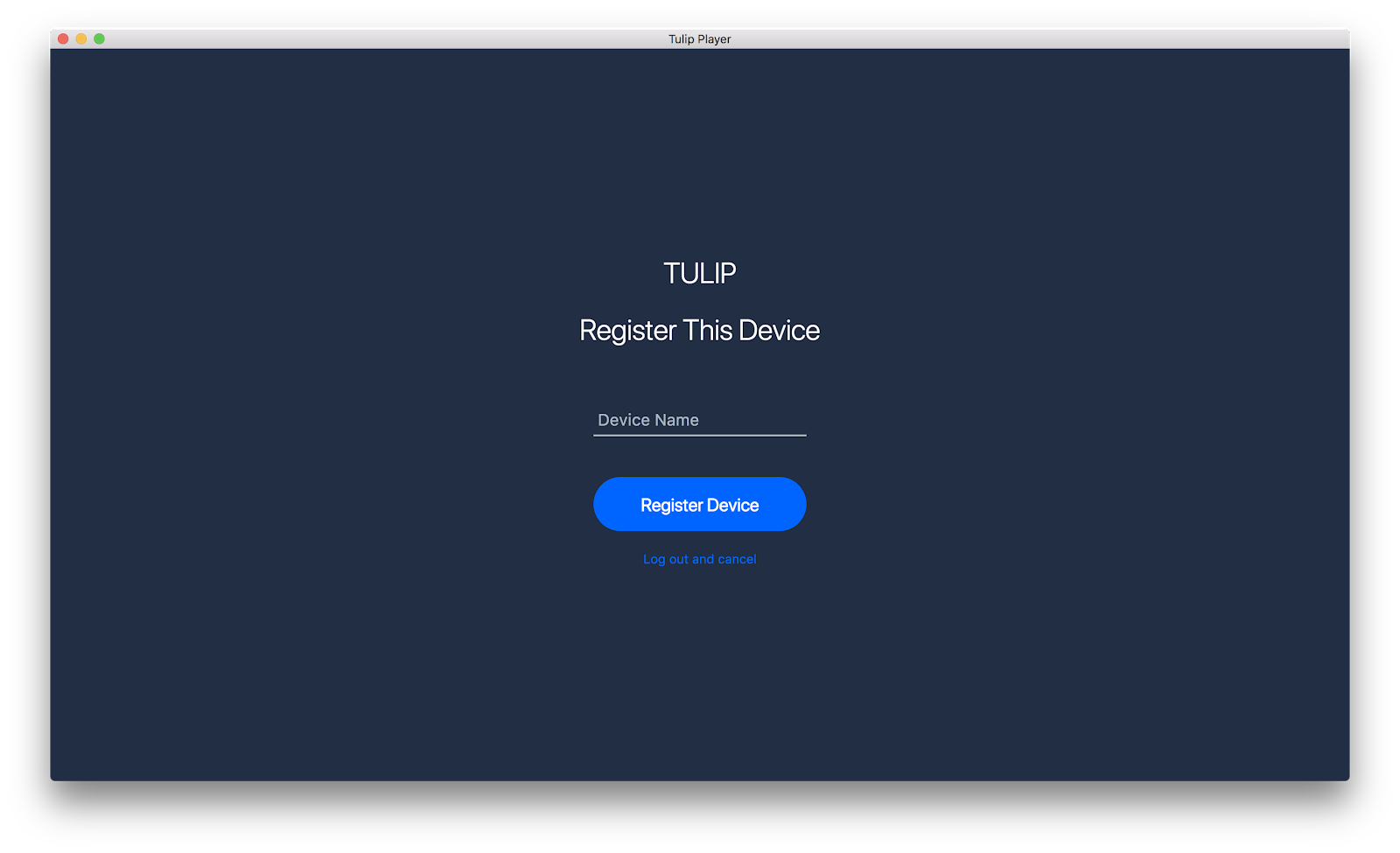
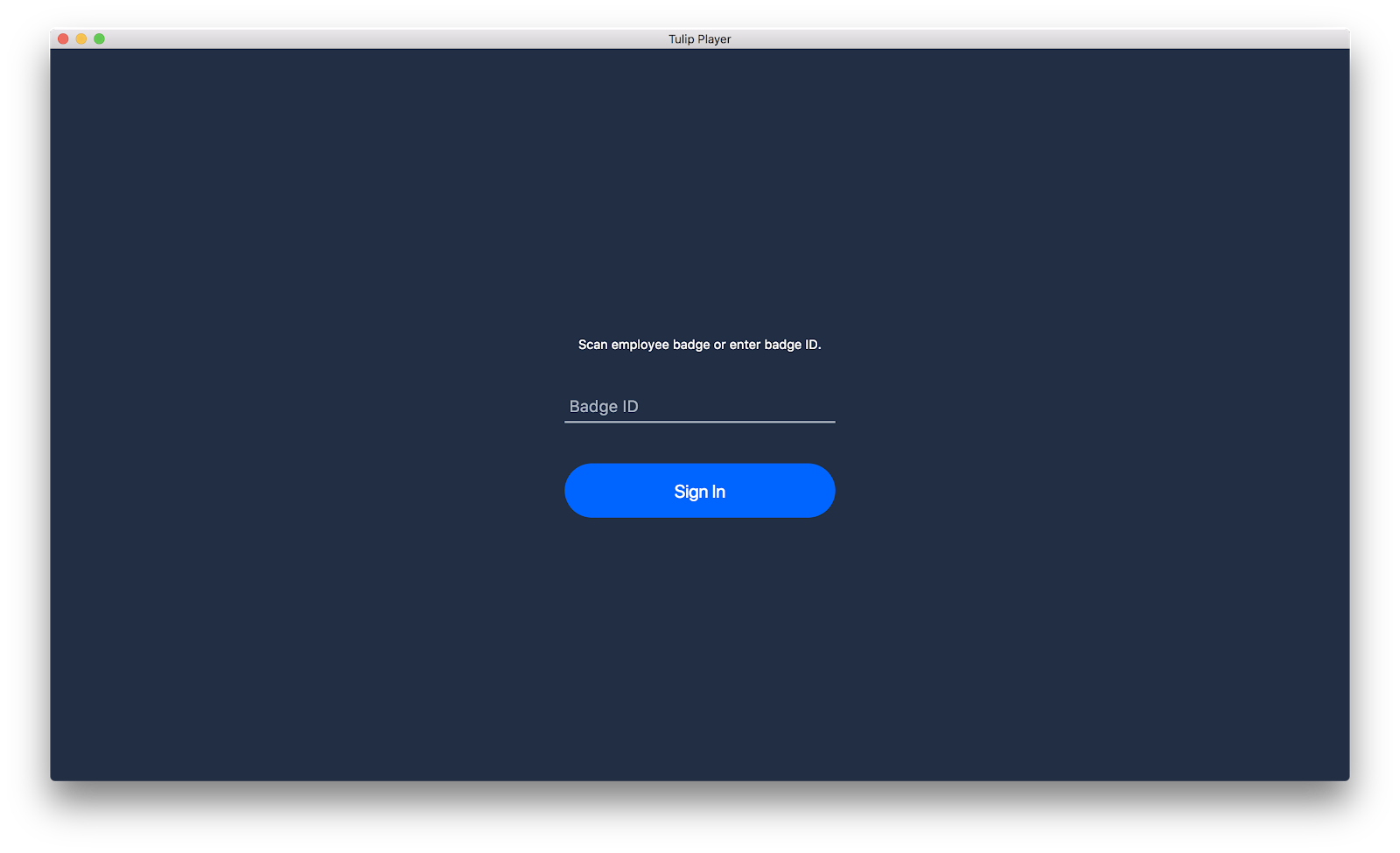
- This will then send you to the following tab. Select the app you would like to run on the Tulip Player.
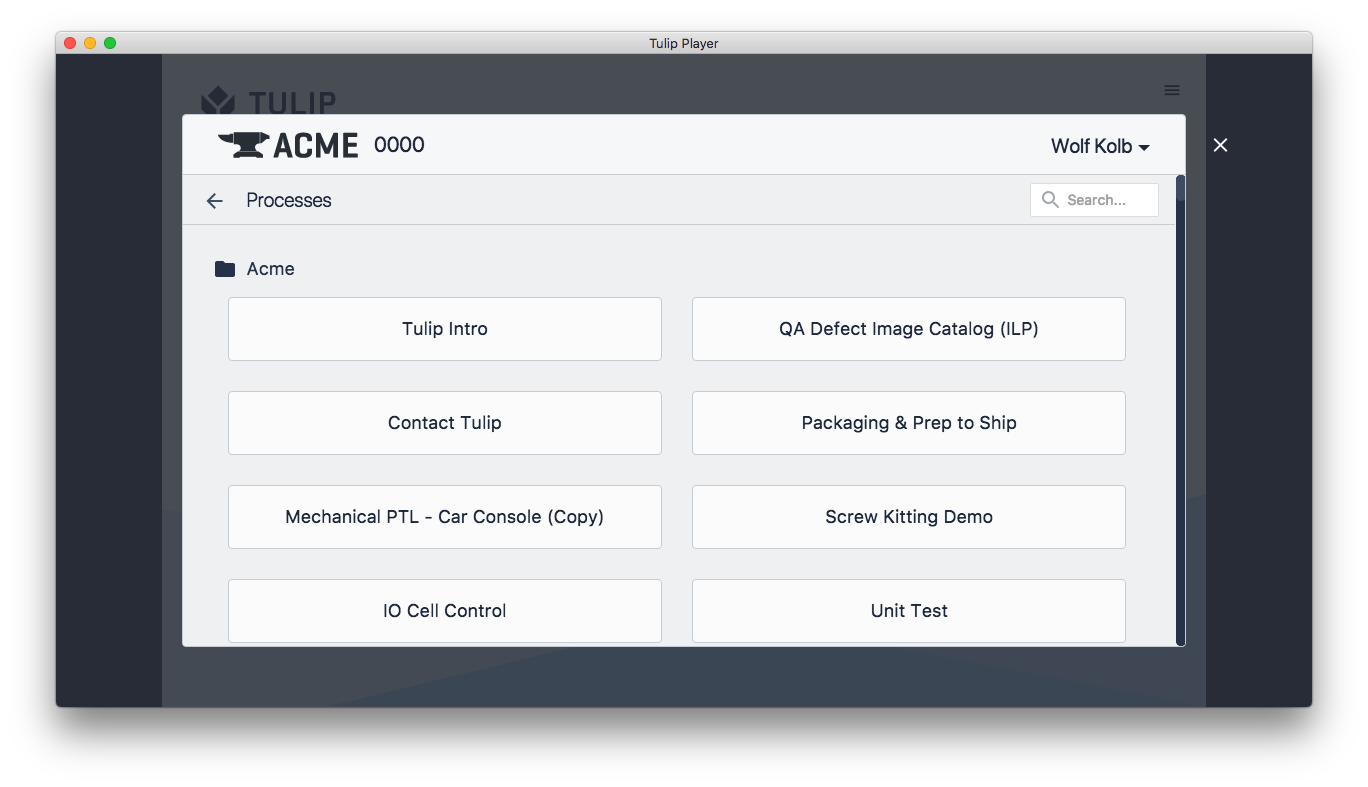
Ask for help
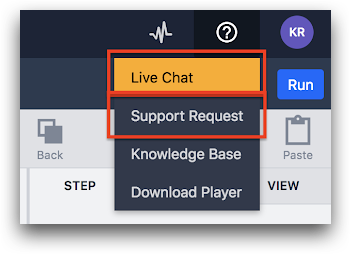
If you have to reset the Tulip Player app (step 6), or you're having frequent issues with the app, please submit a support request so we can investigate the issue.
When reporting a bug with the Tulip Player app, please include your device's serial number (which you can view from the File -> About dialog) so we can resolve your issue as quickly as possible.


