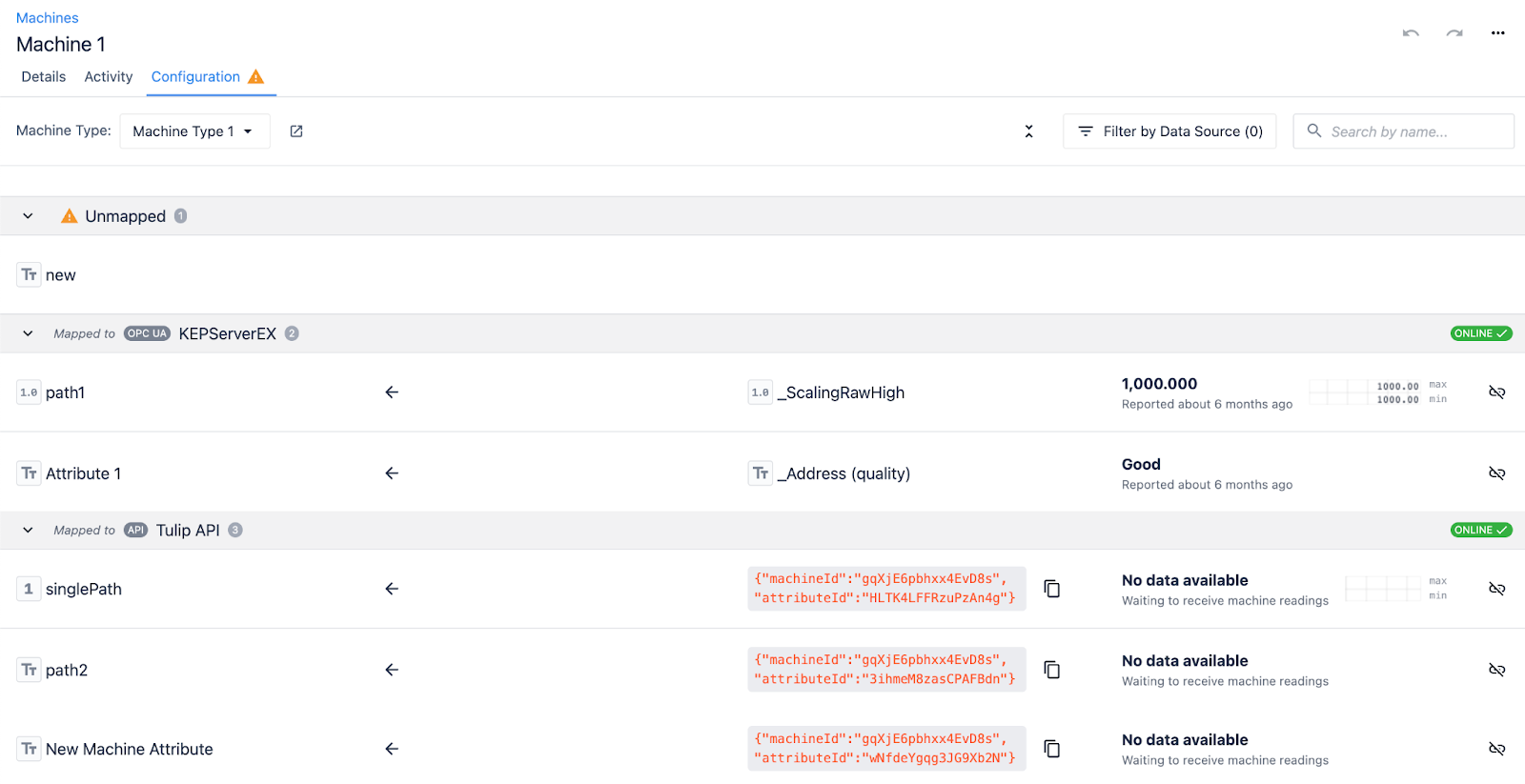- 인쇄
머신 페이지에서 머신을 생성하고 구성하는 방법을 알아보세요.
기계 설정을 통해 작업 현장에 있는 물리적 장치와 Tulip을 연결할 수 있습니다. Tulip에서 기계는 고속 출력 시스템(밀 및 선반)으로, 네트워크 기반(Node RED 연결 포함)일 수도 있습니다. 기계 페이지에서는 기계 생성은 물론 기계에 대한 정보, 연결 상태, 활동 등을 확인할 수 있습니다.
Before setting up a machine, it’s important to familiarize yourself with the Basics of Machine Monitoring.
머신 페이지 개요
머신 페이지를 찾으려면 작업 현장 탭을 클릭하고 머신을 선택합니다.
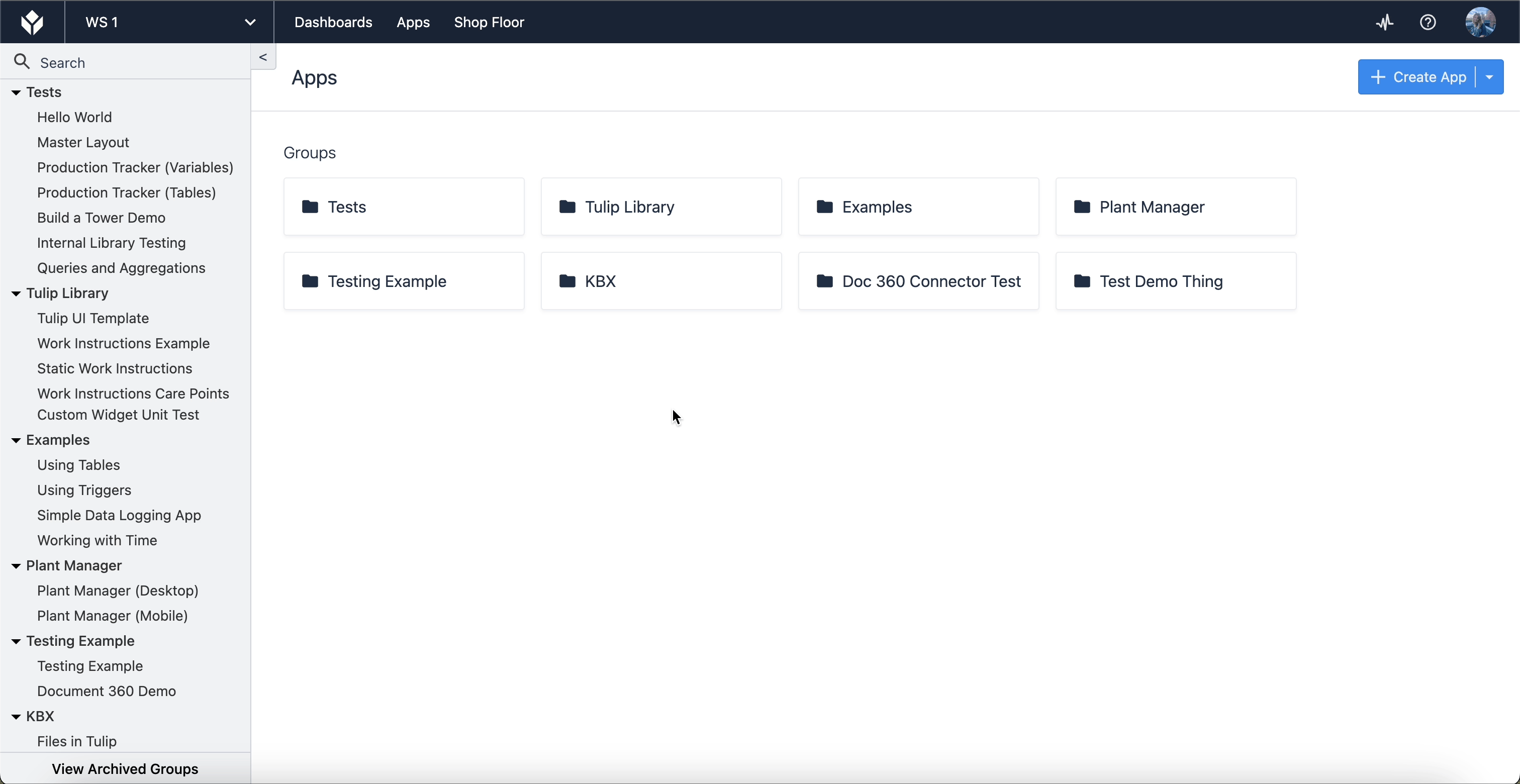
이전에 생성한 기계가 없는 경우 기계 페이지는 처음에 비어 있습니다. 아래에는 이 페이지의 기능을 확인할 수 있도록 이미 구성된 몇 가지 기계가 포함된 주석이 달린 페이지 버전이 표시됩니다.
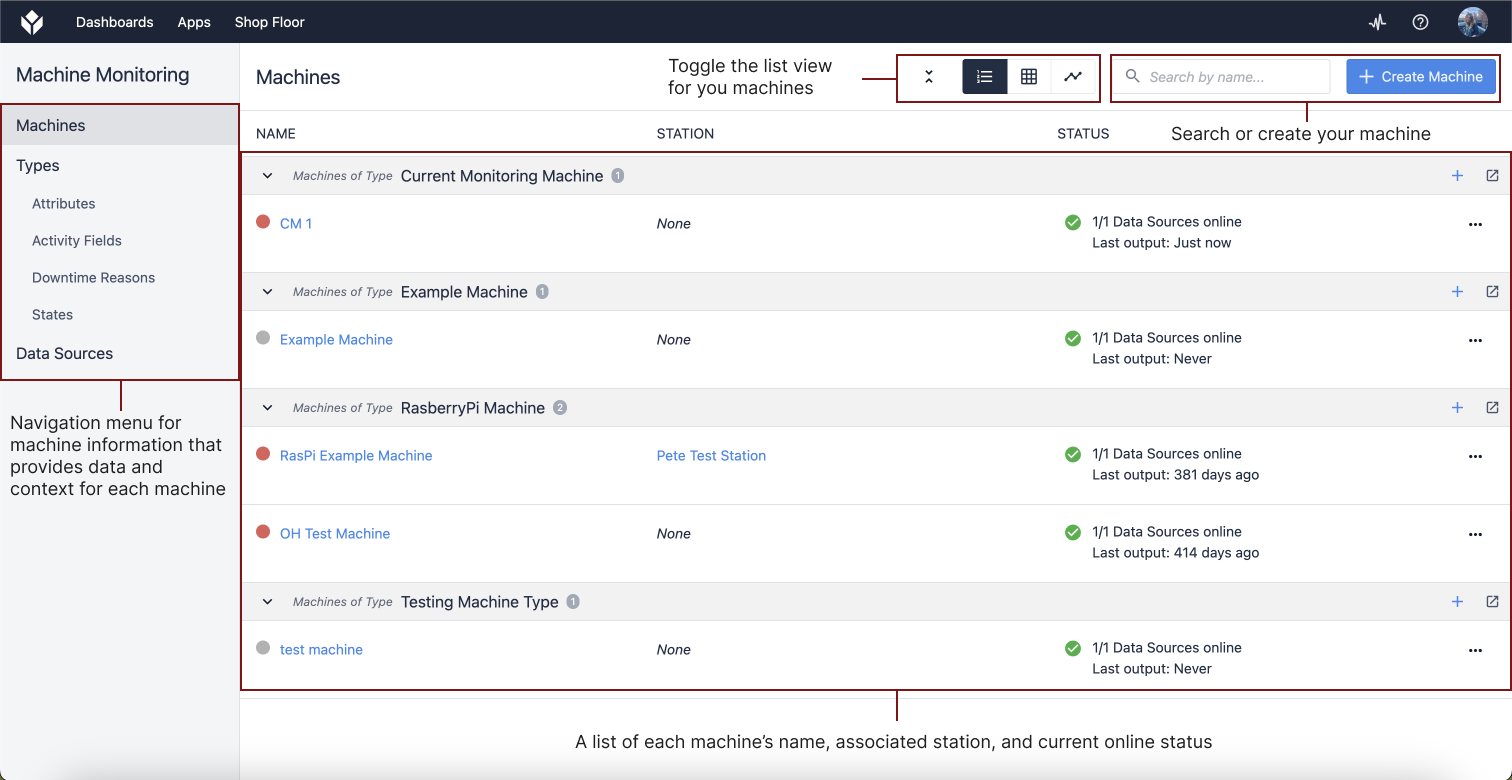
왼쪽 탐색 메뉴에서는 속성, 활동 필드, 다운타임 이유, 머신 상태 등 머신 유형에 대한 정보와 머신의 데이터 소스를 제공합니다. 장비에 대한 정보를 어디에서 찾을 수 있는지 아는 것은 Tulip이 제공하는 전체 작업을 활용하는 데 중요합니다.
머신 설정하기
머신 유형 만들기
새 머신을 만들려면 먼저 머신 유형을 만들어야 합니다.
머신 유형은 각 머신에 할당된 속성 및 트리거를 포함한 매개변수를 설정합니다. 새 머신을 머신 유형에 할당하면 해당 매개변수가 각 머신에 자동으로 지정됩니다. 이렇게 하면 작업 현장에 동일한 기계 유형이 두 개 이상 있는 경우 중복 구성의 양을 줄일 수 있습니다. 예를 들어, 모델이 동일하지 않더라도 속성이 동일하기 때문에 여러 대의 CNC 밀링 기계가 동일한 CNC 밀 유형을 공유할 수 있습니다.
첫 번째 기계 유형을 생성하려면 기계 페이지의 왼쪽 탐색 모음에서 유형을 클릭합니다.
기계 유형 생성을 클릭하고 기계 유형 이름을 지정한 다음 생성을 클릭합니다.
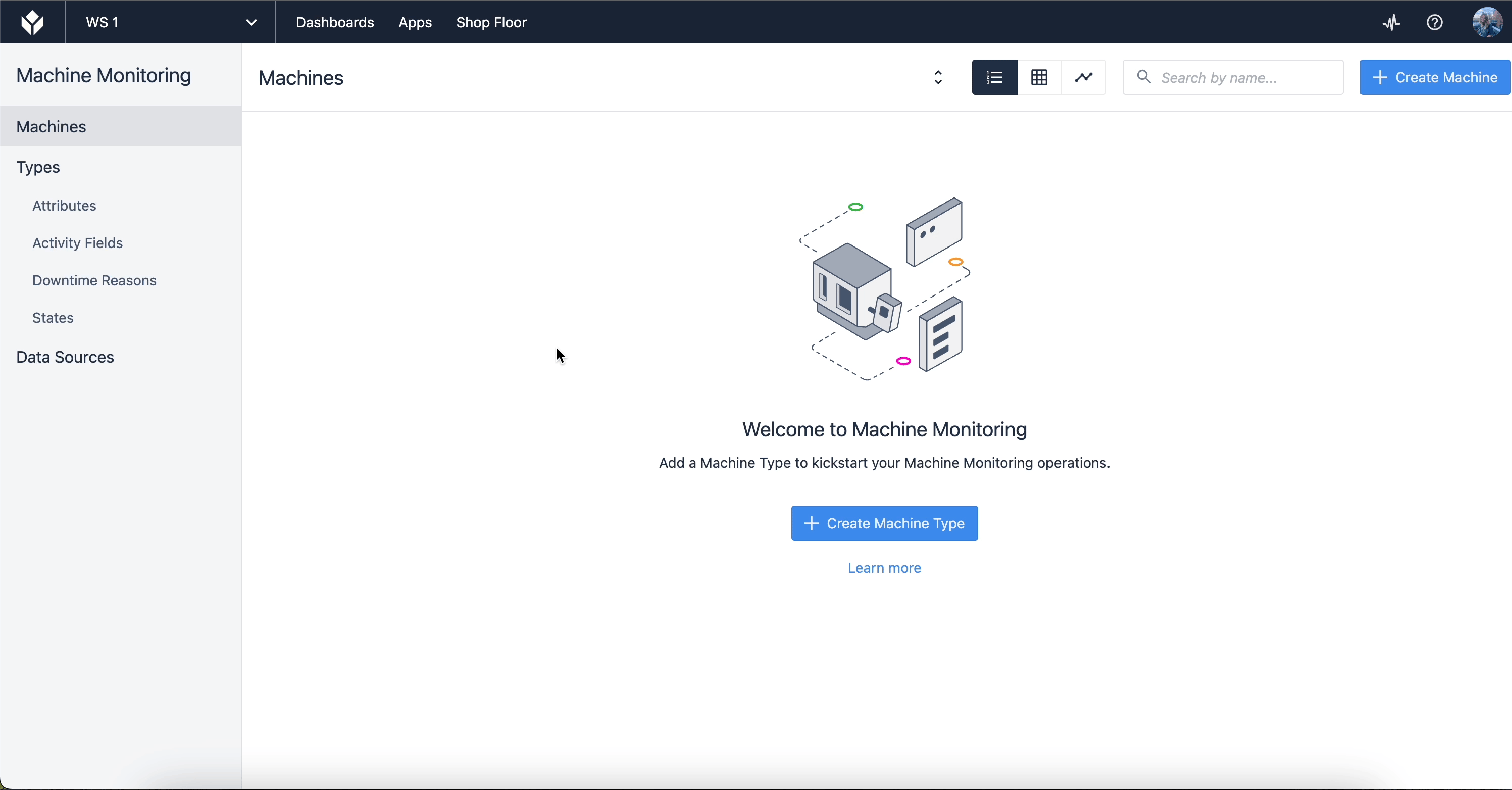
머신 유형을 만든 후에는 속성과 트리거를 할당합니다.
머신 속성은 머신에 대한 값을 설정합니다. 속성 목록에서 선택하거나 직접 만들 수 있습니다. 머신 트리거는 특정 이벤트가 발생할 때 트리거가 실행되도록 설정합니다.
머신 유형을 만들고 구성했으면 계속해서 머신을 만듭니다.
머신 만들기
머신 페이지의 왼쪽 탐색 메뉴에서 머신으로 이동합니다. 머신 생성을 클릭하면 모달이 나타납니다.
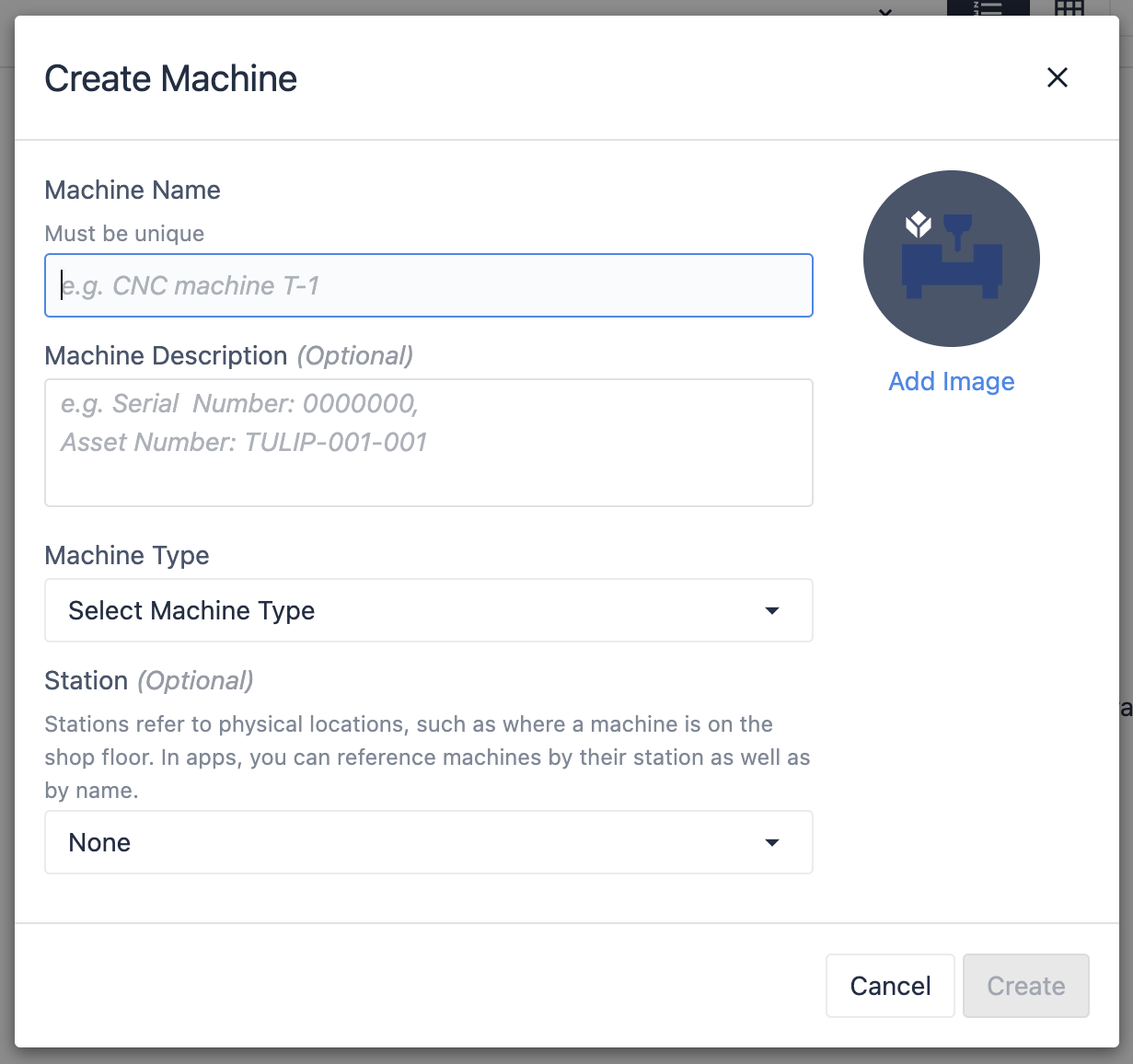
각 필드에 포함되어야 하는 내용을 살펴보겠습니다:
기계 이름 - 기계의 고유 이름**.기계 설명** - 이 필드에 모델 번호나 기계의 위치 등 사용자에게 도움이 될 수 있는 추가 참조 정보를 입력합니다**.기계 유형** - 기계를 생성하기 전에 설정해야 하는 지정된 기계 유형**.스테이션** - 작업 현장에서 기계의 실제 위치를 설정합니다. 이는 애플리케이션에서 기계 데이터를 사용하려는 경우 특히 유용합니다.
해당 필드를 모두 채우고 나면 생성을 클릭합니다.
이제 첫 번째 머신이 설정되었으므로 애플리케이션에서 머신을 사용하여 데이터를 수집할 수 있습니다.
데이터 소스에 매핑하기
머신 데이터 소스는 자격 증명, 주소 및 기타 데이터를 제공하여 OPC UA, MQTTA, API 또는 에지 디바이스와 같은 타사 데이터 스토어에 연결하는 데 필요한 데이터를 제공합니다.
머신 속성을 데이터 소스에 매핑하려면 구성 페이지에서 매핑하려는 속성을 선택합니다. 오른쪽 목록에서 사용 가능한 데이터 소스를 선택하고 링크 아이콘을 선택하여 선택한 속성에 바인딩합니다.
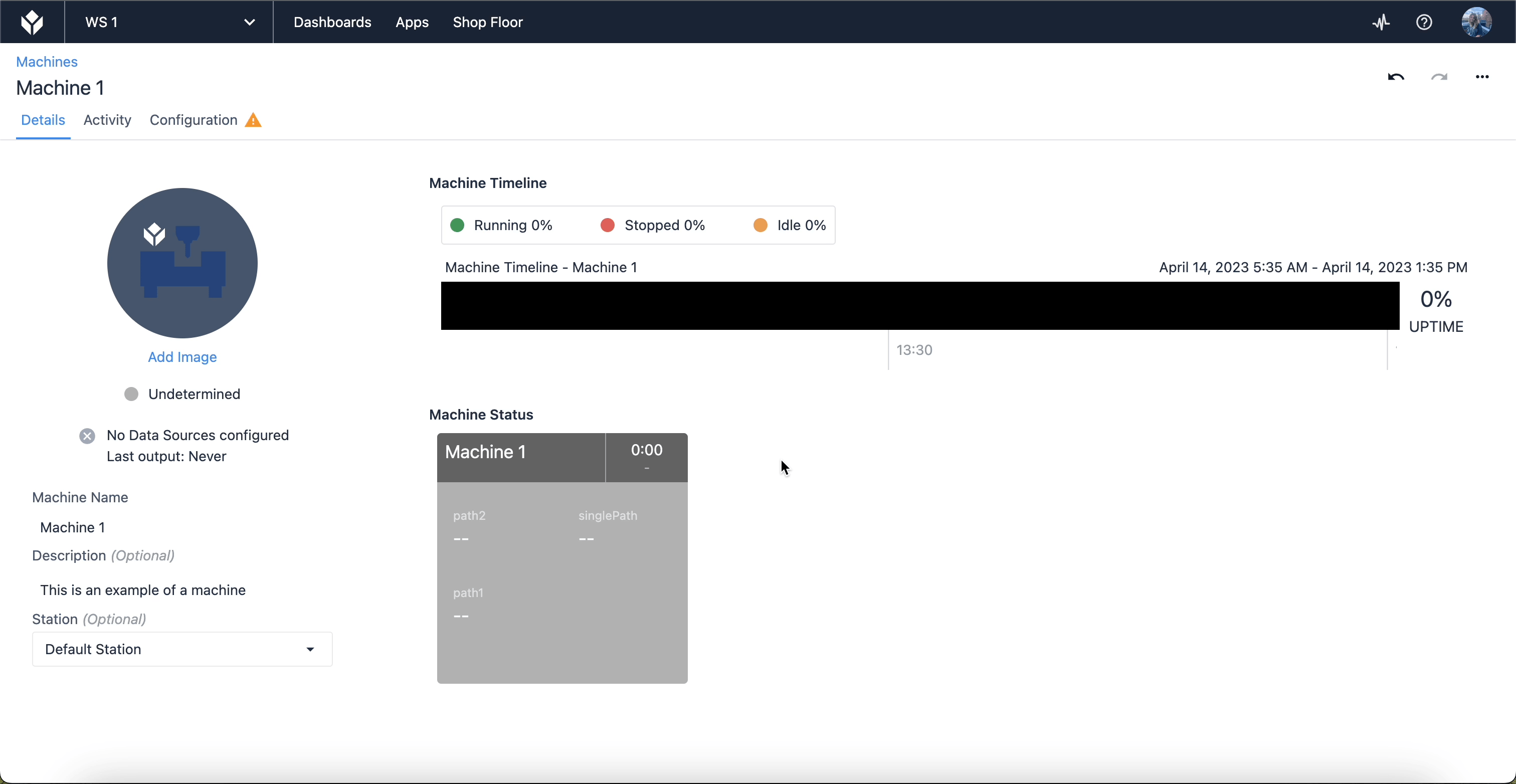
다중 데이터 소스 머신
Tulip에서 하나의 머신이 여러 데이터 소스의 출력을 읽는 경우가 있을 수 있습니다. 여러 데이터 소스를 설정하고 머신 유형에 속성을 추가한 후에는 해당 머신의 해당 머신 페이지로 이동하여 구성 탭으로 전환합니다.
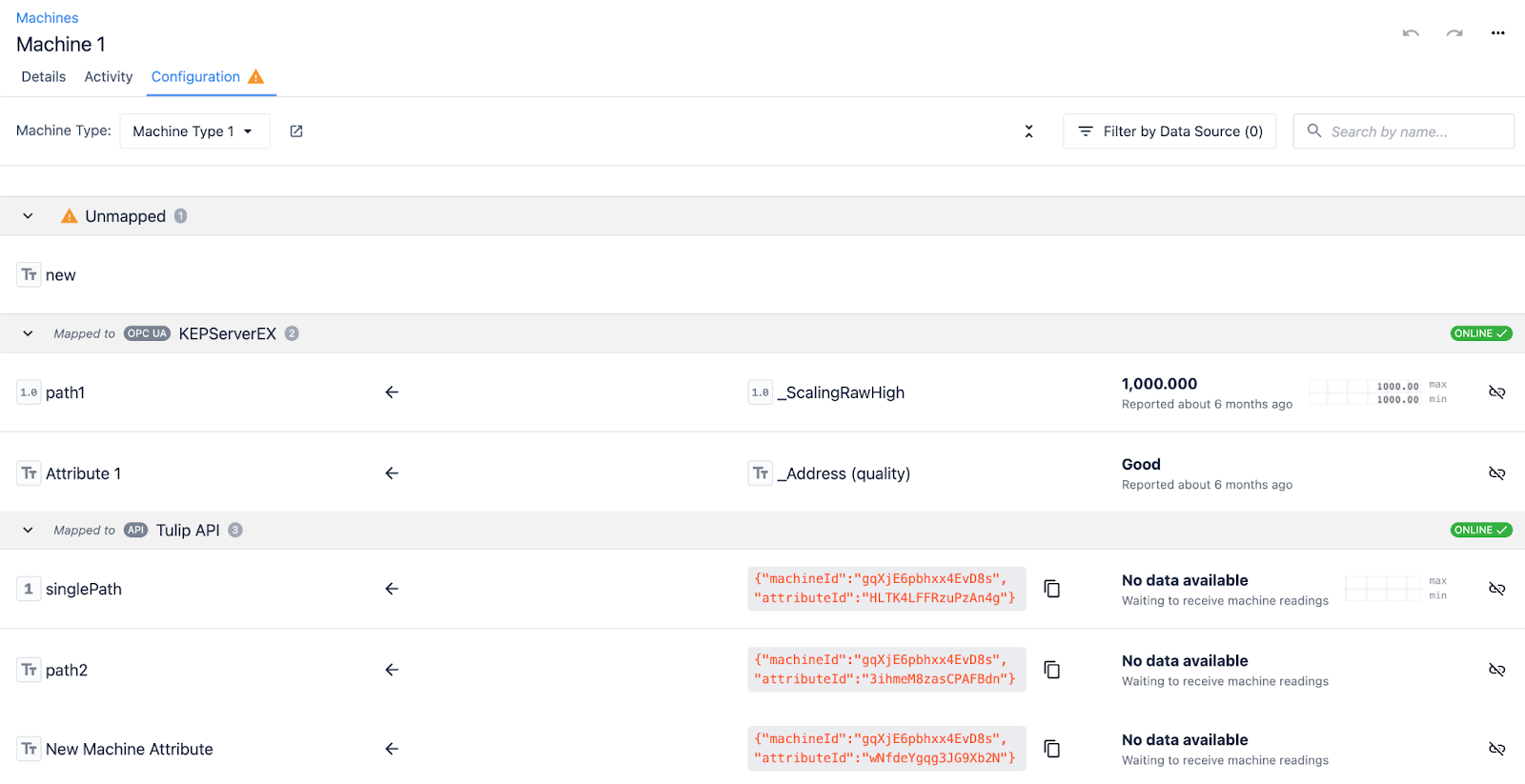
이제 **매핑되지 않은 속성(**이 예에서는 "new"라는 텍스트 속성)을 클릭합니다. 사용 가능한 데이터 소스가 있는 창이 오른쪽에 열리고 이 속성을 매핑할 수 있도록 구성되어 있고 사용할 수 있는 여러 데이터 소스가 표시됩니다.