Cómo gestionar su inventario mediante tablas
Utilice esta guía para configurar un sistema de gestión de inventario utilizando Tablas
En esta guía aprenderá...
- Cómo crear una Tabla para su inventario
- Cómo agregar a ese inventario a través de un Paso de Formulario en una aplicación
Nota: Este tema aparece en el curso "Construye una App Avanzada de Instrucciones de Trabajo" en Tulip University.
La función de Tablas de Tulip te permite controlar el inventario a través de una base de datos sin código.
Dentro de Tulip, puede gestionar el inventario por...
- Actualizar la última cantidad de ciertos materiales en su proceso de fabricación
- Deduciendo del inventario cada vez que un producto es completado o desechado
- El envío de advertencias cuando una cantidad cae por debajo de una cierta cantidad
Este tutorial le mostrará cómo crear una Tabla de inventario, y luego actualizar esa Tabla en una aplicación.
Para entender este tutorial, primero debe leer esta guía general sobre Tablas
Este ejemplo utilizará el ejemplo de un proceso de fabricación de armarios.
Creación de una tabla de inventario
Crearemos una Tabla de inventario con 5 materiales:
- Tornillos de 1 1/4
- Tornillos de 2
- Madera de 2" x 4
- Madera de 4" x 6
- Tinte color arce
En primer lugar, añada cada tipo de material como un registro único a través del campo ID. Aquí tiene un ejemplo:
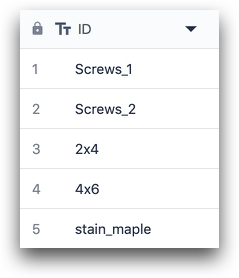
Cada uno de estos valores de texto debe ser único. A continuación, añada los campos obligatorios para cada registro. En este caso, hay 6:

- Cantidad (número)
- Etiqueta (texto)
- Umbral de advertencia (número)
- Imagen (imagen)
- Nombre oficial (texto)
- Precio/Unidad (número)
A continuación, rellene algunos valores para al menos uno de los registros para poder probar con éxito la tabla en una aplicación. He aquí un ejemplo:

Ahora crearemos una aplicación de un solo paso "Actualizador de Inventario". Esta podría ejecutarse en una tableta, y ser utilizada por un asociado que está a cargo del inventario.
Creación de una aplicación "Actualizador de inventario
As of r234, form steps have been disabled for all new Tulip Instances.
Esta aplicación tendrá un paso: un paso de formulario con widgets que corresponden a cada uno de los 5 tipos de inventario anteriores. Cuando un asociado pulse "Enviar", se actualizarán las cantidades de los 5 materiales.
Primero, cree una nueva aplicación y luego agregue un Paso de Formulario.
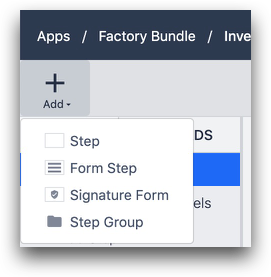
A continuación, seleccione la pestaña "Registros" y añada un marcador de posición de registro para cada uno de los 5 artículos. El "marcador de posición de registro" conecta una aplicación a una tabla. Dado que tendremos que añadir 5 artículos de inventario, necesitaremos 5 marcadores de posición de registro.
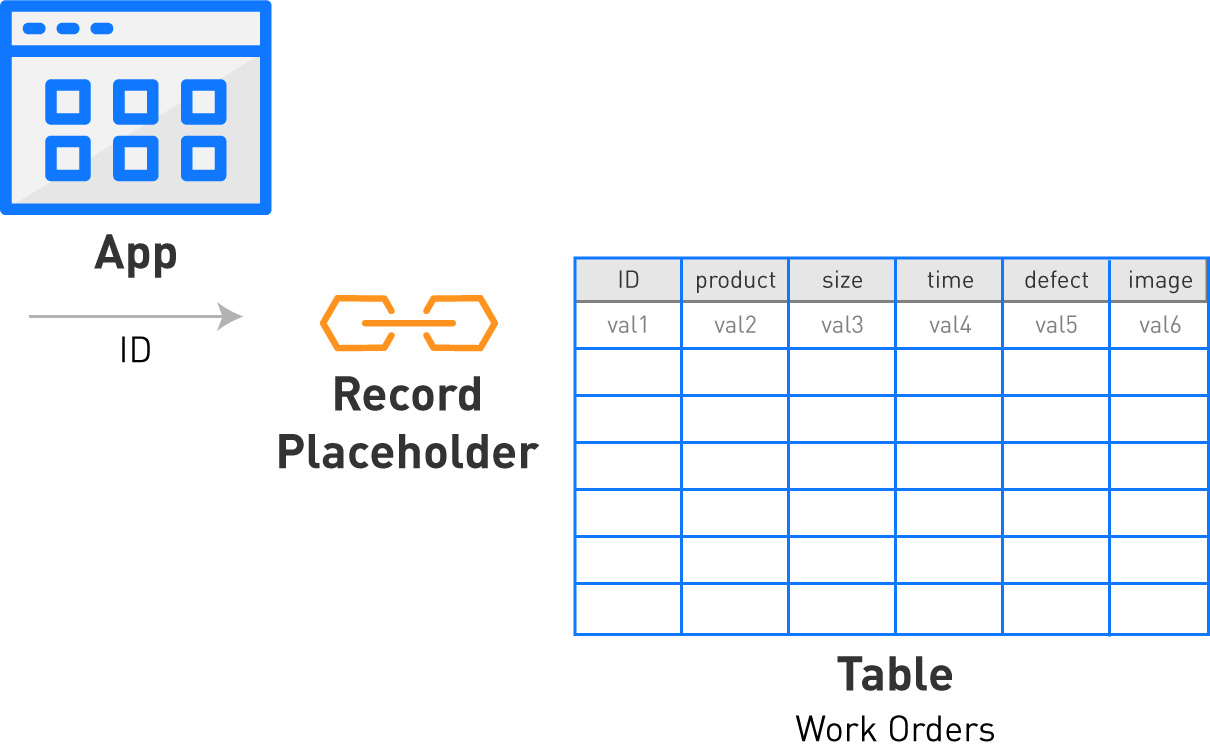
Seleccione "Añadir un registro" y añada un nombre que corresponda a cada artículo de la tabla "Inventario" que acaba de crear.
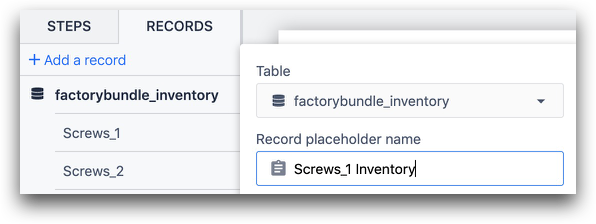
En este caso, el nombre de la tabla es "factorybundle_inventory" y el nombre del marcador de posición de registro es "Screws_1 Inventory".
Después de haber agregado 5 marcadores de posición de registros, su Lista de Registros debe verse así:
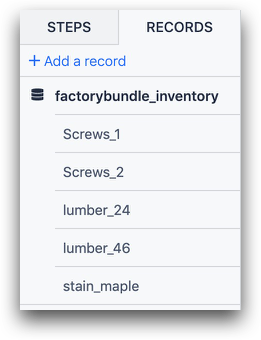
Ahora necesitamos cargar 5 registros en la aplicación, que corresponden a los 5 artículos en el inventario. Para hacer esto, agregue un Trigger al Paso de Formulario como un todo.
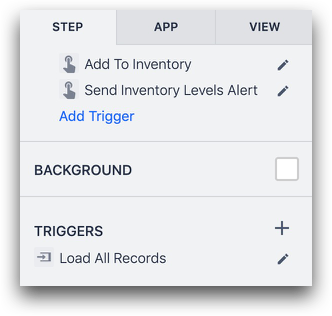
Configúrelo para que se ejecute cuando se abra el paso. Luego, utilice el texto exacto del ID del registro en la Tabla para cargar cada uno de los 5 registros como el marcador de posición correcto.
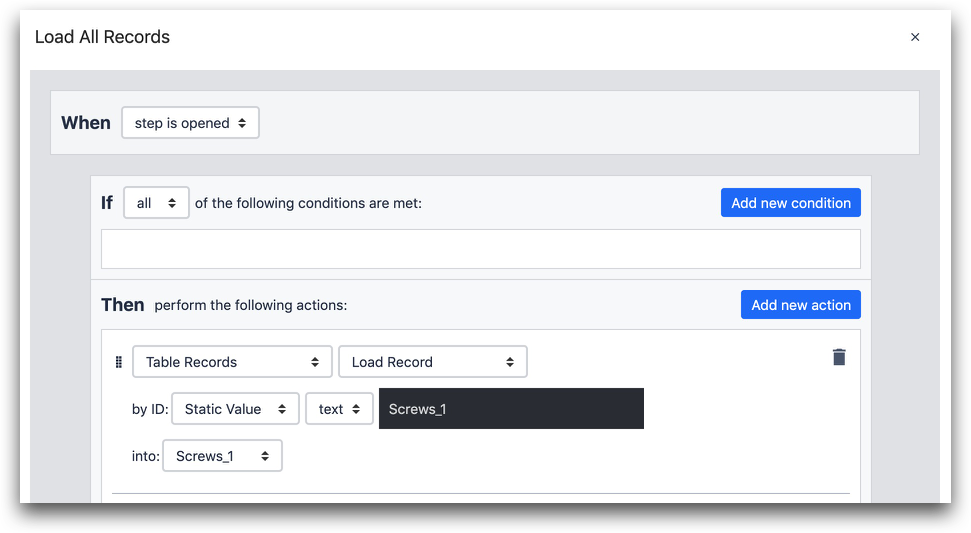
- "Registros de la Tabla" "Cargar Registro"
- por ID: "Valor Estático" "texto" "Tornillos_1"
- en: "Tornillos_1" (nombre del marcador de posición del registro)
En este caso, "Tornillos_1" es a la vez el ID de un registro de la Tabla Y el nombre de un marcador de posición de registro.
Después de hacer esto para cada uno de los 5 ítems, está listo para agregar widgets al Paso Formulario.
Agregue un widget "Número" para cada uno de los ítems del inventario. Este es el aspecto de los 5:
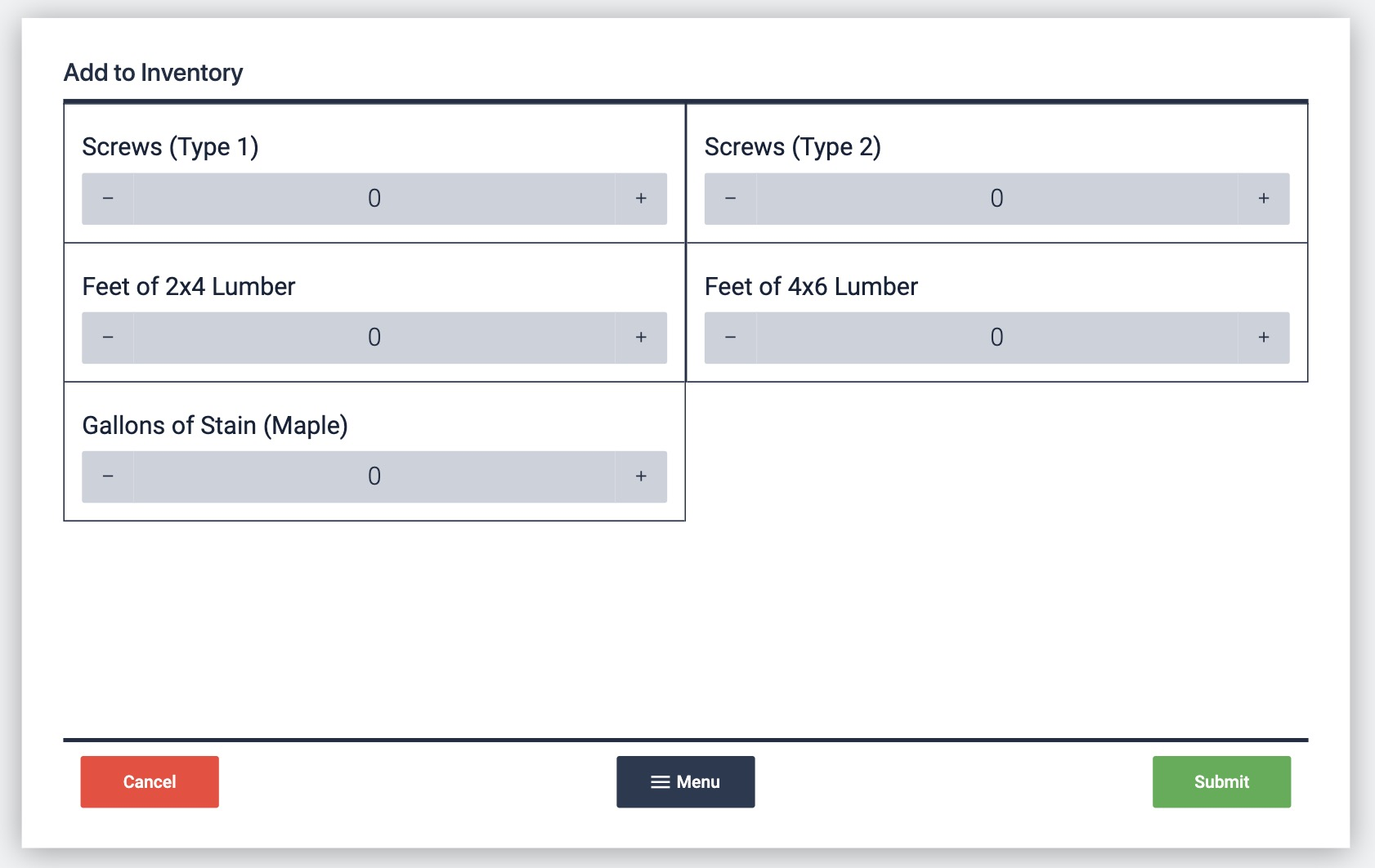
Luego, después de seleccionar un widget de Número, seleccione el botón "+" junto a "Variable" en la pestaña Widget del panel lateral. Esto creará una nueva variable para cada widget de formulario. Haga esto para cada uno de los 5 widgets.
Aquí hay un ejemplo de una variable llamada "tornillos_2".
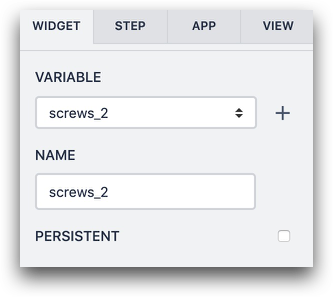
Finalmente, necesitamos añadir el Trigger para actualizar el inventario y completar la app.
Después de hacer clic en el fondo del Paso Formulario, seleccione la "Acción Personalizada" debajo del botón "Enviar".
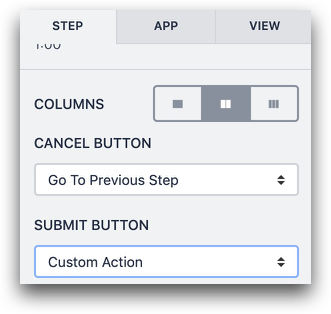
A continuación, seleccione "Add Trigger" y nombre el trigger "Add to Inventory". Para cada uno de los 5 widgets de formulario, añada una acción que incremente el campo "Cantidad" del registro de tabla correcto. He aquí un ejemplo:
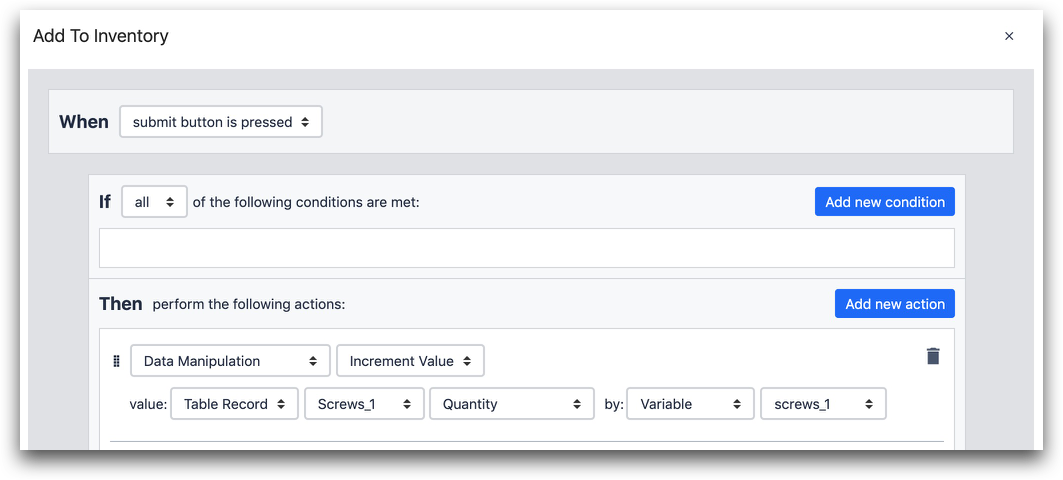
- "Manipulación de Datos" "Incrementar Valor"
- Valor "Registro Tabla" "Tornillos_1" "Cantidad" por: "Variable" "tornillos_1"
En esta sentencia, estamos accediendo al marcador de posición del registro llamado "Tornillos_1", seleccionando el campo cantidad, y luego añadiendo la variable "tornillos_1" desde el Paso Formulario.
Después de escribir 5 acciones disparadoras, agregue una sentencia "Complete App".

Ahora, pruebe la aplicación en Tulip Player y asegúrese de que la tabla se actualiza correctamente cuando se pulsa el botón "Enviar".
Más información
¿Has encontrado lo que buscabas?
También puedes dirigirte a community.tulip.co para publicar tu pregunta o ver si otras personas se han enfrentado a una pregunta similar.
