- Impresión
Cómo crear su primera fuente de datos OPC UA
Utiliza esta guía para aprender a introducir etiquetas OPC UA en Tulip
En esta guía aprenderás:* Cómo configurar un conector OPC en Tulip
Si tienes un servidor OPC UA en funcionamiento con etiquetas que te gustaría conectar a Tulip, entonces estás listo para configurar un conector OPC UC y crear tu primera aplicación de monitorización de máquinas.
Configurar un conector OPC UA
:::(Warning) (OPC UA Server Compatibility) Los servidores OPC UA difieren en su implementación de la especificación OPC UA. Tulip ha sido construido para una compatibilidad completa con los servidores OPC UA compatibles con PTC Kepware, y puede que sólo soporte un subconjunto de funcionalidades para otros servidores OPC UA.
Los servidores OPC UA implementados directamente por PLCs a menudo implementan firmas únicas para sus servidores OPC UA. Kepware ha invertido tiempo en crear implementaciones para cada una de estas especificaciones de servidor. Más información.
:::
En primer lugar, haga clic en la opción Máquinas en la pestaña Taller de la Barra de Menús.
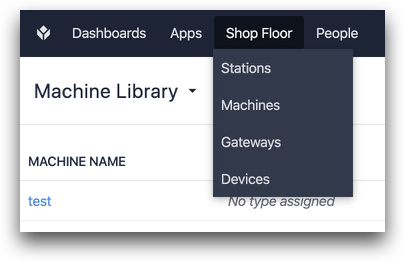
Luego, haga clic en Fuentes de Datos de Máquinas desde el menú desplegable en la parte superior izquierda.
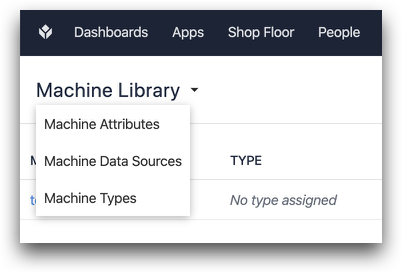
A continuación, haz clic en Crear conector en la página Fuentes de datos de máquina.
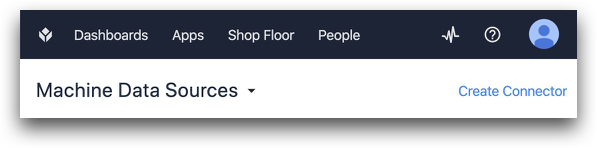
Dale un nombre a tu conector y pulsa Guardar.
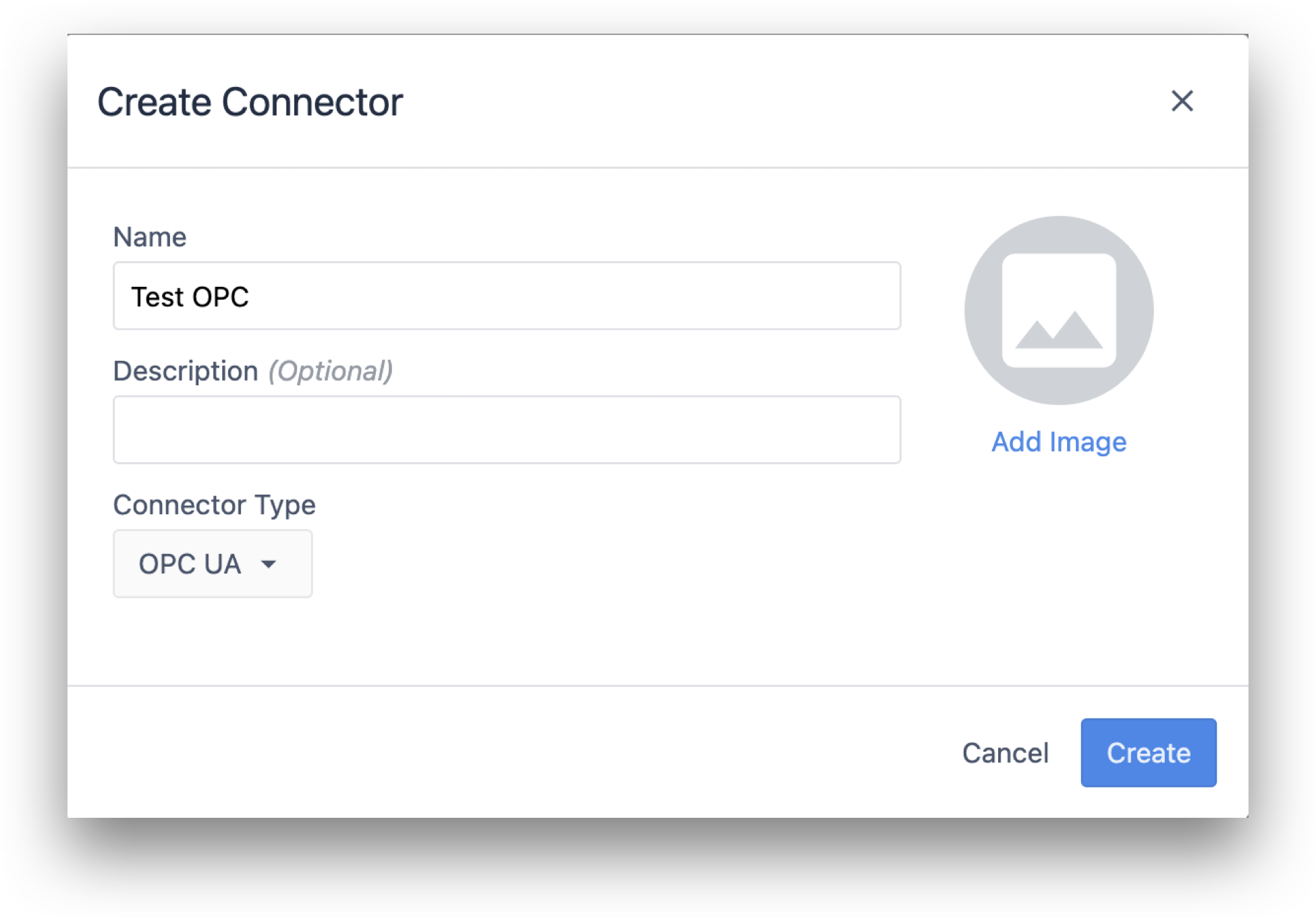
A continuación, haz clic en el nuevo conector de la lista de conectores OPC UA.

Configurando el Conector OPC UA
Después de esto, tendrás 4 nuevos campos para rellenar:
- Ejecutando en
- URL del agente
- Modo de Seguridad
- Método de autenticación
"Campo "Running On
Para el campo Running On, elige Cloud Connector Host a menos que tengas una configuración especial que hayas discutido con un representante de Tulip.
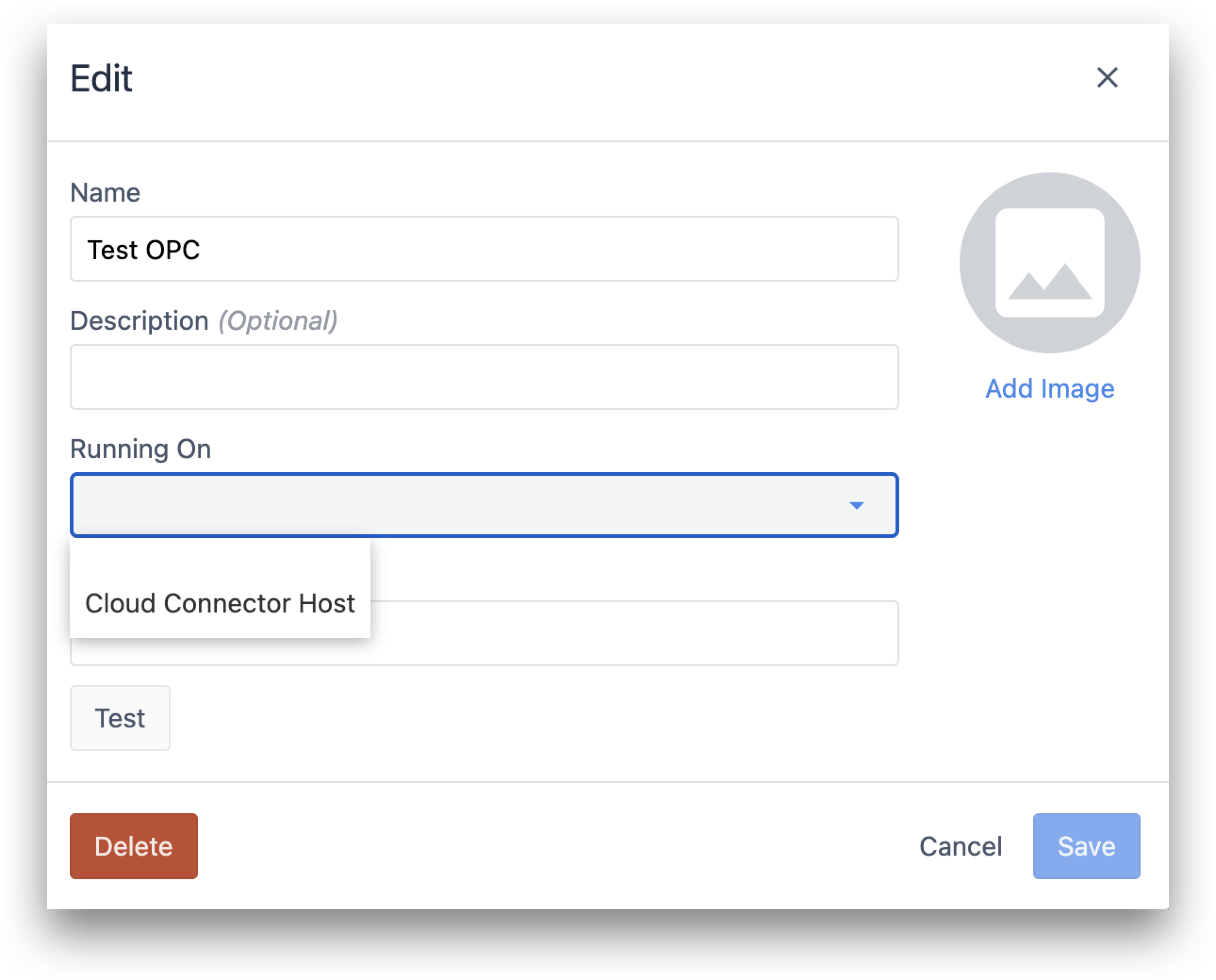
Campo URL del Agente
Para el campo Agent URL, debes tener un servidor TCP local con una dirección IP y un puerto. Si está utilizando un servicio como Kepware, esto se mostrará en la interfaz de usuario. Por ejemplo
opc.tcp://192.164.54.1:49320
Entonces, si tu servidor es local, necesitarás añadir una redirección para que los servicios en la nube puedan acceder a esta dirección IP. He aquí un ejemplo de redirección accesible en la nube:
207.172.213.113/opc:40534
En función del endpoint OPC UA disponible en el servidor indicado, configure los campos Modo de seguridad y Método de autenticación.
Campo Modo de seguridad
Elija un Modo de seguridad. Elija Sign o Sign&Encrypt para firmar o firmar y cifrar la conexión realizada entre Tulip y el servidor OPC UA que se encuentra en la URL del Agente indicada.
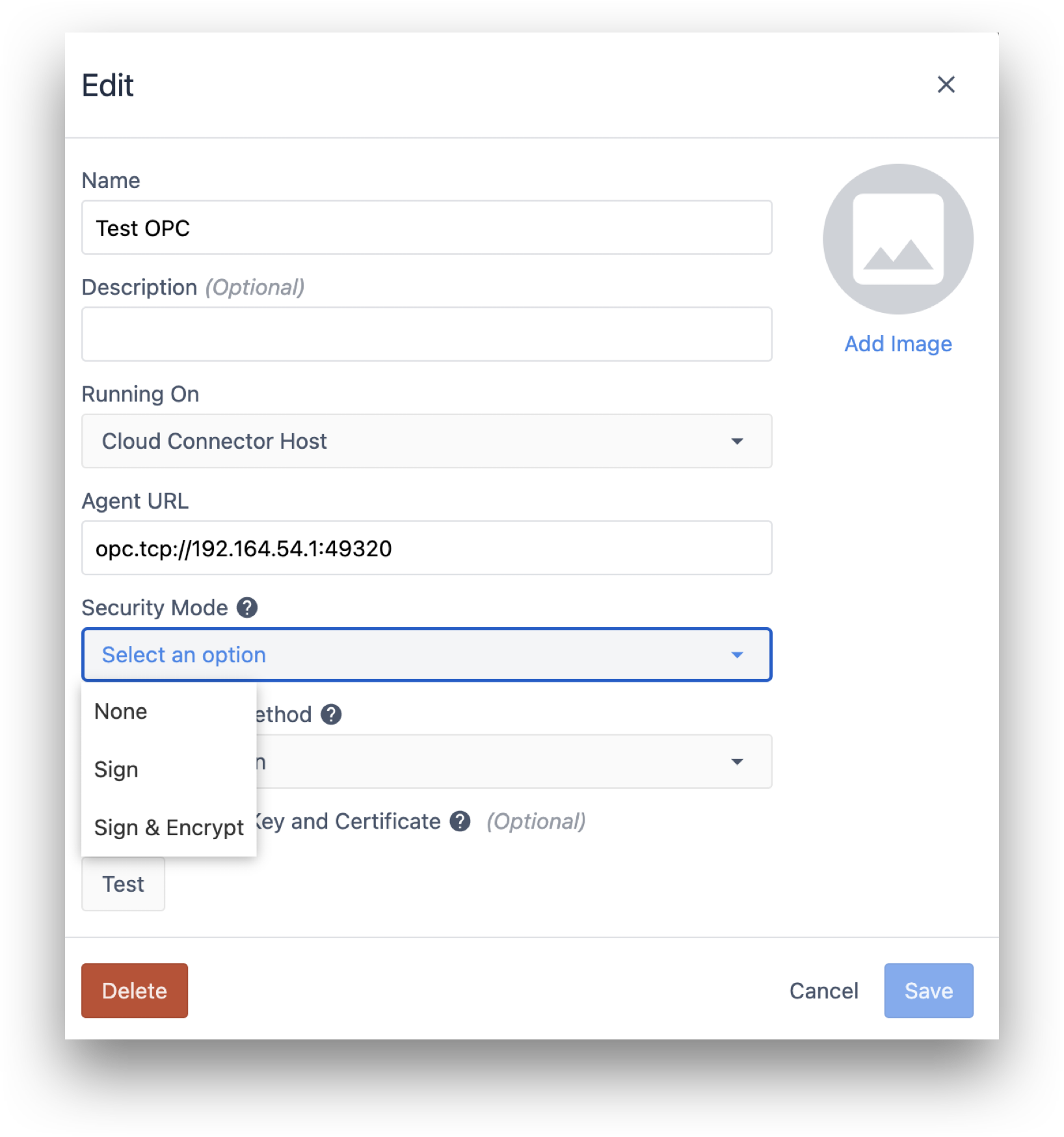
Si elige Sign o Sign&Encrypt, debe elegir una Política de Seguridad y proporcionar un archivo .pem de Clave Privada y un archivo .pem de Certificado en los cuadros de texto que aparecen a continuación:
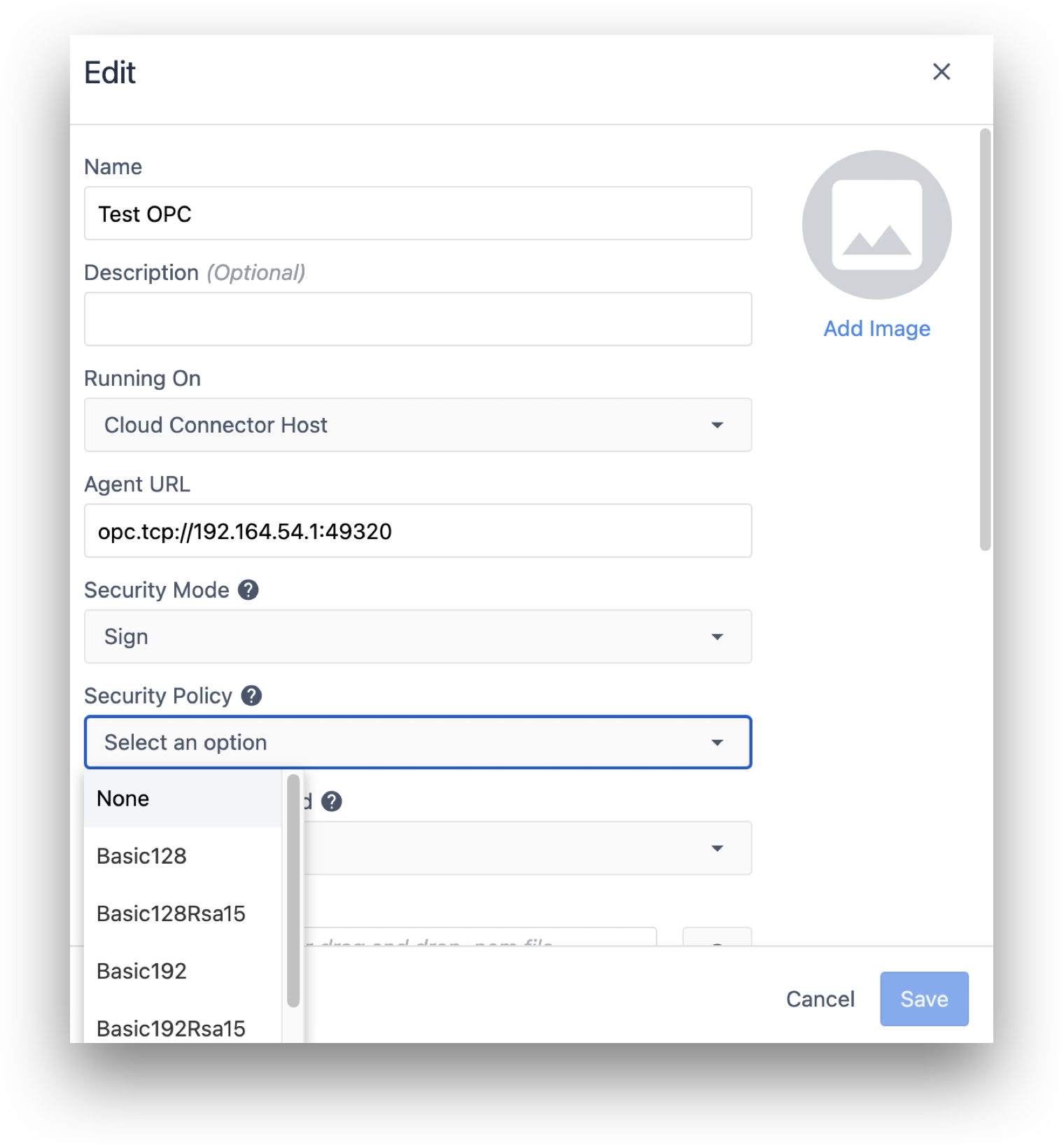
Campo Método de autenticación
Elija un método de autenticación. El método Anónimo abre una sesión en el servidor OPC UA sin autenticación. El método NombreUsuario autentica a un usuario determinado a través de los campos NombreUsuario y Contraseña proporcionados.
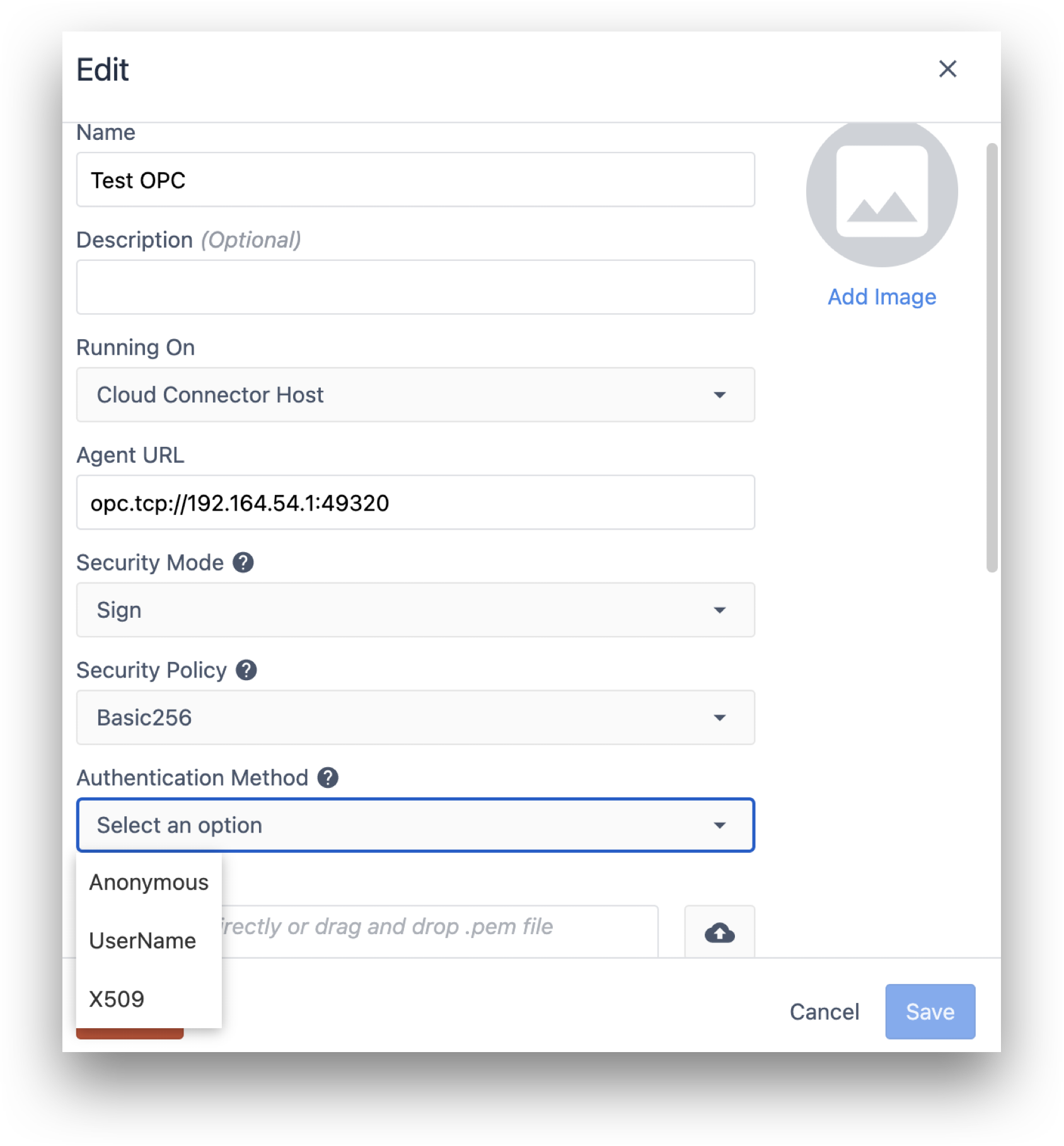
Del mismo modo, puede generar un certificado y un par de claves privadas de archivos .pem para un usuario en su servidor OPC UA, seleccionar el método "X509" y proporcionarlos en los cuadros de texto "Certificado" y "Clave privada" para autenticarse.
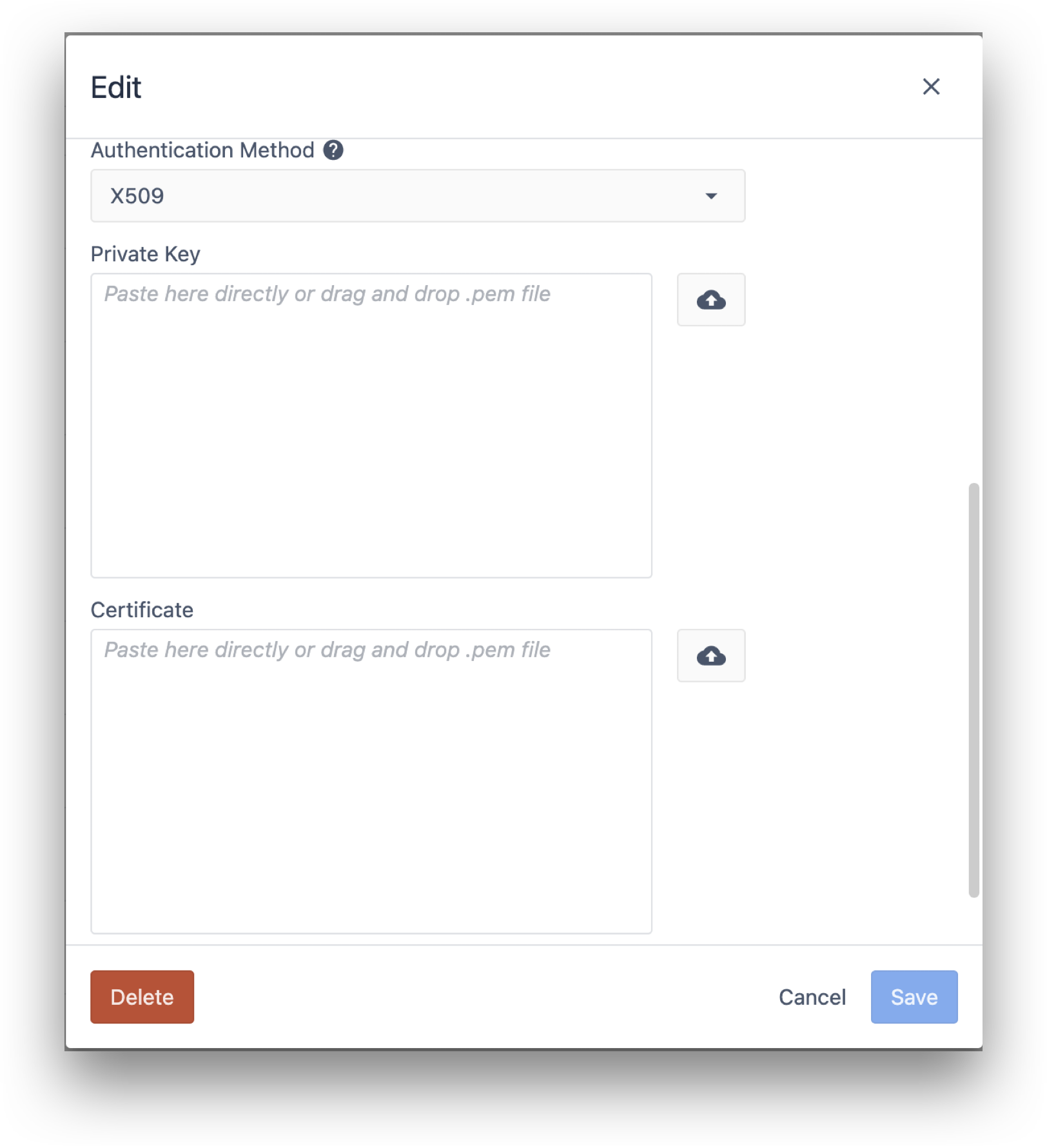
Probar la conexión
Pulse "Probar" para ver si puede conectarse con éxito al servidor.
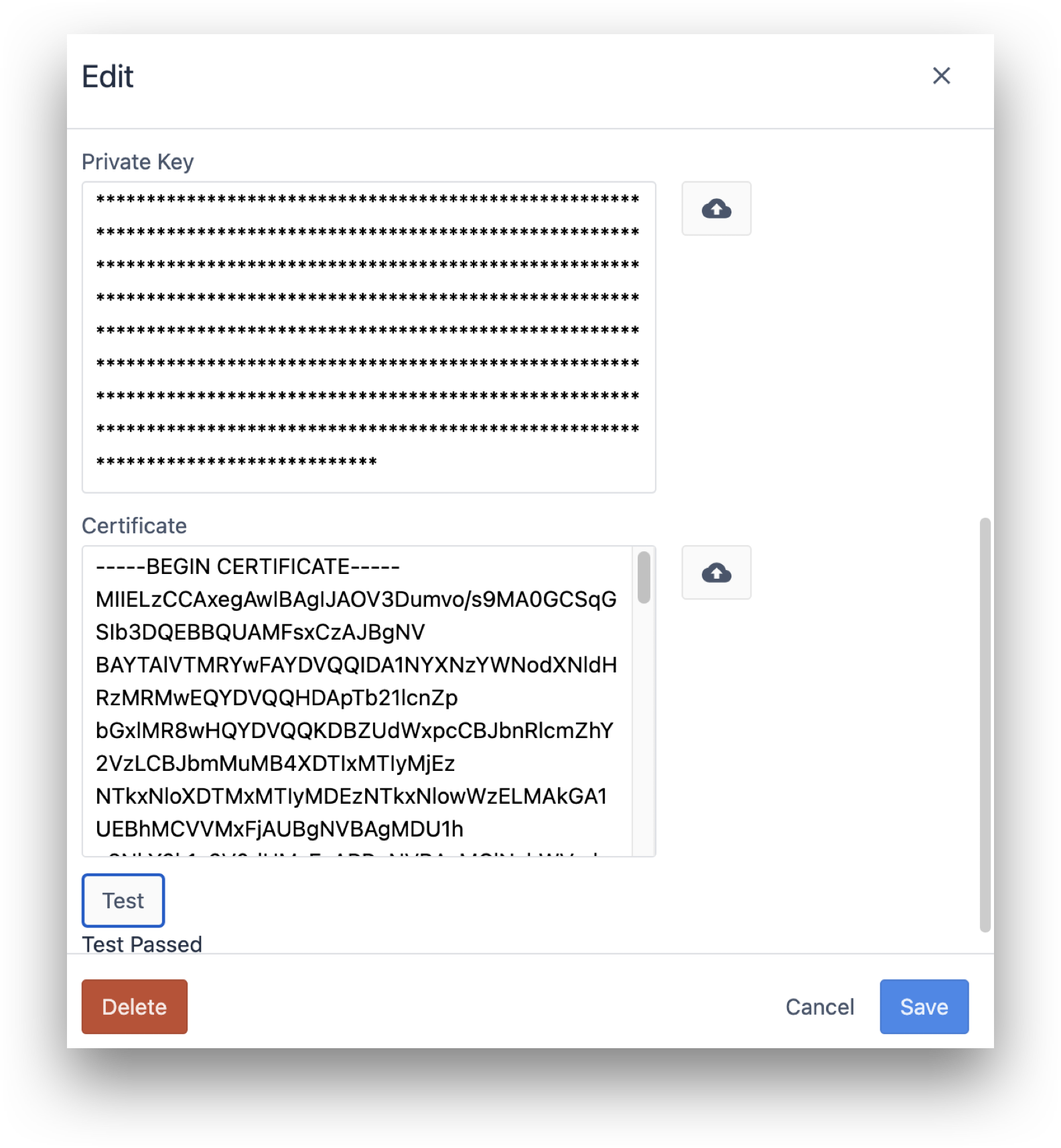
Si la prueba es satisfactoria, entonces está listo para configurar una máquina. Haga clic en "Guardar" y, a continuación, vaya a la página "Tipos de máquinas" para configurar su primera categoría de máquinas.
¿Ha encontrado lo que buscaba?
También puedes dirigirte a community.tulip.co para publicar tu pregunta o ver si otras personas se han enfrentado a una pregunta similar.

