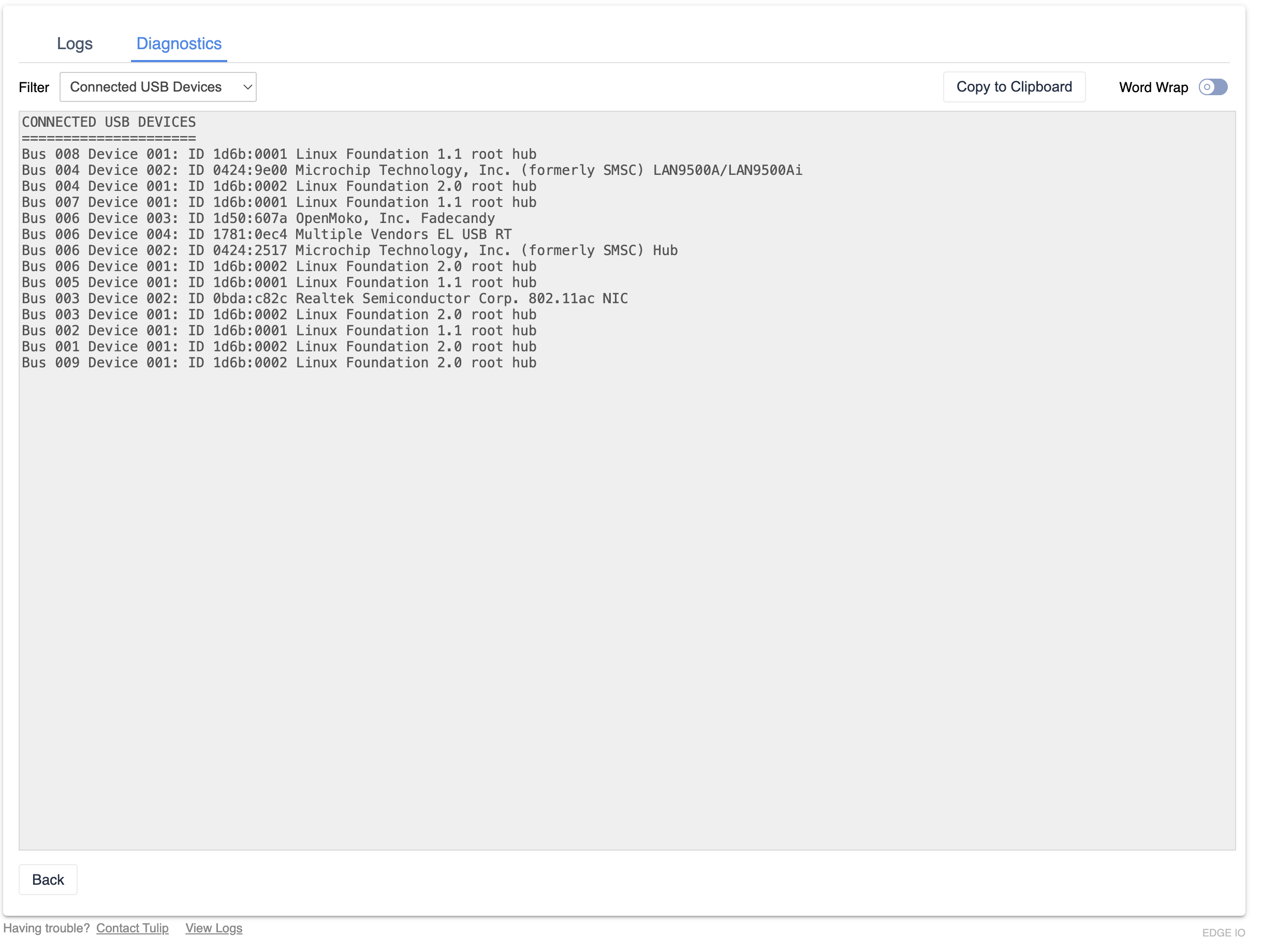Troubleshoot your Tulip Edge Devices
A guide on troubleshooting your Edge Devices when it is offline, or you are unable to find it in your Tulip account.
**On November 1, 2021, Tulip will no longer sell the Edge Gateway, this article still applies to Edge IO and Edge MC devices. Learn More
If your Tulip Edge Device is not working as you would expect, use this short guide to troubleshoot some of the most common issues.
1- Confirm that the Edge Device’s power and ethernet cables are plugged in.
Ensure that you are using a 24V power supply and that the connection is secure. A multimeter can be used to confirm the voltage output of your power supply. If the lights above the power connection are not lit, your Edge Device may need to be replaced.
An ethernet cable should securely connect the ethernet port on your Edge Device to an ethernet port on a network switch or router that is connected to the internet. This internet connection is necessary for your Edge Device to connect to the Tulip platform.
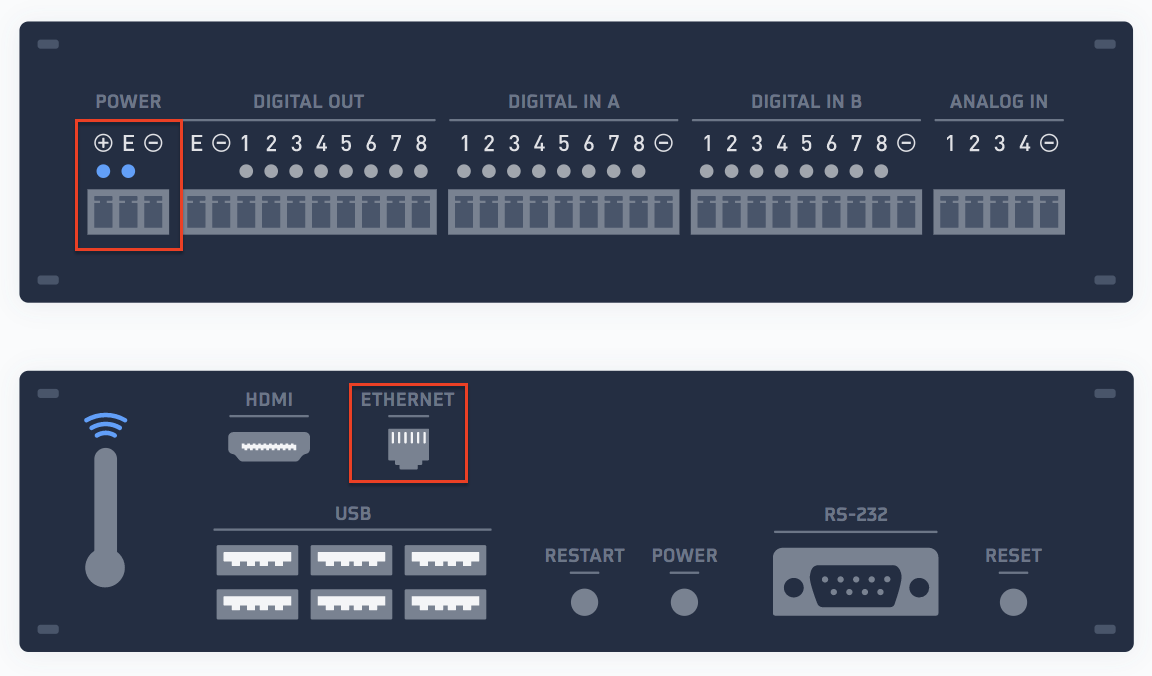
2- Verify that your Edge Device has a "heartbeat"
An Edge Device that is properly supplied with power will have a green blinking light on the ethernet side of the Edge Device

3- Check to see if the Edge Device is online in Shop Floor
Next, verify that your Edge Device appears online in the Edge Devices tab in the Shop Floor Navigation bar of your Tulip account.
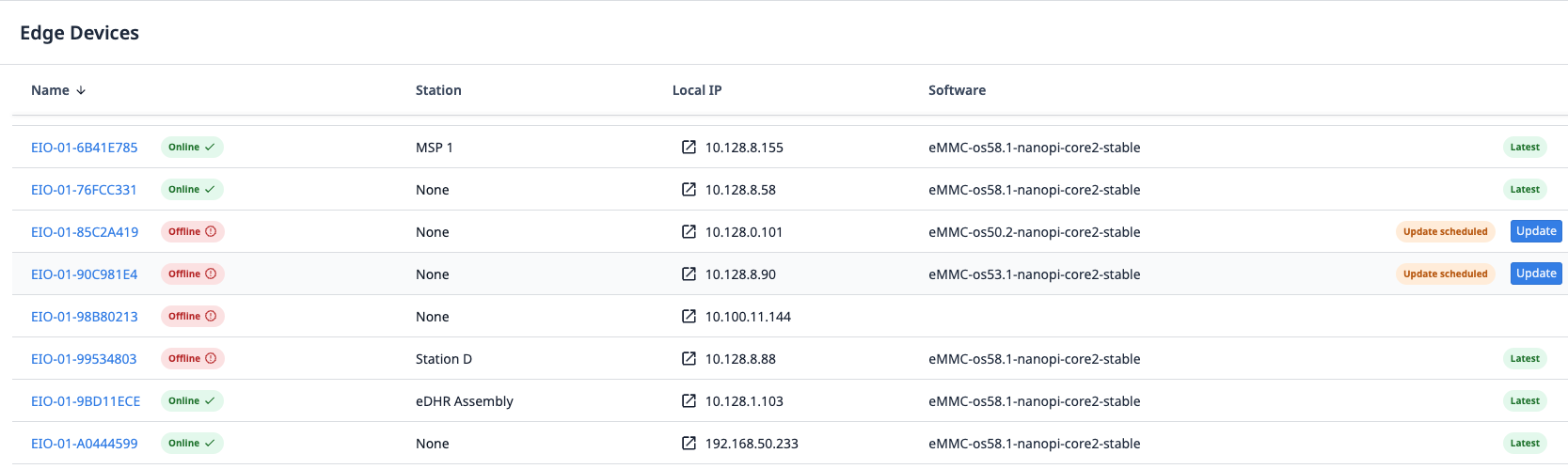
If an Edge Device is online, it will have a green active icon icon, and additional information available when you click on its name.
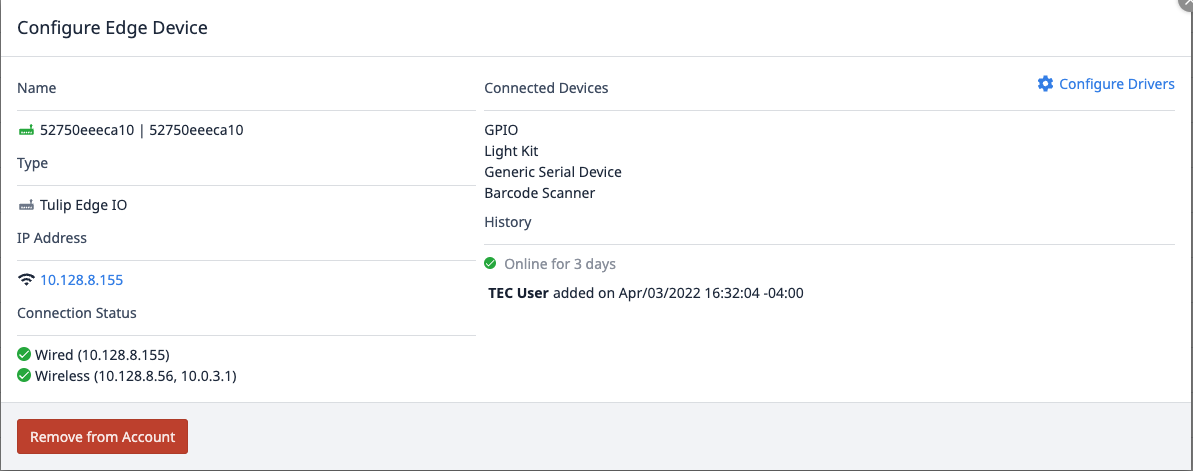 {height="" width=""}
{height="" width=""}
If the Edge Device has a red offline icon, it isn’t successfully connecting to the Tulip platform. Verify that the ethernet connection supplied to the Edge Device has a functional network connection.
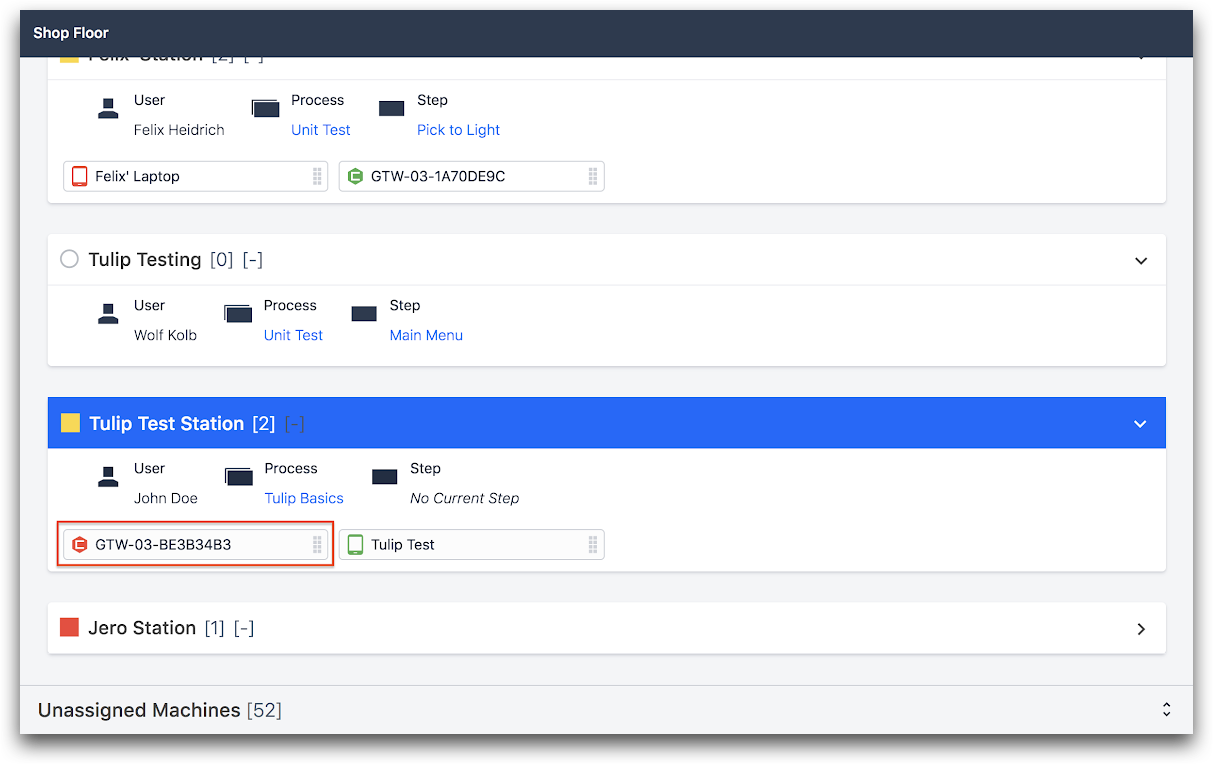
An Edge Device not appearing "online" in the Shop Floor is usually the result of a local network interruption.
Ensure that the ethernet cable connected to the Edge Device has an active network connection. You can do this by plugging it into a laptop computer, turning off WiFi, opening up a browser and visiting a website such as tulip.co.
If the network is not active, then it is an IT issue that needs to be resolved locally.
4- Restart the Edge Device
If your Edge Device has an adequate power supply and access to a network, a power cycle can help restore functionality.
Remove the power connection to the Edge Device, wait 20 seconds, and then restore power to the Edge Device. Allow up to 5 minutes for the Edge Device to appear as "online" in the Shop Floor.
5- Ports & Whitelisting
It is possible that your IT has blocked ports or created a whitelist that prevents the Tulip Edge Device from connecting out.
The Edge Device needs to be able to connect to the internet over TCP ports 53, 80, 123, and 443.
To check if this is the case, log into the Edge Device Portal. To do this:
1- Open your Wi-Fi network settings and select the Edge Device’s local Wi-Fi network. Ex Network Name: 'Tulip-GTW-03-E60240E3'
- The name of the network will be the device serial number - which can also be found on the physical Edge Device near the clip.
- The password is tulip-gw
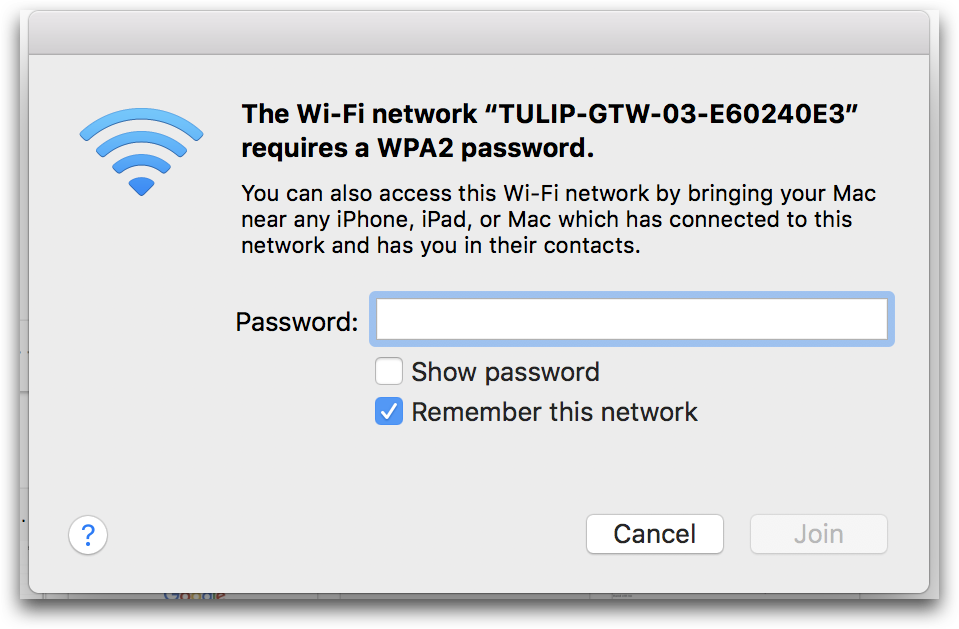
- Relaunch Chrome. Navigate to http://10.0.3.1. It will route you to the Edge Device Portal.
Having Trouble? Be sure you are using http://10.0.3.1 and NOThttps://10.0.3.1.
- Click the "View log files" link in the menu on the left of the screen.
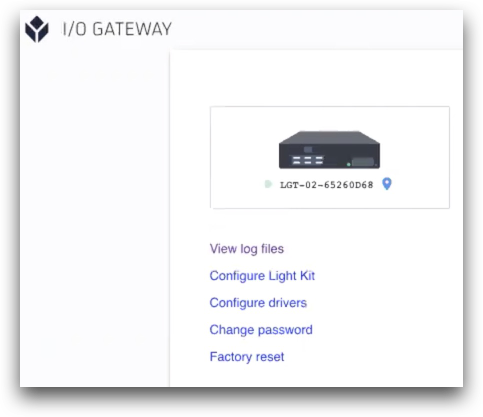
- Click the "Diagnostics" tab in the following screen.
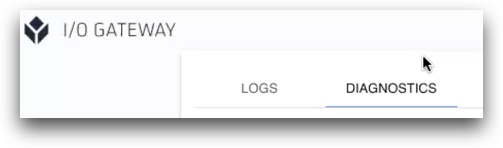
- Select the "Network Health" dropdown on the Diagnostics page.
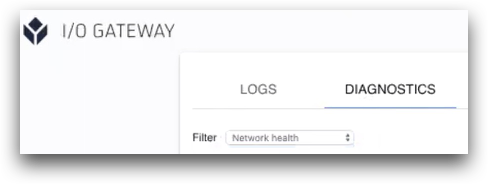
- Review the resulting diagnostics to see if your network is blocking ports 53, 80 or 443. In the example below, port 443 is being blocked.
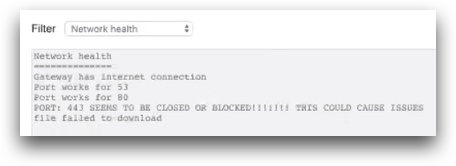
If this is the case, you will need to work with your IT department to unblock the port or whitelist the device.
6- Contact Support via Live Chat
If your Edge Device is still not performing as expected, it is time to contact Tulip Support for more detailed help. A Tulip team member can help you diagnose a variety of other issues such as restrictive firewall configurations or misconfigured devices.
A Tulip team member will need a few details about your Edge Device. To obtain them, go to the Diagnostics tab as instructed in the step above. Then, use the "All" filter, and click "Copy to Clipboard" in the top right of the page. Send that with any support request.
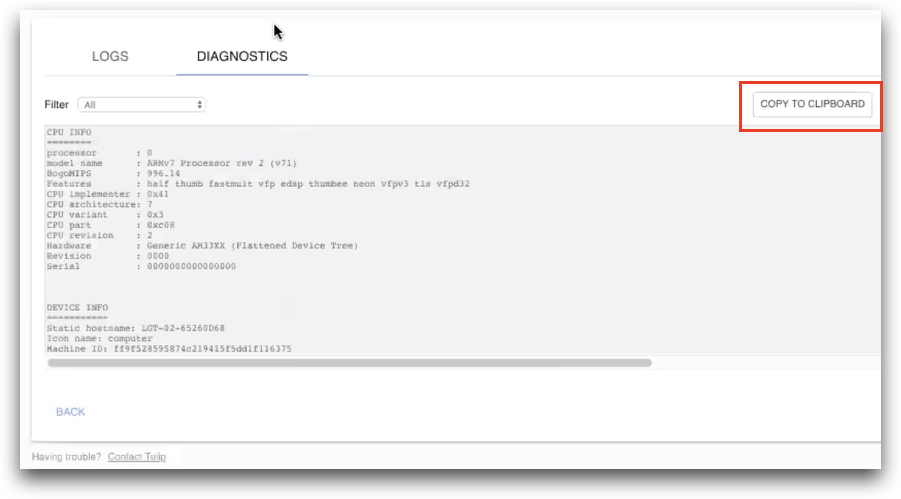
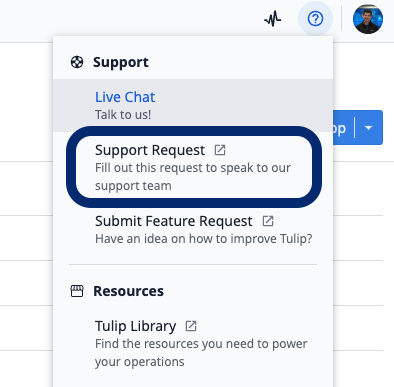
7 - My USB Device isn't Connecting
USB Devices can only be shown in OS58 and beyond.
If you navigate to the diagnostics screen from your Edge Device Portal, you can now filter to "Connected USB Devices" to see what is currently connected to your Edge Device.