- Распечатать
Как использовать редактор выражений в редакторе приложений
Вот как использовать редактор выражений для создания более мощных приложений.
Назначение
Выражения - это мощный инструмент для изменения текстовых и числовых значений в триггерах. Вы можете изменять:
- Записи таблицы: Записи, загруженные в приложение в предыдущем операторе.
- Информация приложения: Поля приложения по умолчанию, такие как "Пользователь", "Станция" и "Время, затраченное на шаг".
- Переменные: Значение переменных в данном запуске приложения в момент срабатывания триггера.
Часто встречающиеся случаи использования включают...
- Преобразование текста в число
- Преобразование числа в текст
- Модификация вывода сканера штрихкодов
- Комбинирование статического текста с переменными значениями
Если вы планируете использовать переменные значения в текстовой строке, то вам следует использовать редактор выражений, а не "статическое значение" "текст".
Доступ к редактору выражений
Редактор выражений доступен в качестве начального выбора в операторах "Если", а в операторах "Тогда" он доступен в качестве опции в действиях.
В операторах "If" можно написать логику, основанную на выражении.
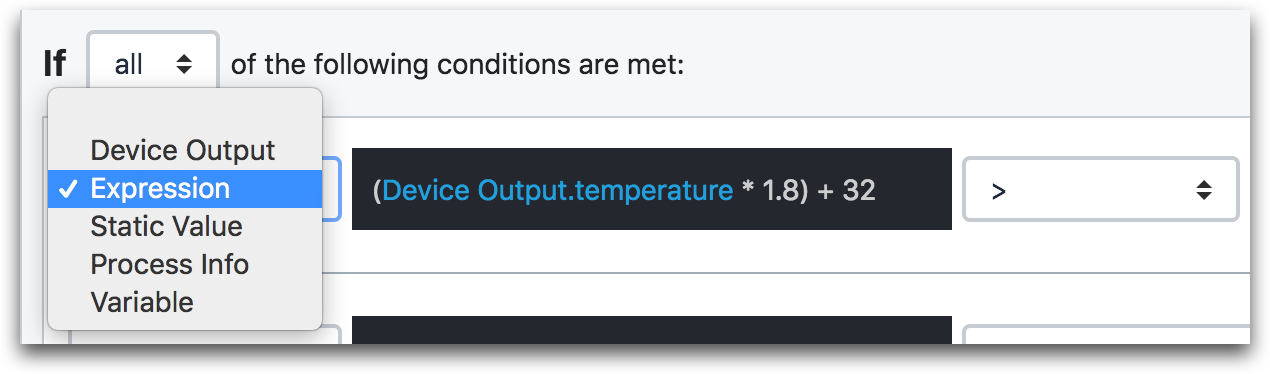
В операторах "Then" он доступен в рамках таких действий, как "Манипулирование данными" и "Сохранение".

Написание выражения
Чтобы использовать выражение, необходимо вставить переменную:
- Переменная
- Поле записи таблицы
- Поле приложения
- Статическое значение
в круглые скобки, заключенные в выражение.
В приведенном ниже примере значение из переменной с именем "barcode" добавляется в функцию TEXTTONUMBER().

- "Манипуляция данными" "Хранить" данные: "Выражение" "TEXTTONUMBER(Variable.barcode)".
Если выражение корректно, то в нижней части редактора появится сообщение "Valid Expression".

Если вы планируете использовать значение переменной в текстовой строке, то необходимо использовать кавычки ("") для окружения текстовой строки и символы плюса (+) для соединения значения переменной со строкой.
Пример:
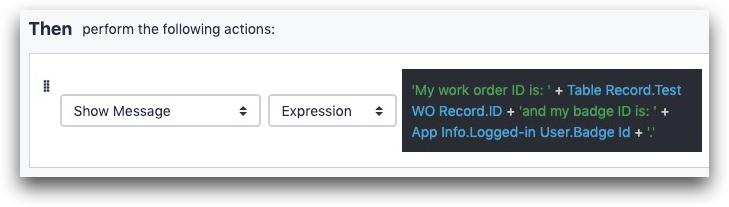
Текст: 'ID моего заказа на работу: ' + @Table Record.Test WO Record.ID + 'а мой ID бейджа: ' + @App Info.Logged-in User.Badge Id
Объяснение общих примеров использования
Преобразование текста в число
Чтобы преобразовать текст в число, необходимо сначала решить, будет ли это число плавающей запятой (с десятичными знаками) или целым числом.
Представим, что вы хотите преобразовать текст в число с плавающей запятой. Вот как это можно сделать:
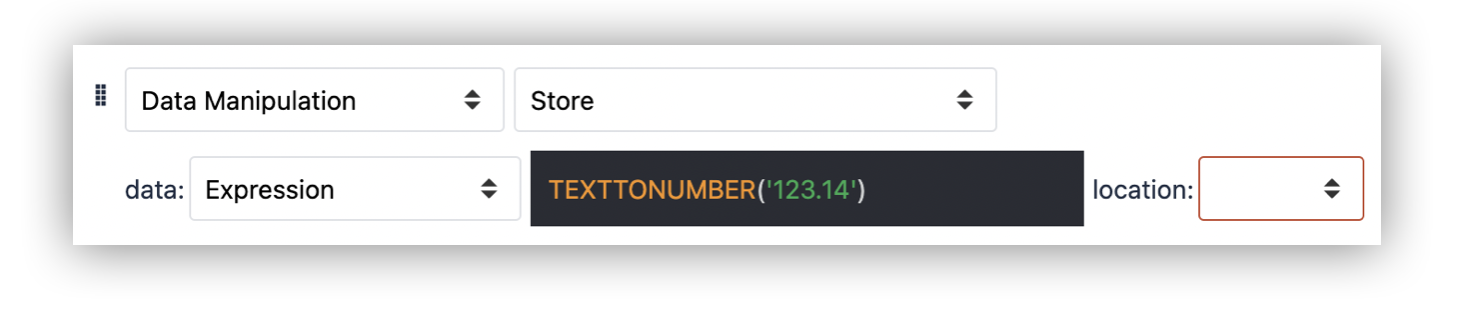
- "Манипуляция данными" "Хранить" данные: "Expression" "PARSEFLOAT("123.14")
В результате "123.14" будет преобразовано в 123.14.
Преобразование числа в текст
Поскольку для таблиц требуется текстовое значение для уникального идентификатора, необходимо преобразовать любые числа в текст.
Для этого достаточно добавить после числа кавычки с помощью оператора "+".

- "Манипуляция данными" "Хранить" данные: "Выражение"
- 123.456 + ""
- Примечание - После оператора "+" должно быть две двойные кавычки ("") или две одинарные кавычки ('').
Это можно рассматривать как выражение "TOTEXT".
Модификация выходных данных сканера штрих-кода
Прежде всего, необходимо определить формат выходных данных сканера штрихкодов. Предположим, что это текст, и его нужно преобразовать в число.
Для этого на выходе сканера необходимо использовать функцию TEXTTONUMBER(). Выглядит это следующим образом:

- "Манипуляция данными" "Хранить" данные: "Выражение"
- TEXTTONUMBER(Device Output.data)
- location: "work_order"
Создание списка значений, разделенных запятой
Вы можете объединить несколько строк или чисел в одну строку, при этом каждое значение будет разделено запятой. Можно добавить к существующему полю в таблице или просто объединить несколько переменных или статических значений.
Вот как объединить значения, хранящиеся в двух переменных, в одно текстовое значение:
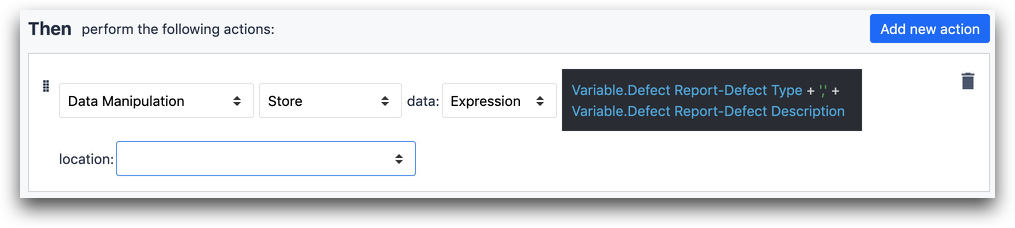
- "Манипуляция данными" "Хранить" данные: "Выражение"
- Variable.Defect Report-Defect Type + "," + Variable. Defect Report-Defect Description
Добавление новых строк в текст
Допустим, Вы хотите сообщить руководителю о результатах выполнения приложения. Это можно сделать, отправив электронное письмо через триггер. Добавить новые строки в текст письма можно, нажав SHIFT+ ENTER при вводе текста в закрытых кавычках в редакторе выражений. Это будет выглядеть следующим образом:

Выражение:
'Это строка1
' + 'Это строка2
' + 'Это строка3'
Дальнейшее чтение
Вы нашли то, что искали?
Вы также можете зайти на community.tulip.co, чтобы задать свой вопрос или узнать, сталкивались ли другие с подобным вопросом!

