- Распечатать
Как использовать кнопки в приложениях
Виджеты кнопок - это один из основных способов создания триггеров в ваших приложениях.
Чтобы добавить кнопку в определенный шаг, откройте шаг в редакторе приложений Tulip и нажмите на кнопку "Кнопки" на панели инструментов.

Существует пять вариантов добавления кнопок. Четыре из них имеют предопределенную логику, связанную с ними.
- Кнопка: Это единственный вариант без предопределенной логики. Чтобы создать пользовательскую кнопку, выберите "Кнопка" и следуйте этому руководству для добавления пользовательской логики.
- Предыдущая: Кнопка "Предыдущая" переводит оператора на последний шаг, на котором он находился.
- Меню: Кнопка "Меню" открывает меню, в котором оператор может добавить комментарии, приостановить, перезапустить или переключить используемое приложение. Отсюда оператор может выйти из Tulip Player или даже изменить язык, на котором работает Tulip Player.
- Далее: Кнопка Next переводит оператора на следующий шаг в потоке приложения.
- [Завершить:](https://support.tulip.co/docs/how-to-complete-an-app Кнопка "Завершить" завершает приложение**, запущенное оператором.
Как добавить пользовательский триггер к кнопке
С помощью триггеров кнопки можно запускать определенные действия и переходы при нажатии кнопки в приложении.
Примечание: Виджеты кнопок нельзя вставить в шаг формы.
Вот как добавить триггер к кнопке.
1- Вставьте новый виджет кнопки в приложение, нажав на выпадающий список "Кнопки" на панели инструментов и выбрав тип кнопки, который вы хотите использовать.
В этом примере мы создадим пользовательскую кнопку, используя первый вариант, "Button".
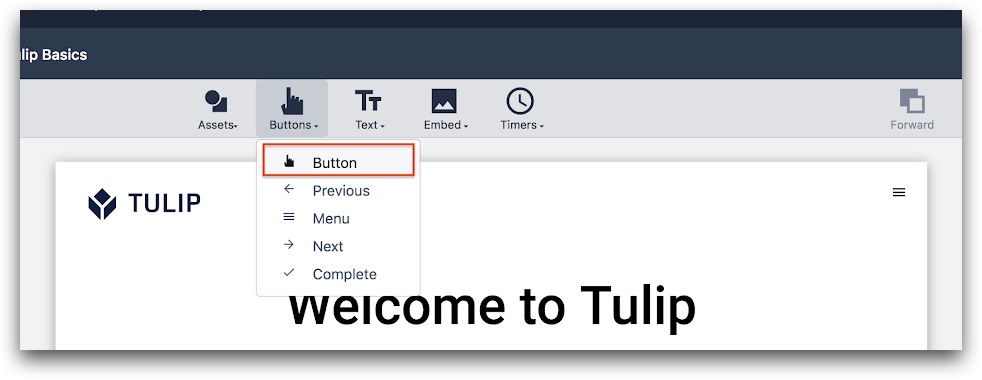
2- Выберите новую кнопку и нажмите значок плюса рядом с "Триггерами" в контекстной панели.
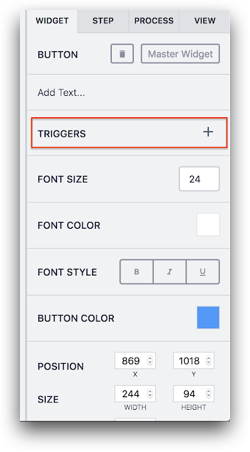
3- Теперь вы должны увидеть редактор триггеров.
Назовите триггер, щелкнув заголовок в редакторе триггеров.

4- Далее вы можете задать условие IF - вы можете оставить эту строку пустой или добавить условие в зависимости от ваших потребностей.

Вы можете добавить одно условие или несколько условий с помощью кнопки "Добавить новое условие".
Вы можете выбрать условие "все" или "любое" из выпадающего меню, чтобы обеспечить несколько логических условий.
5- Установите действие**(THEN**) - выберите одно из действий из выпадающего меню. В этом примере мы отправим SMS-оповещение администратору Tulip.
Добавьте действие, нажав на кнопку "Добавить новое действие" в разделе "Затем".
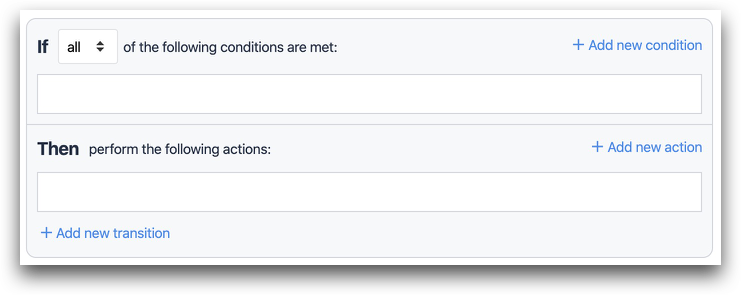
Выберите "Отправить SMS" из выпадающего меню.
В выпадающем меню "Кому" выберите, кому вы хотите отправить SMS.
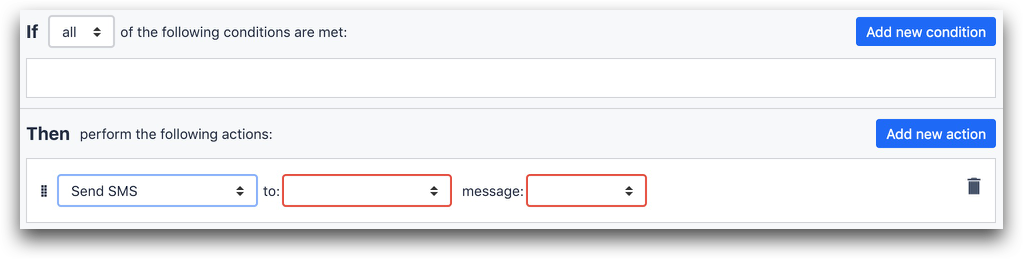
Обратите внимание, что в этом меню будут доступны только администраторы, подтвердившие свой номер телефона.
Выберите тип сообщения в выпадающем меню "Сообщение". На выбор предлагается три варианта:
- Выражение,
- Статическое значение,
- Информация приложения.
Если вы хотите отправить текст, выберите Static Value и введите текст, который вы хотите отправить, в текстовое поле.
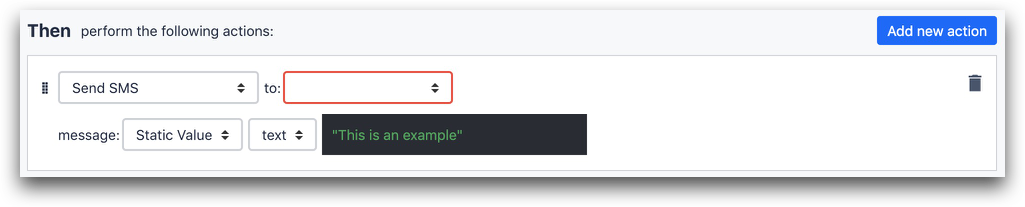
6 (необязательно) - добавьте переход, чтобы вы могли завершить приложение или перейти к следующему шагу.
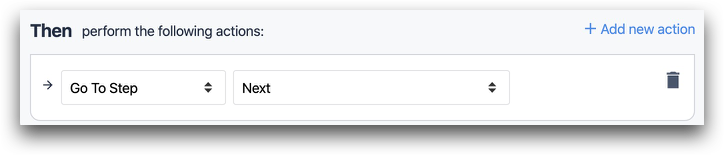
Стилизация кнопок
Вы можете редактировать следующие свойства кнопок после их загрузки в Tulip в контекстной панели в правой части экрана:
- Размер шрифта
- Цвет шрифта
- Стиль шрифта
- Выравнивание текста кнопки
- Цвет кнопки
- Размер
- Вращение
- Тень
- Радиус границы
- Мигание
Дальнейшее чтение
Вы нашли то, что искали?
Вы также можете зайти на community.tulip.co, чтобы задать свой вопрос или узнать, сталкивались ли другие с подобным вопросом!

