- Распечатать
Как импортировать электронную таблицу в таблицу
Как импортировать электронную таблицу в таблицу
Вот шаги по подготовке и загрузке CSV/расширенной таблицы в Tulip Table
*Прежде чем пытаться импортировать данные из CSV в Tulip Table, вам следует ознакомиться с Tulip Tables и Building Your First Table (walkthrough).
Вот несколько примеров того, почему вы можете захотеть импортировать CSV в Tulip Table:
Таблицы BOM: Если у вас есть спецификация, вы можете отобразить ее в приложении (например, "Необходимые детали"), либо сразу, либо по частям на каждом шаге. Ваша спецификация может часто меняться, и вы сможете использовать эту функцию для управления изменениями.
Информация о продукте: Если ваша компания производит несколько продуктов, и у каждого из них есть общие поля, вы можете добавить в Tulip все сразу.
Управление параметрами продуктов: Если все параметры сборки ваших продуктов хранятся в базе данных (SQL), вы можете хранить их в таблицах Tulip.
Импорт данных о производственных заказах без коннектора: Вы можете импортировать
данные о производственных заказах из SAP без создания коннектора SAP. Это может помочь вам пройти через несколько уровней ИТ-утверждений и разрешений.
Вот рекомендуемые шаги по импорту CSV в Tulip
- Подготовьте таблицу: Создайте поля в таблице Tulip в соответствии с названиями столбцов CSV.
- Загрузка CSV: подтвердите соответствие типов полей таблицы Tulip именам столбцов CSV.
- Проверьте CSV на наличие ошибок: Вы уже загрузили CSV. Вы хотите перезаписать таблицу Tulip новыми записями или добавить в нее уникальные идентификаторы.
Во второй части этой статьи мы обсудим распространенные ошибки, с которыми вы можете столкнуться при импорте CSV в таблицу Tulip. Мы рассмотрим следующие ошибки:
- Проверка наличия проблемы в строках: дублирование идентификаторов
- Проверка необходимости редактирования отдельных значений
- Убедитесь, что в столбцах ID нет пробелов (например, "123 ").
Вот сетевые требования для использования импорта CSV. Определенные домены и IP-адреса должны быть внесены в белый список.
Подготовьте таблицу
Вам понадобится файл CSV (значения, разделенные запятыми) для импорта в таблицу Tulip.
В этом разделе мы рассмотрим следующий пример импорта CSV данных о местонахождении фабрик Nike.
Пример: CSV данных о местоположении фабрик Nike
Как видно из приведенного выше CSV, каждая строка имеет уникальный идентификатор в поле ID. В идеале CSV не должен содержать дублирующихся значений в поле ID. Если это так, мы проверим наличие дубликатов позже в этой статье.
Для начала создайте таблицу Tulip Table, дайте ей имя и добавьте в нее нужные типы полей на основе CSV.
Примечание: При создании полей в таблицах Tulip Table они должны соответствовать типам данных столбцов в CSV.
* ID: ID * текст: Название фабрики * текст: Штат * текст: Страна * целое число: Всего рабочих * целое число: Линейные работники * число: % женских работников
Вот как будет выглядеть ваша таблица Tulip с правильными типами полей для примера фабрики Nike
Более подробную информацию о типах данных вы можете найти в разделе "Тюльпановые таблицы". Затем нажмите на 3 точки в правом верхнем углу, чтобы найти опцию "Импорт данных из CSV-файла".
Загрузка CSV-файла
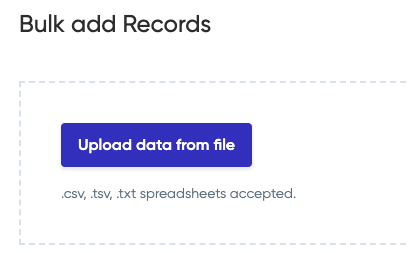
Вы можете загружать файлы следующих форматов:
- CSV
- TSV
- TXT
После загрузки CSV вы увидите экран под названием "Bulk Add Records", где вы можете сопоставить каждый столбец CSV с полем в таблице Tulip. Если вы правильно следовали приведенным выше инструкциям, "точное совпадение имен" в большинстве случаев будет сделано за вас, и вам останется только подтвердить сопоставление. Для столбцов, которые вы не хотите сопоставлять, вы можете нажать "Игнорировать этот столбец".
Если все сделано правильно, на следующем экране вы увидите названия всех строк и столбцов из вашего CSV.
Когда вы закончите, вы увидите следующее
При импорте CSV убедитесь, что пользователи или приложения не обновляют таблицу одновременно, так как обновления от приложений могут не быть успешно обработаны.
Обновление таблицы через CSV
Если ваш BOM был обновлен или информация о продукте изменилась, вам необходимо обновить таблицу Tulip. Вы перезапишете записи, имеющиеся в таблице Tulip Tables из предыдущей загрузки CSV, или добавите в таблицу строки с уникальными идентификаторами. Вам придется выполнить описанные выше действия, и вы получите это предупреждение.
Перезаписать существующие записи - старые записи будут заменены импортированными строками.
Игнорировать дубликаты - в таблицу будут добавлены только строки с уникальными идентификаторами.
После нажатия кнопки "Далее" появится экран Review Changes (Просмотр изменений). После того как вы просмотрите изменения, таблица будет обновлена.
Форматирование времени даты
Tulip поддерживает различные форматы дат и времени, включая стандарты ISO8601 и RFC 2822.
При этом действуют следующие общие правила:
- Помимо этих двух стандартов, различие между форматами месяц-день-год (MDY) и день-месяц-год (DMY) осуществляется с помощью разделителя
- MDY использует
/в качестве разделителя - DMY использует
.в качестве разделителя
- MDY использует
- Для всех форматов допускаются как однозначные, так и двузначные числа. Смешивание также возможно. Это означает, что следующие два примера будут одинаково корректны и импортированы:
09/05/2023 08:04:03 PM9/5/2023 8:4:3 PM
AиaозначаютAMилиPMиamилиpm.- Для большинства форматов есть вариант с часовым поясом и без него.
- Часовой пояс должен быть добавлен с двойными цифрами и ведущим
+или-. - Пример:
+02:00
- Часовой пояс должен быть добавлен с двойными цифрами и ведущим
Список поддерживаемых форматов дат приведен ниже:
|Type |Без часового пояса|С часовым поясом | |----------------------------------------------------|-----------------|----------------------------| |MDY, с секундами, 12 часов, AM/PM |M/D/YYYYh:m:s A |M/D/YYYYh:m:s A Z | |MDY, с секундами, 12 часов, am/pm |M/D/YYYYh:m:s a |M/D/YYYYh:m:s a Z | |MDY, с секундами, 24 часа |M/D/YYYYH:m:s |M/D/YYYYH:m:s Z | | |MDY, без секунд, 12 часов, AM/PM |M/D/YYYYh:m A |M/D/YYYYh:m A Z | |MDY, без секунд, 12 часов, am/pm |M/D/YYYYh:m a |M/D/YYYYh:m a Z | |MDY, без секунд, 24 часа |M/D/YYYYH:m |M/D/YYYYH:m Z | |MDY, текстовый месяц, с секундами, 24 часа |MMM/D/YYYYH:m:s |MMM/D/YYYYH:m:s Z | |DMY, с секундами, 24 часа |D.M.YYYY H:m:s |D.M.YYYY H:m:s Z | |DMY, без секунд, 24 часа |D.M.YYYY H:m |D.M.YYYY H:m Z | |MDY, только дата |M/D/YYY |M/D/YYYZ | |DMY, только дата |D.M.YYYY |D.M.YYYY Z | |L LTS (локализованная строка даты и формата) |LLTS |LLTS Z | |ISO8601 |- |YYY-MM-DDTHH:mm:ssZ | |RFC 2822 |- |ddd, DD MMM YYYY HH:mm:ss ZZ|
Проверка CSV на наличие ошибок
Проверьте строки с проблемами: Дублирование идентификаторов
Вы также можете переключить эти параметры в верхней части, чтобы показать строки с проблемами и изменениями.
Если в вашем CSV дублируется идентификатор, вы увидите эту ошибку.
Проверьте, нужно ли редактировать отдельные значения
После сопоставления имен столбцов с именами полей вы можете выбрать редактирование любой из строк. Если есть дубликаты, столбец ID будет выделен красным цветом. Если есть несоответствия между типами данных CSV и типами полей таблицы Tulip Table, столбец станет красным.
Технические детали
- Максимальное количество строк, которое вы можете загрузить за один раз, составляет 10 000 строк.
- Если вы сопоставите неправильный столбец с полем ID, вы не сможете сослаться (загрузить запись) на уникальный ID в Tulip App Editor. Вы должны вернуться на экран "Массовое добавление записей" и сопоставить поле ID с правильным столбцом.
Вы нашли то, что искали?
Вы также можете зайти на community.tulip.co, чтобы задать свой вопрос или узнать, сталкивались ли с подобным другие!

