- Распечатать
Как автоматизировать заказы на выполнение работ в приложении для фронтальных операций
Как автоматизировать заказы на выполнение работ в приложении для фронтальных операций
Используйте это пошаговое руководство для отслеживания отдельных сварных швов в течение дня
Представьте себе, что вы используете подобную схему для руководства сварщиками на производстве:
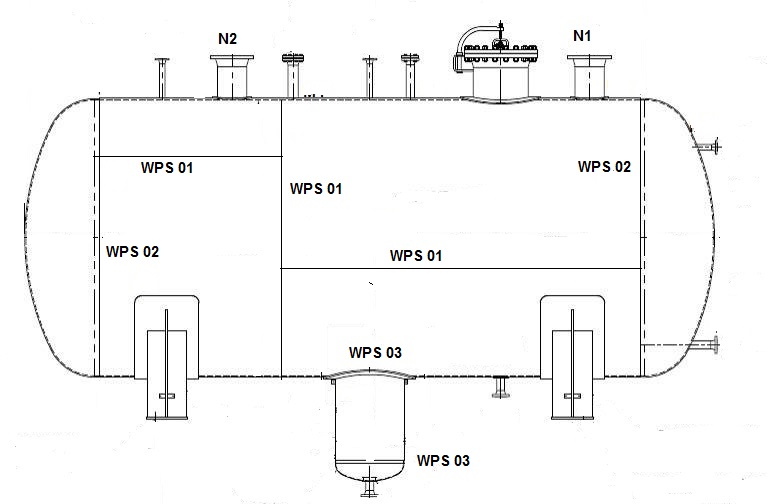
Для этой детали операторы должны выполнить 7 отдельных сварных швов, и вы хотите убедиться, что инспектор проверит каждый из них. В настоящее время для регистрации каждого сварного шва используется лист с серией записей, подобных этой:

Таким образом, для каждого сварного шва оператор должен записать:
- номер работы
- описание сварного шва
- время
- Показания O2
- A/R
- Подпись инспектора
- Дата
- Комментарии
В конце рабочего дня приходится вводить в компьютер множество документов. Вместо этого можно использовать серию шагов формы и диаграммы с кликами в Tulip для сбора данных в режиме реального времени.
Обратите внимание - хотя в данном руководстве используется пример со сваркой, любой тип ввода данных в наряд-заказ столкнется с аналогичными проблемами. Это руководство поможет вам создать любое приложение, позволяющее операторам вводить данные в наряд-заказ.
Как видно из приведенной выше таблицы, сварщик фактически повторяет одну и ту же сварку на двух отдельных деталях подряд, чтобы сократить время настройки машины. Таким образом, в этом приложении будет два повторяющихся шага для каждого сварного шва.
Кроме того, оператор будет "завершать приложение" после каждого набора из двух сварных швов. Это гарантирует, что оператор не будет держать одно и то же приложение открытым весь день без регистрации завершения.
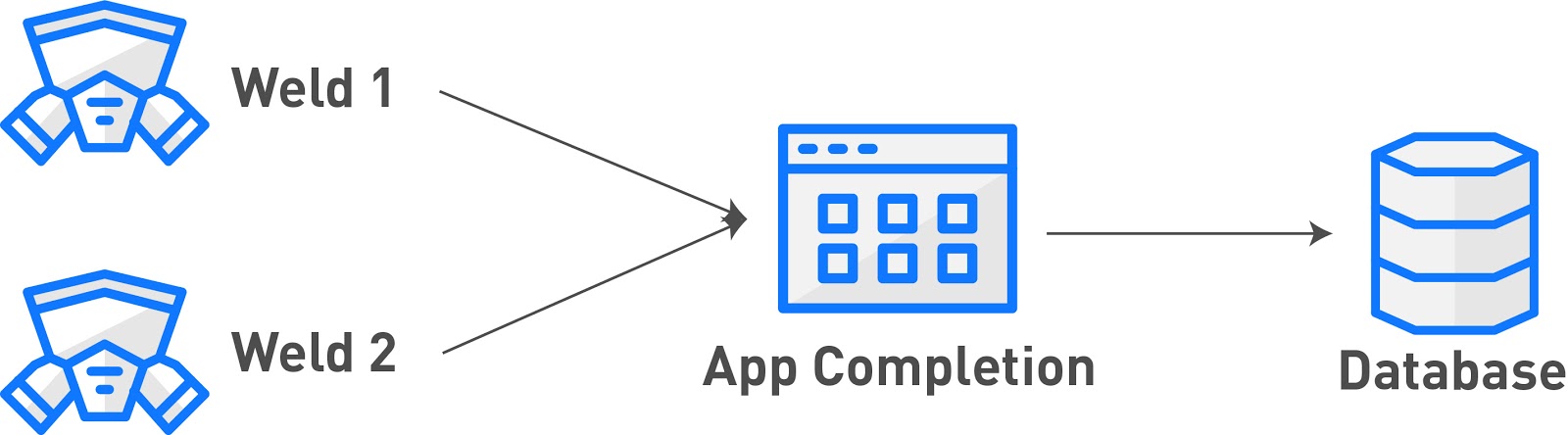
Это приложение должно содержать три типа шагов:
- шаг "Форма" для сбора общей информации о рабочем задании.
- диаграмма, на которой сварщик может выбрать сварной шов, над которым он работает.
- Шаг формы для сбора данных о конкретном сварном шве.
Вот диаграмма того, как эти шаги сочетаются друг с другом:
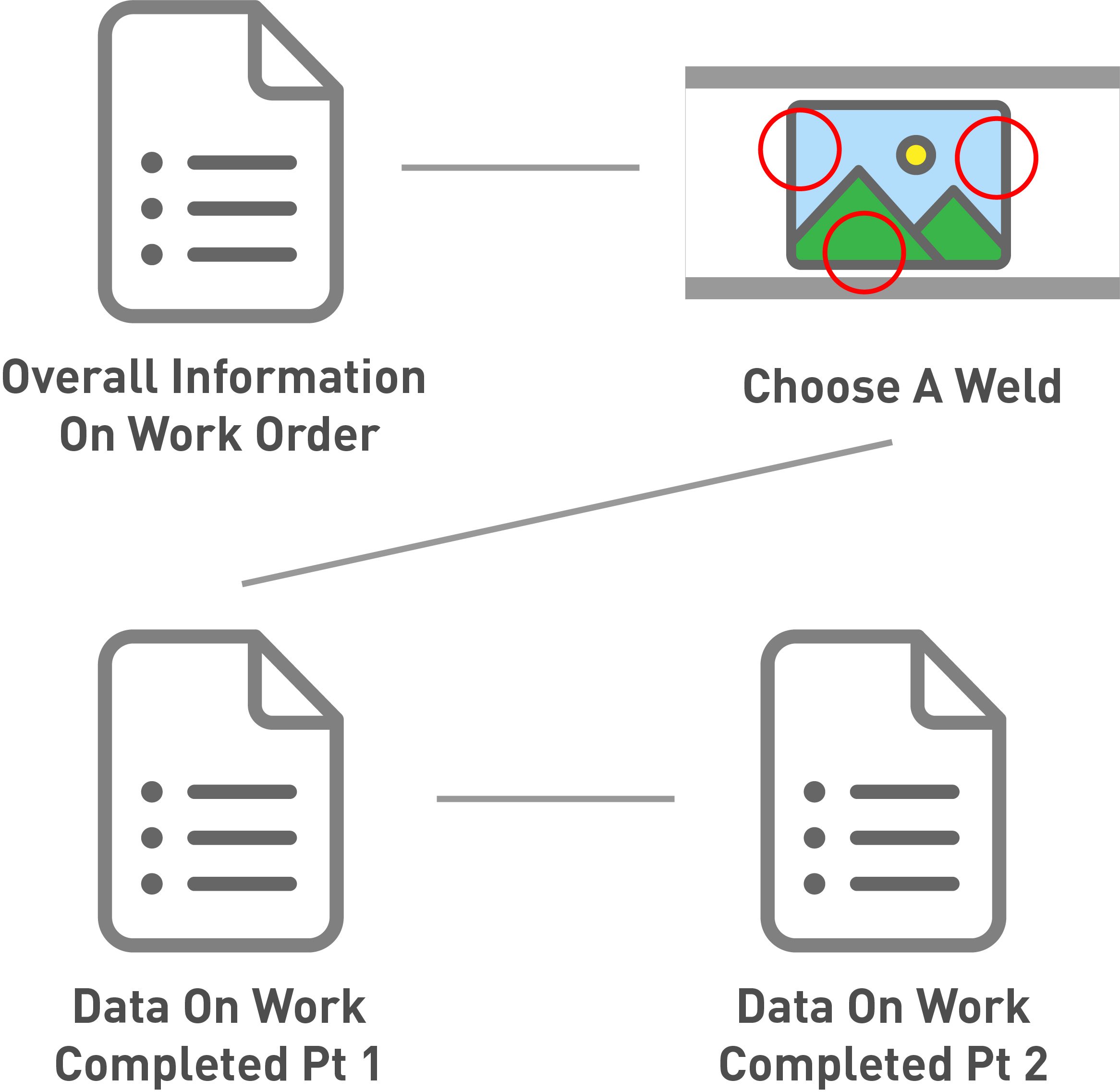
Вот как создать автоматизированное приложение для аудита сварочных работ.
Шаг 1- Общая информация
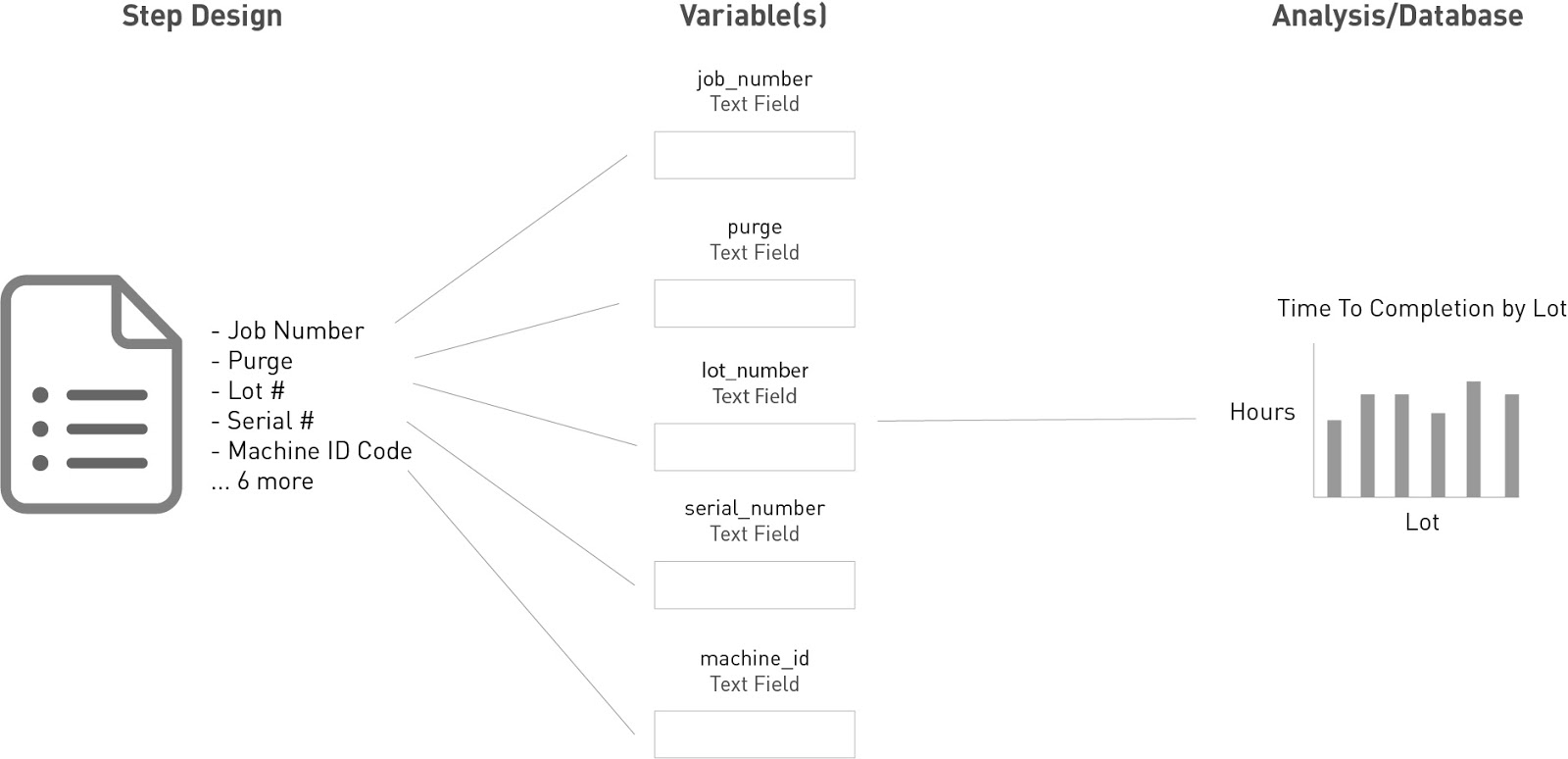
В этой ситуации оператор должен каждый день вводить в верхней части своего листа информацию общего характера. Вот как это выглядит:
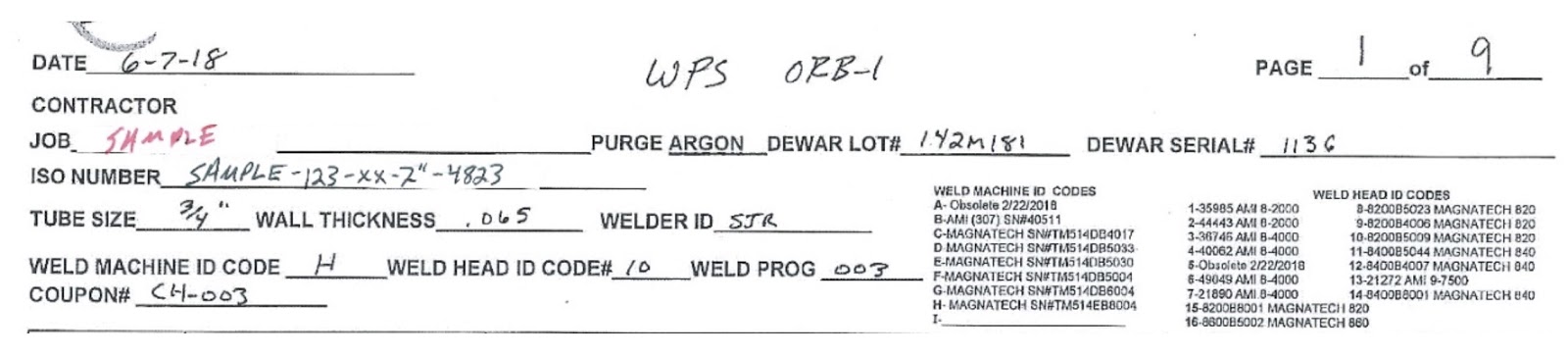
Поскольку оператор будет заполнять приложение несколько раз в течение дня, не имеет смысла запрашивать эту информацию в начале каждого приложения.
К счастью, можно использовать "постоянные переменные", чтобы оператору приходилось вводить данные заново только в том случае, если что-то изменилось. Данная форма содержит следующие поля:
- Дата
- Работа
- Очистка
- Партия дьюара
- Серийный номер дьюара
- Iso Number
- Размер трубки
- Толщина стенки
- ID сварщика
- Идентификационный код сварочного аппарата
- ID код сварочной головки
- Программа сварки
- Купон
Tulip может автоматически отслеживать идентификатор сварщика и дату на основе оператора, вошедшего в Tulip Player, и текущей даты, поэтому нет необходимости создавать поля для этих двух элементов.
Для всего остального вам понадобится шаг формы с комбинацией постоянных и обычных переменных. Постоянные переменные следует использовать только для полей, которые будут повторяться при нескольких последовательных завершениях приложения.
Построение в Tulip
Вот как может выглядеть весь шаг формы:
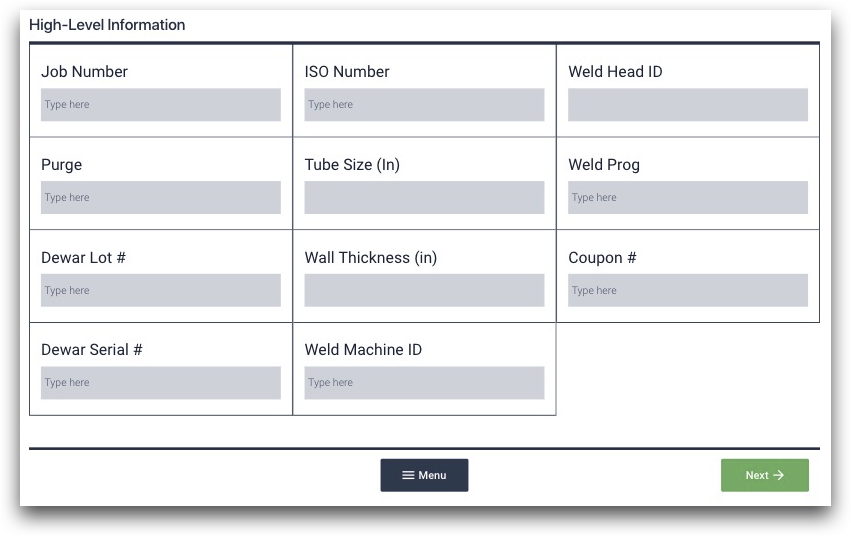
Он содержит 11 полей, состоящих из текстовых и числовых вводов. Чтобы создать три колонки, выделите весь шаг формы, а затем нажмите кнопку "Три колонки" в контекстной панели справа от редактора приложений.
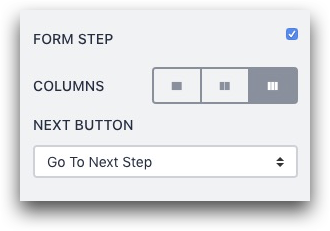
Каждое поле формы необходимо сохранить в базе данных Tulip, чтобы впоследствии можно было провести аналитику. Поэтому для каждого поля создайте переменную с соответствующим именем.
В случае с полем "ID-код сварочной головки" нажмите "+" рядом с полем переменной в контекстной панели и назовите переменную "weld_head_id". Возможно, вы захотите сделать ее "постоянной", поскольку она не изменяется в течение дня.
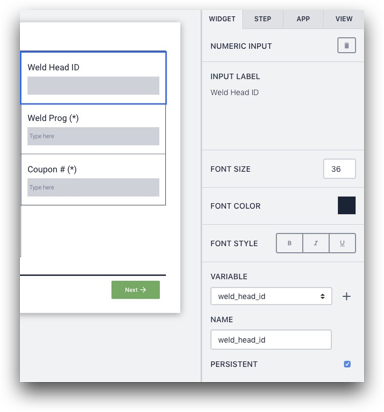
В других случаях можно использовать "Значение по умолчанию", поскольку на конкретном рабочем месте значение может никогда не измениться. Например, значение поля "Purge" может всегда быть "Argon" на конкретной станции, поэтому можно добавить это значение в качестве значения по умолчанию, чтобы оператору никогда не приходилось его менять.
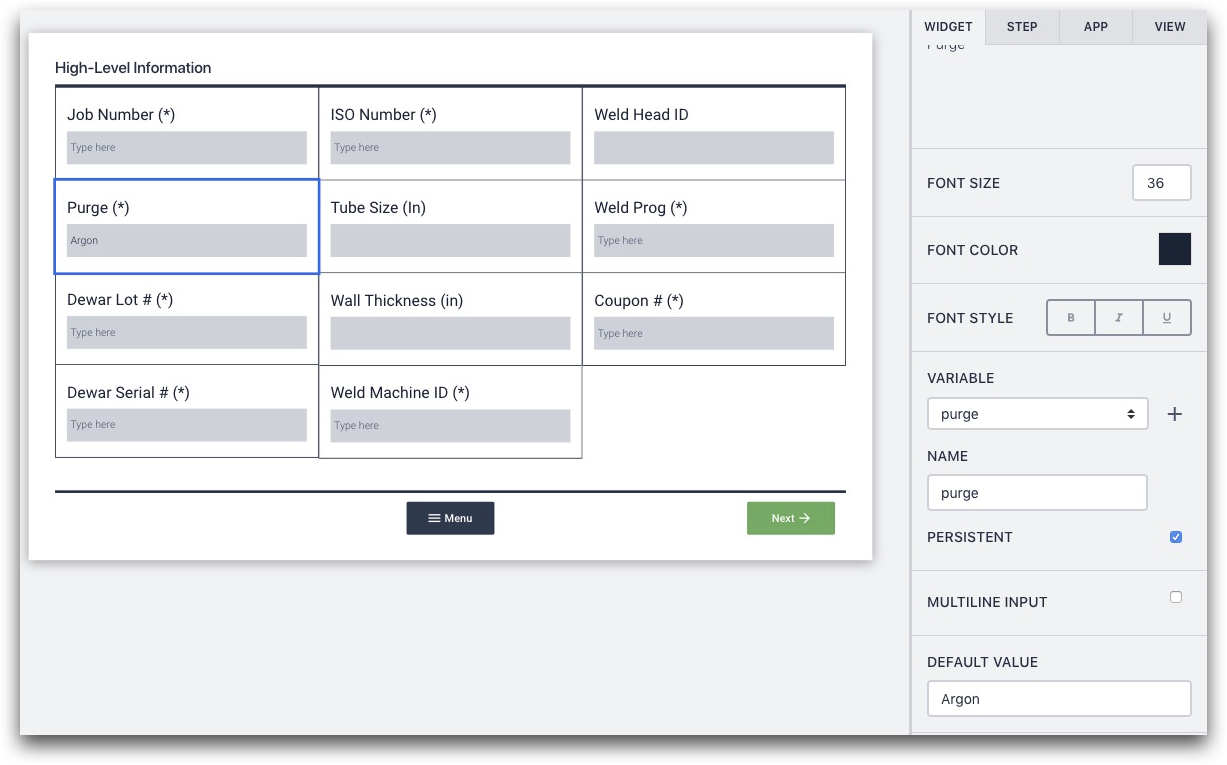
Вот более подробное описание контекстной панели:
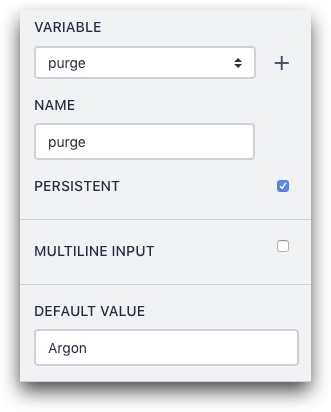
Пройдитесь по всем 11 переменным и присвойте им имена. Добавьте "Значение по умолчанию", если вы не хотите, чтобы оператор изменял поле на шаге Формы, и установите флажок "Постоянный", если вы хотите, чтобы оператор ввел данные один раз и больше не трогал их в течение нескольких часов.
Комбинирование этого шага с другими шагами
Как бы то ни было, этот шаг приведет к следующему шагу, на котором оператор будет выбирать сварку. Однако переменные, собранные на этом этапе, будут ценны при последующей аналитике. Это позволит привязать отдельные сварные швы к этим высокоуровневым точкам данных.
Возможности аналитики
Это открывает широкие возможности для аналитики. Например, с помощью анализа "Сравнение переменных" можно создать гистограмму со всеми сварными швами для каждого номера задания.
Так, по оси X откладывается номер задания, а по оси Y - "общее затраченное время". Она будет включать все 7 сварных швов по конкретному номеру задания.
Вот пример уложенной гистограммы:
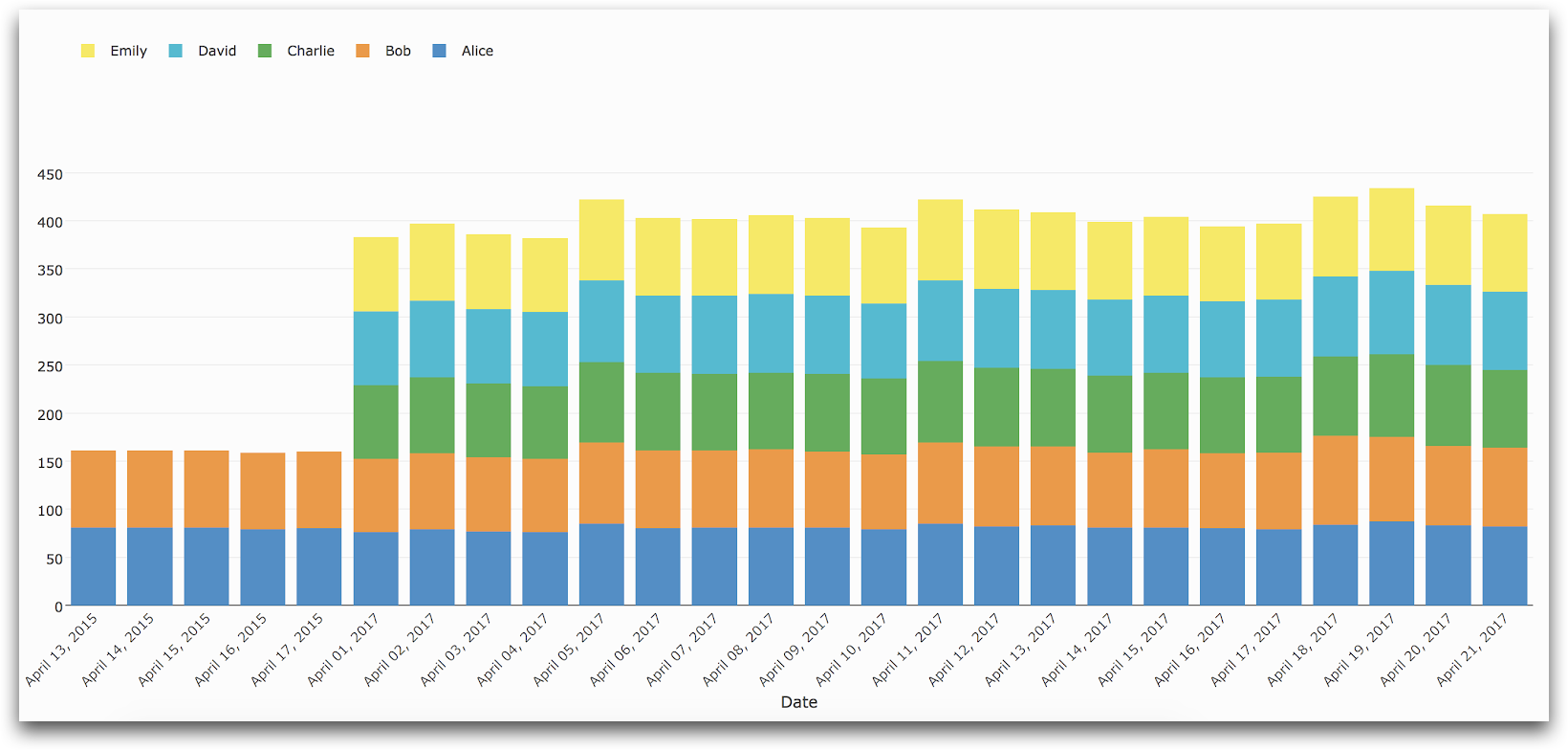
Дальнейшее чтение
Шаг 2. Щелкающая диаграмма
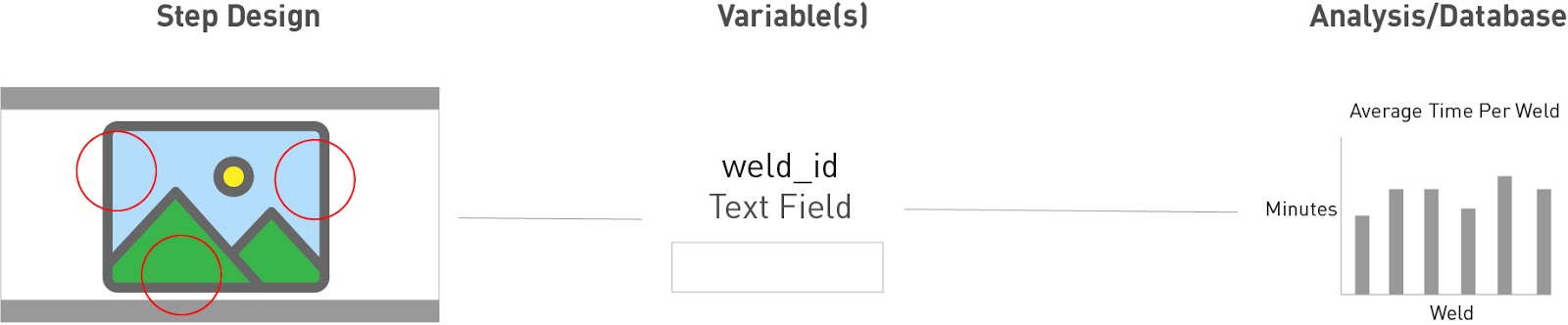
Поскольку сварщику необходимо выполнить 7 сварных швов для каждой детали, необходимо обеспечить простой способ выбора каждого отдельного шва перед добавлением данных.
Можно добавить в Шаг 7 кнопок с текстом для каждого сварного шва. В этом случае у вас есть схема, поэтому информацию о сварном шве можно предоставить в контексте всей детали.
Чтобы создать диаграмму с возможностью нажатия, достаточно загрузить схему и создать серию невидимых кнопок. Вот как это сделать.
Создание схемы в Tulip
Загрузите изображение схемы на свой Step.
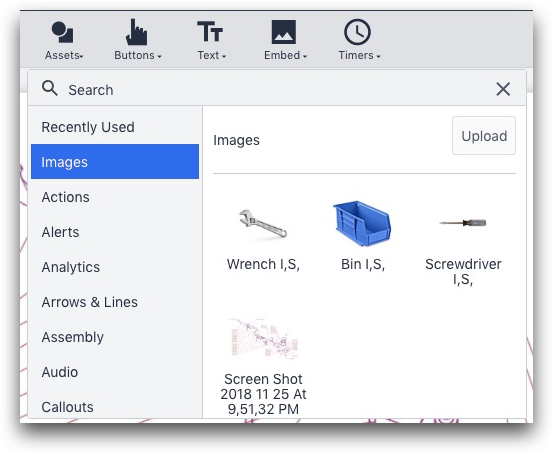
Затем создайте невидимую кнопку над каждым номером сварного шва. Удалите из кнопки текст по умолчанию и измените цвет в поле "Цвет кнопки" на прозрачный.

Нажмите кнопку "+" рядом с пунктом "Триггеры", чтобы создать триггер и назвать его по номеру конкретного сварного шва.
В триггере обновите значение переменной с именем "weld_id" до номера сварного шва (в данном случае "WPS 02") и перейдите к следующему шагу.
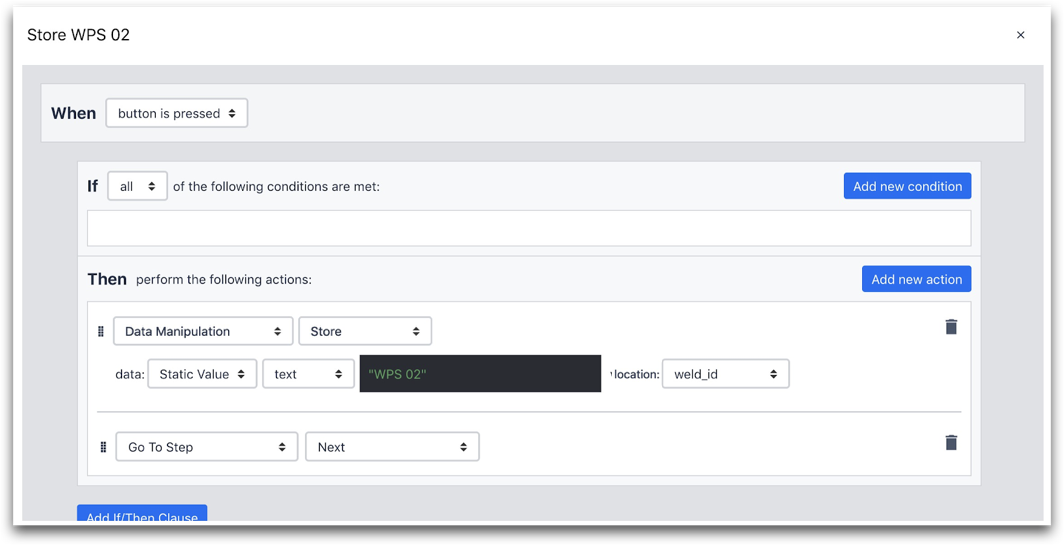
Вот оператор "Then":
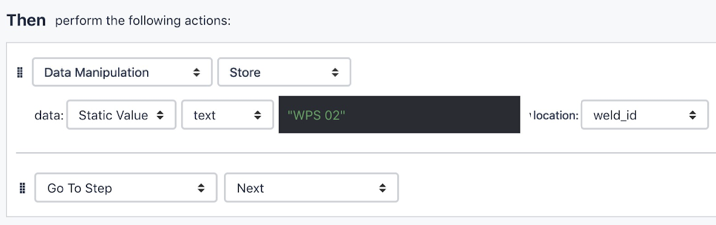
Вот как можно быстро воспроизвести это действие для всех 7 номеров сварных швов. Щелкните на кнопке, затем скопируйте ее с помощью Ctrl + C, а затем вставьте с помощью Ctrl + V. Затем перетащите ее на следующий номер сварного шва, например WPS 03.
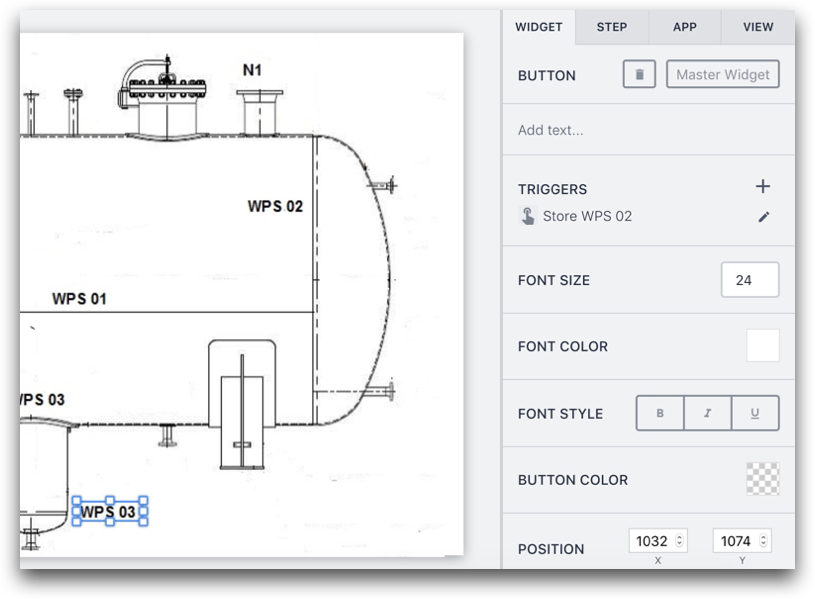
Щелкните на символе "Редактировать" рядом с триггером.
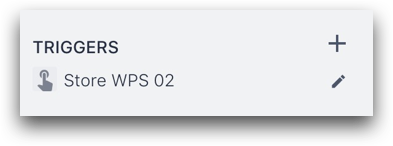
Затем в редакторе переименуйте триггер в "Store WPS 03" и измените текст в редакторе выражений на "WPS 03".
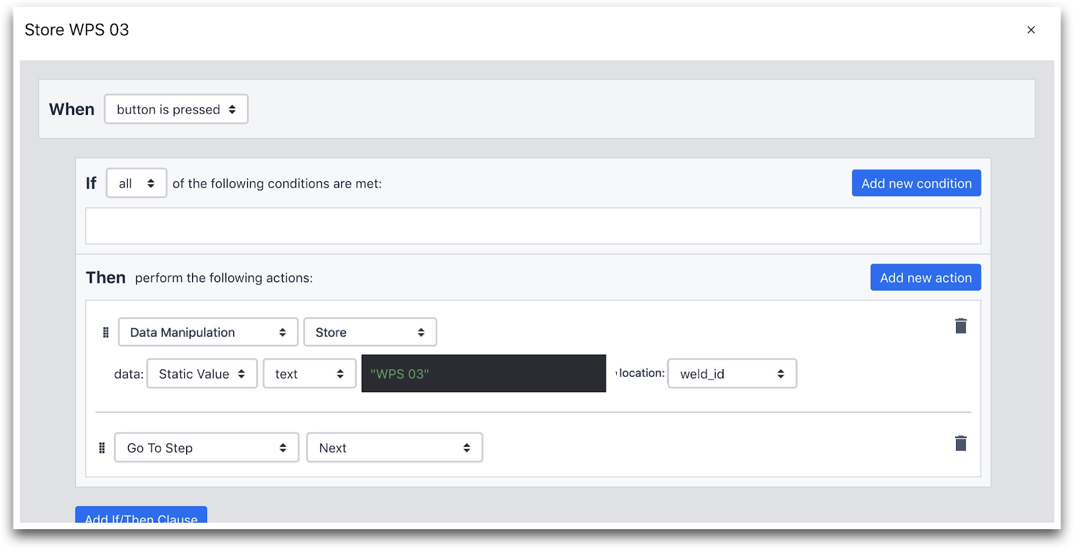
Затем нажмите кнопку "Сохранить". В результате будет создан совершенно новый триггер, связанный с кнопкой WPS 03.
Объединение этого шага с другими шагами
В данном приложении для каждого из двух сварных швов будет создан шаг "Форма". Таким образом, в данном приложении предполагается, что оба сварных шва будут иметь одинаковый номер на разных деталях.
Возможности аналитики
После того как вы начнете отслеживать "weld_id", вы сможете рассчитать среднее количество минут на сварку. Каждое завершение работы приложения покажет, сколько времени потребовалось для выполнения двух сварных швов одного типа. Эти данные можно отследить с помощью анализа "Одна операция", отложив переменную "weld_id" по оси X, а время выполнения одного приложения - по оси Y.
Дальнейшее чтение
Шаг 3. Данные для каждой сварки
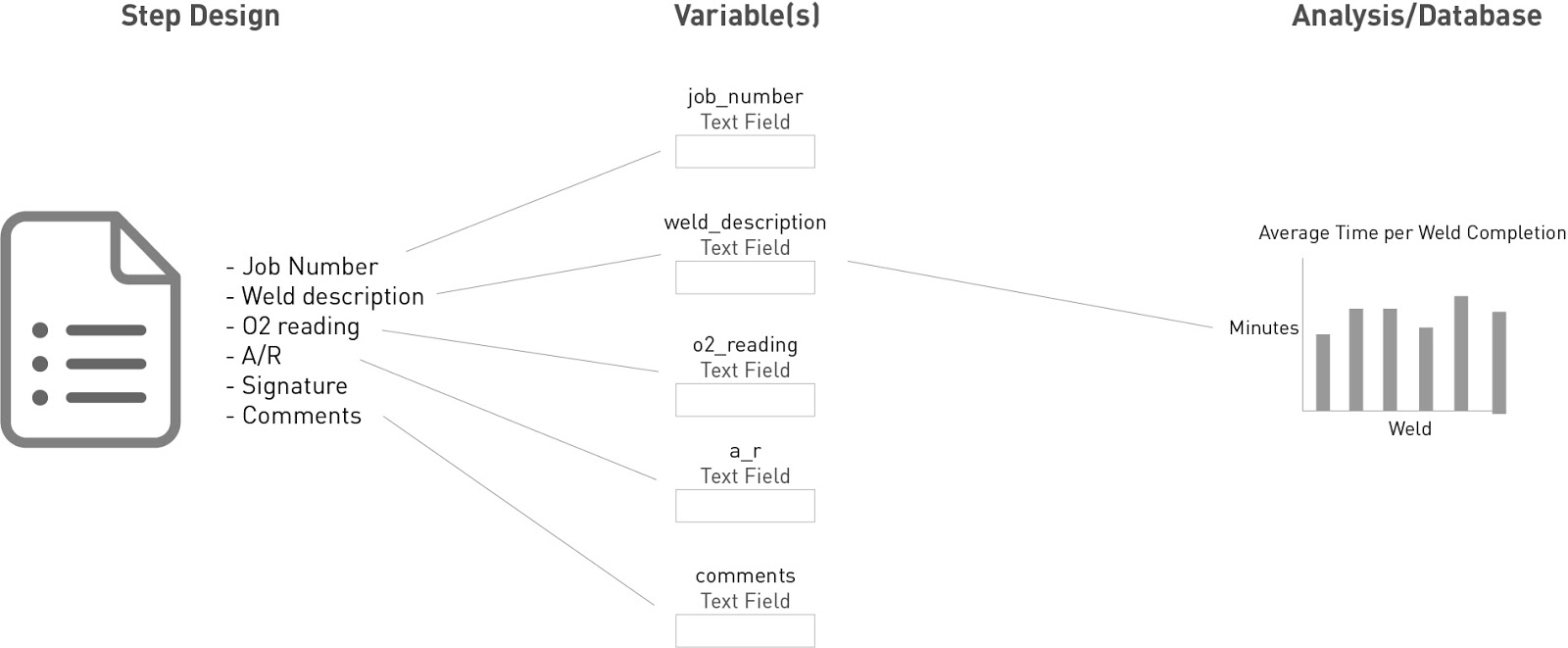
Вот форма, которую оператор должен заполнить для каждого сварного шва:

- Номер задания
- Описание сварного шва
- Время
- Показания O2
- A/R
- Подпись инспектора
- Дата
- Комментарии
Поскольку приложения Tulip автоматически отслеживают время начала и окончания работы, оператору не нужно поле "Время" или "Дата".
Для этого потребуется еще один шаг формы. Не нужно использовать постоянные переменные или значения по умолчанию, поскольку все эти данные должны обновляться при каждом завершении работы приложения.
Создание в Tulip
Вот шаг формы:
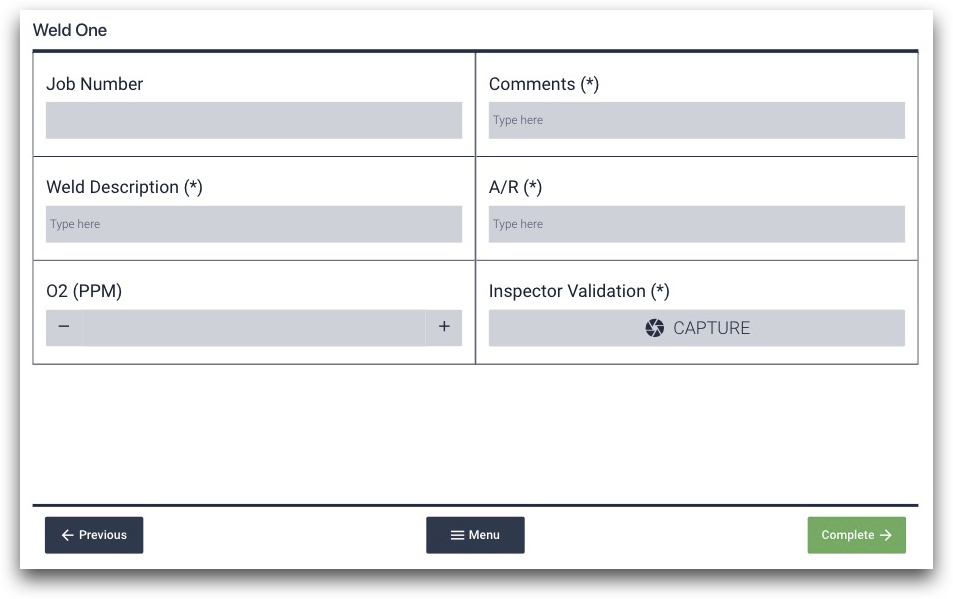
Как и в первом шаге формы, необходимо создать переменные с соответствующими именами для хранения данных из каждого поля.
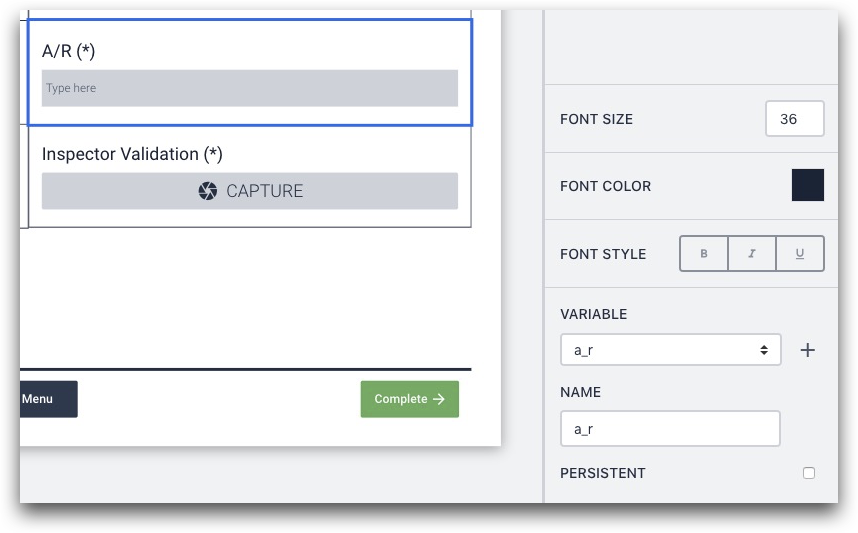
В настоящее время в Tulip нет поля для подписей. Поэтому можно использовать веб-камеру компьютера, чтобы сфотографировать инспектора для подтверждения того, что он ознакомился с работой.
Этот шаг должен создать в приложении в общей сложности 6 новых переменных.
Затем повторите этот шаг второй раз, "продублировав шаг", чтобы дать оператору возможность добавить подробности о втором сварном шве на той же детали.
Нажмите кнопку "Дублировать шаг" в верхней части вкладки "Шаг" контекстной панели.
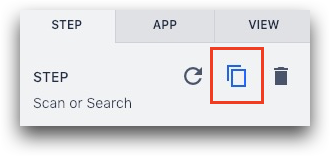
Затем в новом шаге измените имена переменных так, чтобы они хранили данные отдельно от ответов в первом шаге формы.
Например, если переменная на первом шаге имела имя "a_r", то переменную на втором шаге можно назвать "a_r_2", чтобы показать, что она связана со вторым шагом сварки в рамках этого завершения приложения.
Возможности аналитики
Наиболее интересную аналитику можно получить, если объединить время выполнения приложения (или время, затраченное на выполнение двух сварных швов) с номером задания. Можно создать гистограмму с использованием анализа "Сравнение переменных", чтобы сложить все сварные швы для данного номера задания друг на друга и сравнить все задания за неделю или месяц.
Общие замечания
Все приложение должно состоять из 4 шагов.
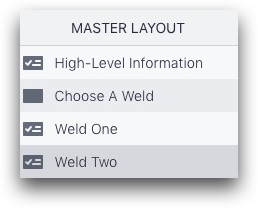
В приложении нет динамических путей. Вместо этого каждый шаг сохраняет ценную информацию в переменных, которые могут быть проанализированы сразу же после завершения работы с приложением.
Нашли ли вы то, что искали?
Вы также можете зайти на сайт community.tulip.co, чтобы задать свой вопрос или узнать, сталкивались ли другие с подобным вопросом!

