- Распечатать
Существует три способа добавления изображений в приложение для фронтальных операций:
- Копирование и вставка из буфера обмена компьютера в Chrome
- Ручная загрузка с рабочего стола
- Использование URL-адреса изображения
Копирование и вставка изображений
Копировать и вставлять изображения в приложения можно с помощью клавиш CTRL+C и CTRL+V в Windows и CMD+C и CMD+V в Mac.
Загрузка изображений
Способ 1
- Перейдите к шагу в приложении, в который необходимо загрузить изображение/фотографию.
- Нажмите кнопку Embed на панели инструментов редактора приложений и выберите Image из выпадающего списка.
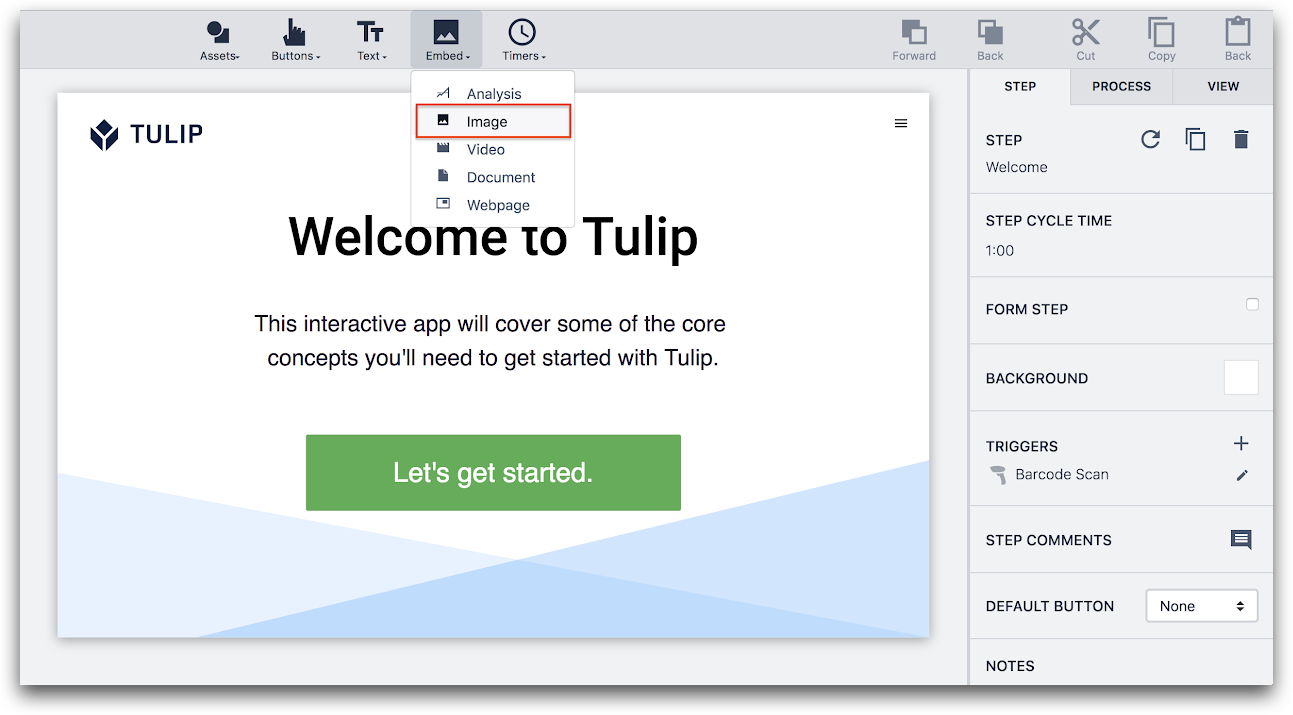
3 Загрузите содержимое, нажав стрелку загрузки под вкладкой Виджет в контекстной панели.
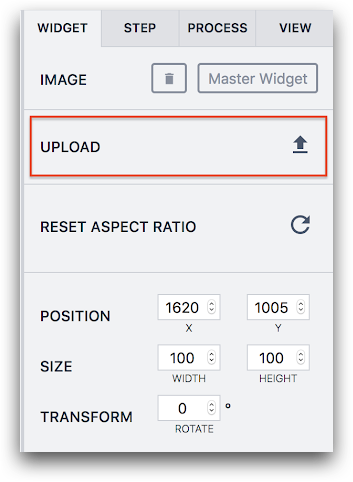
- Используйте стрелку обновления, чтобы сбросить соотношение сторон для упрощения форматирования.
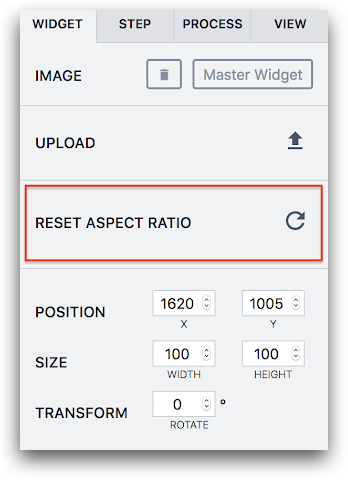
Способ 2
Можно напрямую перетащить изображения с рабочего стола или из папки и бросить их в отдельный шаг в редакторе приложений. Это удобно, если в папке много изображений, и их нужно быстро добавить в шаги.

Использование URL-адресов изображений
Можно создать переменную с типом "image" и затем сохранить конкретное изображение в качестве значения по умолчанию. Или же можно обновить эту переменную новым изображением в редакторе триггеров.
Чтобы сохранить изображение в переменной по умолчанию, выберите меню Variables на вкладке App контекстной панели.
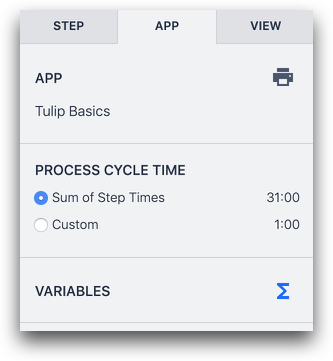
Затем создайте переменную с типом "Image URL".

Затем щелкните на значке Upload в колонке Default Value справа.

Вы всегда можете обновить это изображение с помощью триггеров. Используйте "Манипуляцию данными" "Хранить", чтобы добавить новый URL-адрес изображения или загрузить изображение в эту переменную.
Стилизация/добавление триггеров к изображениям
В контекстной панели, расположенной в правой части экрана, можно редактировать следующие свойства изображений после их загрузки в Tulip:
- Размер
- Вращение
- Тень
- Радиус границы
- Мигание
Также можно добавить триггер к изображению или показать его полноэкранную версию при щелчке. Для этого используйте меню Click Actions в контекстной панели после выбора изображения:
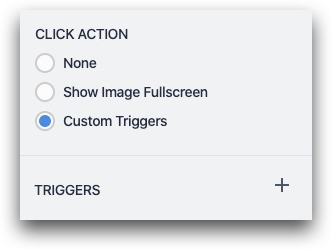
Технические подробности поддержки изображений
Мы поддерживаем следующие форматы изображений:
- PNG (максимальный размер 20 МБ)
- JPEG (максимальный размер 20 МБ)
- GIF (максимальный размер 5 МБ)
- SVG (максимальный размер 5 МБ)
JPEG и PNG будут автоматически изменены до максимального размера 1920 x 1200.
Дополнительное чтение
Вы нашли то, что искали?
Вы также можете зайти на community.tulip.co, чтобы задать свой вопрос или узнать, сталкивались ли другие с подобным вопросом!

