- Impressão
Como usar botões em aplicativos
Os widgets de botão são uma das principais formas de criar acionadores em seus aplicativos.
Para adicionar um botão em uma etapa específica, abra a etapa no Tulip App Editor e clique em "Buttons" na barra de ferramentas.

Há cinco opções para adicionar botões. Quatro delas têm lógica predefinida associada a elas.
- Botão: Essa é a única opção sem lógica predefinida. Para criar um botão personalizado, selecione "Button" e siga este guia para adicionar lógica personalizada.
- Anterior: o botão "Anterior" leva o operador para a última etapa em que estava.
- Menu: O botão "Menu" abre o menu em que o operador pode adicionar comentários, pausar, reiniciar ou alternar o aplicativo que está usando. O operador pode sair do Tulip Player ou até mesmo mudar o idioma em execução no Tulip Player a partir daqui.
- Próximo: O botão Next (Próximo) leva o operador para a próxima etapa do fluxo do aplicativo.
- [Complete:](https://support.tulip.co/docs/how-to-complete-an-app O botão "Complete" conclui o aplicativo** que o operador está executando.
Como adicionar um acionador personalizado a um botão
Com os Button Triggers, você pode executar ações e transições específicas quando um botão é pressionado em um aplicativo.
Observação: Os widgets de botão não podem ser inseridos em uma etapa de formulário.
Veja a seguir como adicionar um acionador a um botão.
1- Insira um novo widget de botão em seu aplicativo clicando no menu suspenso "Botões" na barra de ferramentas e escolhendo o tipo de botão que deseja usar.
Neste exemplo, criaremos um botão personalizado usando a primeira opção, "Button".
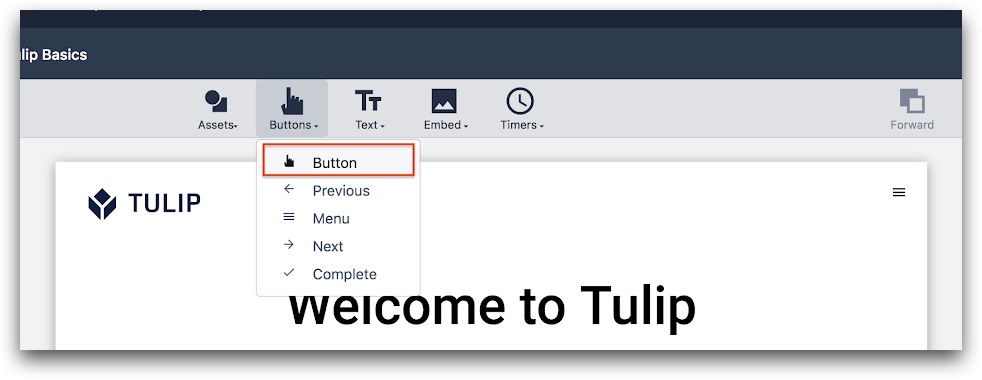
2- Selecione o novo botão e pressione o ícone de mais ao lado de "Triggers" no painel de contexto.
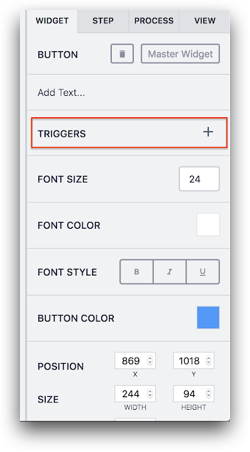
3- Agora você verá o Trigger Editor.
Nomeie o acionador clicando no título no Trigger Editor.

4- Em seguida, você pode definir uma condição IF - você pode deixar essa linha em branco ou adicionar uma condição de acordo com sua necessidade.

Você pode adicionar uma condição ou várias condições com o botão "Add new condition" (Adicionar nova condição).
Você pode selecionar "todas" ou "qualquer" condição no menu suspenso para permitir várias condições lógicas.
5- Defina uma ação**(THEN**) - selecione uma das ações no menu suspenso. Neste exemplo, enviaremos um alerta por SMS a um administrador da Tulip.
Adicione uma ação pressionando o botão "Add new action" (Adicionar nova ação) na seção "Then" (Então).
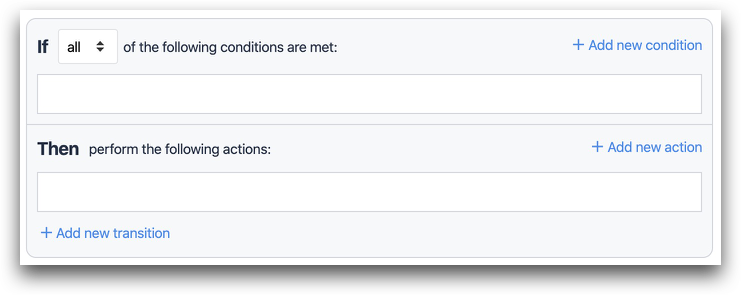
Selecione "Send SMS" (Enviar SMS) no menu suspenso.
Selecione para quem você gostaria de enviar o SMS no menu suspenso "to" (para).
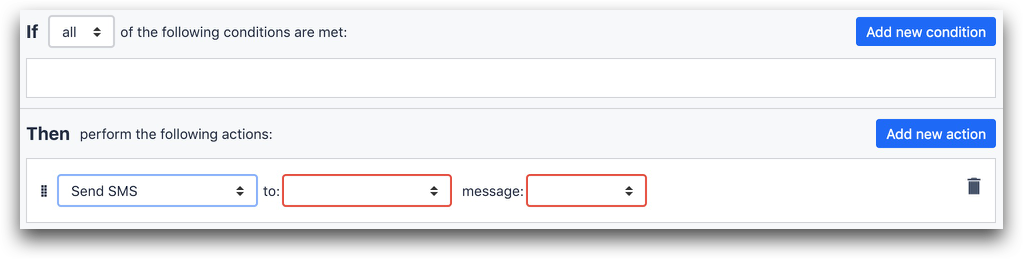
Observe que somente os administradores que verificaram seus números de telefone estarão disponíveis nesse menu.
Selecione o tipo de mensagem no menu suspenso de mensagens. As três opções são:
- Expression (Expressão),
- Valor estático,
- Informações do aplicativo.
Caso queira enviar um texto, selecione Static Value e digite o texto que deseja enviar na caixa de texto.
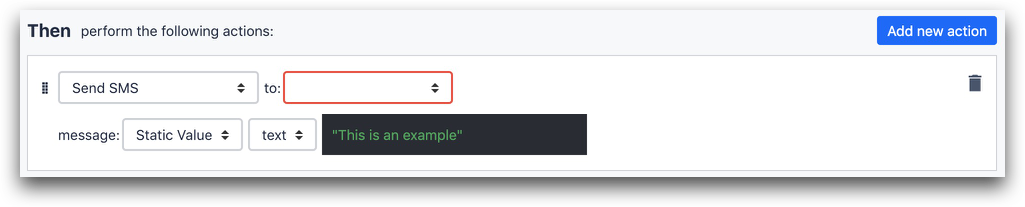
6 (opcional) - Adicione uma Transição para que você possa concluir o aplicativo ou ir para a próxima etapa.
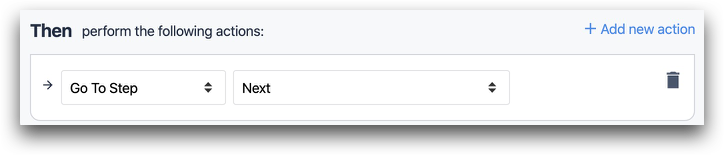
Botões de estilo
Você pode editar as seguintes propriedades dos botões depois que eles forem carregados no Tulip no Painel de Contexto, no lado direito da tela:
- Tamanho da fonte
- Cor da fonte
- Estilo da fonte
- Alinhamento do texto do botão
- Cor do botão
- Tamanho do botão
- Rotação
- Sombra
- Raio da borda
- Piscando
Leitura adicional
Encontrou o que estava procurando?
Você também pode acessar community.tulip.co para postar sua pergunta ou ver se outras pessoas tiveram uma pergunta semelhante!

