- Impressão
Como configurar um leitor de código de barras
Saiba como adicionar um leitor de código de barras ao seu aplicativo Tulip
Os leitores de código de barras são um mecanismo popular para identificar rapidamente vários componentes no chão de fábrica.
Apartir da versão r237 e LTS9, todos os scanners de código de barras podem se integrar ao Tulip (incluindo scanners de código de barras bluetooth) se estiverem
- Configurados para terminar em um retorno de carro (tecla Enter)
- Isso pode ser verificado acessando o bloco de notas em um dispositivo Windows ou um programa equivalente em seu sistema operacional. Digitalize um código de barras - se o cursor se mover para uma nova linha após a digitalização do código de barras, você está pronto para usá-lo com o Tulip.
- Se o cursor não se mover para uma nova linha, consulte o manual do produto do seu leitor de código de barras e configure-o para terminar em um retorno de carro. Isso geralmente pode ser feito por meio da leitura de um código de barras de configuração do manual do produto, mas se tiver algum problema, entre em contato com o fabricante do seu leitor de código de barras.
- O comprimento do código de barras que está sendo escaneado deve ser maior ou igual a 3 caracteres.
- A detecção do código de barras é pausada se o elemento ativo focalizado for um elemento de entrada, como uma caixa de texto, entrada de número etc.
Aqui está um detalhamento das plataformas do Player que suportam esse novo comportamento de código de barras
| Plataforma do Player | Suportada? | Windows Desktop Player | Sim | | Mac Desktop Player | Sim | | Android Mobile Player | Sim | Browser Player | Sim | EIO Player | Não | iOS Mobile Player | Sim |
Se você estiver em uma versão anterior à LTS9 ou r237, consulte a seção abaixo.
O Tulip tem dois métodos de leitura de códigos de barras e códigos QR:
- Por meio da câmera integrada do seu dispositivo
- Por meio de um leitor de código de barras físico
Este artigo se concentrará no segundo método - usar um leitor de código de barras físico como um dispositivo dentro do Tulip. A conexão dos scanners de código de barras pode ser diferente dependendo de como você está executando o Tulip Player:
O Tulip suporta todos os scanners de código de barras que podem ser configurados para:
- Comportar-se como um dispositivo de teclado HID
- Emitir uma nova linha após a leitura (ou sufixo de retorno de carro)
Para obter mais informações sobre solução de problemas de scanners de código de barras, consulte este guia
Windows Tulip Player
O Windows Tulip Player oferece suporte imediato a vários scanners de código de barras, que estão listados na Biblioteca de dispositivos do Tulip.
Se o scanner de código de barras não estiver listado na Biblioteca de Dispositivos, o Windows Tulip Player permite que os usuários conectem scanners de código de barras personalizados. Isso é configurado em cada Player individual onde for utilizado.
Para adicionar um scanner de código de barras personalizado, pressione "Tools" (Ferramentas) e selecione "Add Custom Barcode Scanners" (Adicionar scanners de código de barras personalizados).
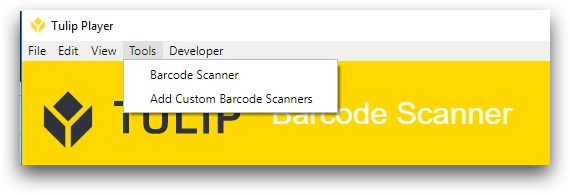
O seguinte modal será exibido:
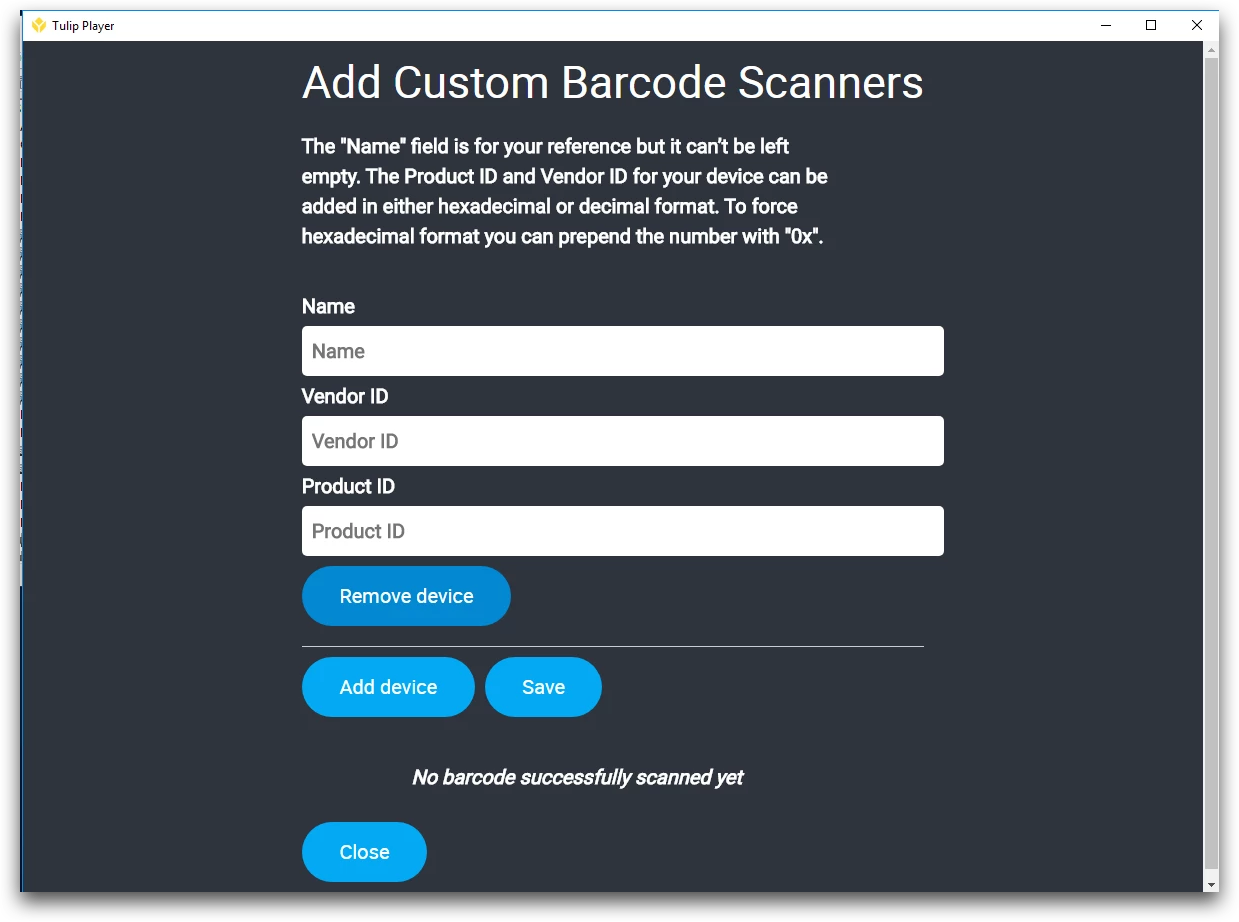
Nessa tela, o usuário poderá adicionar qualquer número de scanners de código de barras. No entanto, somente um scanner deve ser usado por vez em cada computador que estiver executando o Player.
Cada scanner de código de barras adicionado deve incluir o seguinte
- Um nome
- Um ID de fornecedor
- Uma ID de produto
A ID do fornecedor e a ID do produto podem ser inseridas no formato decimal (base 10) ou hexadecimal (base 16). Para forçar a ID do fornecedor e a ID do produto a serem hexadecimais, acrescente um "0x" antes do número.
A ID do fornecedor e do produto relevante deve estar incluída no manual do leitor de código de barras. Se você não conseguir encontrá-los, use este guia para encontrar os detalhes do dispositivo.
Por exemplo, se o seu leitor de código de barras tiver um VID de 0111, isso significa que ele usa o formato hexadecimal. Você precisará inseri-lo no Tulip como "0x0111". Ou use este conversor para convertê-lo para o formato decimal.
Você deve clicar em "Save" (Salvar) para que o novo dispositivo possa ser reconhecido pelo Tulip. Em seguida, você pode verificar se o scanner está funcionando digitalizando um código de barras. Se estiver funcionando, você verá um número de código de barras aparecer nesta tela.
OBSERVAÇÃO: quando você retornar a esta página, o número será convertido para o formato decimal (base 10).
Exemplo aqui:
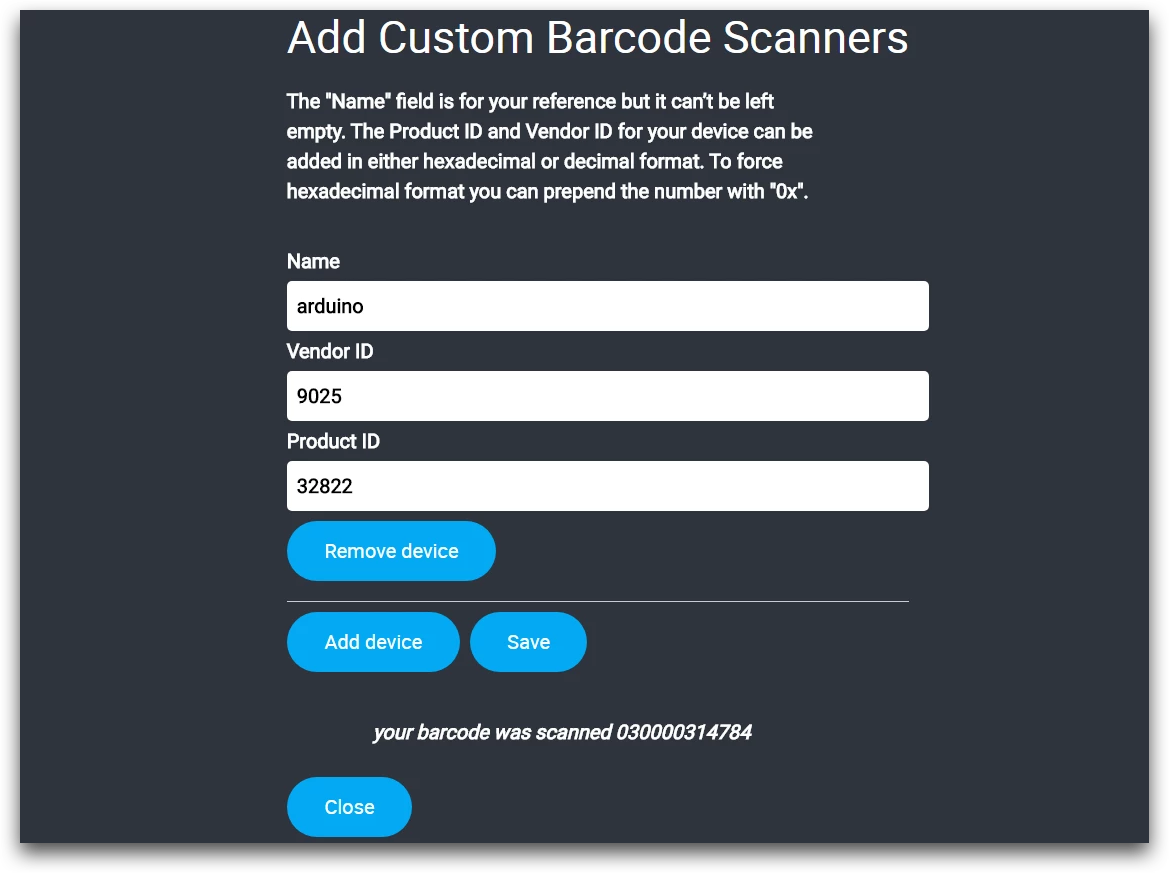
Jogadores da Tulip que não são do Windows
Para dispositivos Mac, Android e Tulip Web Player, ainda é possível usar leitores de código de barras conectados. Esses Players não têm a capacidade de suportar PIDs e VIDs personalizados, mas, supondo que os leitores de código de barras atendam aos mesmos requisitos (HID do teclado, caractere de nova linha), eles funcionarão sem nenhuma configuração adicional.
:::(Info) (OBSERVAÇÃO) Essa configuração foi ativada por padrão para todas as instâncias na r232. Se você estiver em uma versão anterior à r232, entre em contato com support@tulip.co para habilitá-la. :::
Para configurar dispositivos Zebra Android com scanners de código de barras integrados, consulte Configuração do Zebra Android DataWedge.
Dispositivos de borda
Caso o dispositivo físico que executa o Tulip Player não esteja presente, os dispositivos Edge também podem ser usados para conectar scanners de código de barras ao Tulip. Semelhante ao Windows Tulip Player, isso requer o fornecimento do VID e do PID do scanner.
Para ativar, navegue até o Edge Device Portal e, na lista de drivers, selecione USB-Barcode. Verifique se o driver está ativado e pressione o botão de adição para adicionar um novo scanner.
Cada scanner de código de barras adicionado deve incluir o seguinte
- Um nome
- Um ID de fornecedor (base 10)
- Uma ID de produto (base 10)
Depois que o código de barras tiver sido adicionado, pressione salvar. Se o acionador de leitura de código de barras estiver configurado para registrar a saída em "esta estação", certifique-se de que o dispositivo Edge esteja atribuído à estação apropriada ao executar o aplicativo.


