- Impressão
Saiba como adicionar usuários à Tulip e sobre as funções disponíveis
As instâncias da Tulip não restringem o número de usuários que podem ser convidados. Para gerenciar usuários, você deve ser o proprietário da conta. Para visualizar os usuários em sua instância, clique no ícone do seu perfil no canto superior direito e selecione Account Settings ou Workspace Settings (dependendo do seu plano).
:::(Info) (OBSERVAÇÃO:) Se a Tulip estiver integrada ao seu single sign on (SSO), novas contas de usuário não poderão ser criadas na Tulip e serão criadas ao fazer login como um usuário SSO válido:
Adicionar novos usuários da Tulip
Somente os proprietários de contas ou usuários com permissões personalizadas de gerenciamento de usuários podem adicionar novos usuários. Selecione Usuários na sua página de Configurações e pressione o botão Adicionar Usuário.
Adicionar um Operador
- Preencha o nome completo do operador.
- Preencha o número do ID do crachá.
- Pressione Criar usuário.
A partir da versão r235, os usuários podem adicionar um endereço de e-mail opcional às funções de Operador existentes.

Isso permitirá que as funções de Operador sejam atualizadas para funções superiores quando necessário.
Adicionar qualquer outra função de usuário
- Preencha o nome completo do usuário
- Preencha o endereço de e-mail do usuário
- Preencha o número de identificação do crachá do usuário
- Selecione a função para esse novo usuário

:::(Info) (OBSERVAÇÃO:) Quando um novo usuário for adicionado a uma conta Tulip, um e-mail será enviado automaticamente para o usuário solicitando que ele crie um novo perfil. Os operadores não receberão um e-mail e poderão começar a usar o Tulip Player imediatamente:: :
Ver permissões completas das funções do usuário
A Tulip utiliza a seguinte terminologia para descrever as funções:
- Acesso total - Capaz de criar, visualizar, editar e arquivar o ativo listado
- Acesso limitado - Pode usar o ativo de maneiras específicas determinadas por caixas marcadas na interface do usuário
- View Only (Somente visualização ) - Somente pode visualizar o ativo
- Cannot View (Não é possível visualizar ) - Não é possível visualizar o ativo
Para visualizar as permissões de cada função, vá para a página Usuários em Configurações da conta. Clique na guia Roles (Funções ).

Selecione uma função para visualizar os detalhes completos da permissão
Editar detalhes do usuário
Somente os proprietários da conta podem editar os detalhes da conta do usuário. Para fazer isso, selecione o usuário que deseja modificar.

Na página de detalhes do usuário, você pode editar os seguintes campos:

- Foto do perfil
- Nome do usuário
- ID do crachá
- Idioma
- Função
- Espaço de trabalho (se ativado)
Como adicionar um número de telefone
Um número de telefone pode ser adicionado a uma conta de usuário no Tulip, mas somente pelo próprio usuário.
- Clique no ícone do perfil no canto superior direito
- Selecione My Profile (Meu perfil).

- Clique em Add phone number (Adicionar número de telefone)...

- Será exibido um modal solicitando o número de telefone e, depois de inserido, clique em Send Verification Code (Enviar código de verificação). Digite o código recebido, clique em Verify (Verificar ) e, se for bem-sucedido, em Done (Concluído).

Você também pode remover o número de telefone de um usuário na mesma tela.
Reenviar convites para usuários
Por motivos de segurança, os links de convite para a Tulip expiram após 24 horas. Se um usuário convidado não aceitar o convite dentro desse período, ele verá uma mensagem como esta quando tentar fazer login:

Para corrigir esse problema, você precisa reenviar o link de boas-vindas. Na página Usuários, em Configurações da conta, localize o usuário que precisa de um novo link de convite. Uma mensagem dizendo "Invite Expired" (Convite expirado) deve estar presente com a opção de "Resend" (Reenviar). Passar o mouse sobre a mensagem "Invite Expired" exibirá a data e a hora do convite anterior.
Clique em Reenviar para enviar o e-mail de boas-vindas do usuário novamente. Se ele ainda não conseguir fazer login, entre em contato com support@tulip.co para obter mais ajuda.
Desativar um usuário
:::(Info) (OBSERVAÇÃO:) Os únicos usuários que podem desativar usuários são os proprietários de contas ou usuários com funções personalizadas que concedem permissões de gerenciamento de usuários:
Você pode optar por desativar usuários para preservar o histórico das ações de um usuário individual na Tulip. A conta do usuário sempre poderá ser reativada posteriormente.
Você pode desativar um usuário nas seguintes etapas: 1. Clique no ícone do usuário no canto superior direito da barra de navegação e clique em Settings (Configurações). 2. Selecione Usuários no painel do lado esquerdo. 3. Selecione o usuário que deseja desativar e, em seguida, clique no botão do menu de três pontos.
O seguinte modal será exibido:

- Clique em Deactivate (Desativar ) para confirmar.
Um usuário desativado não pode fazer login. Os usuários desativados não aparecerão em nenhuma lista de usuários no Tulip App Editor. Quando um usuário é desativado, ele perde todas as permissões.
Exibir usuários desativados
Você pode ver todos os usuários desativados na lista Usuários, usando o filtro Status para ver Usuários desativados. Por padrão, você não verá usuários desativados na lista Usuários.
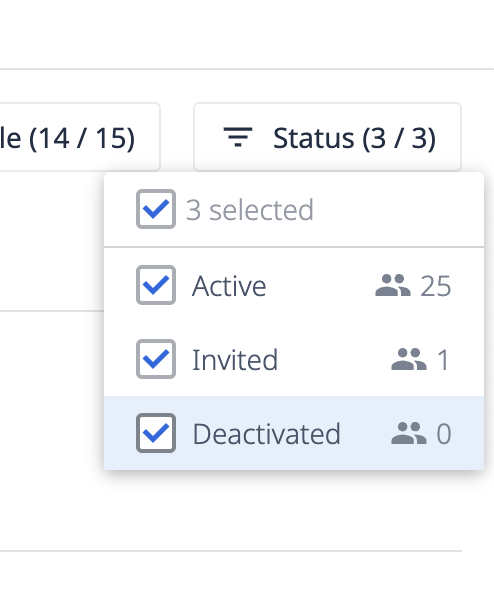
Reativar um usuário
Um proprietário de conta ou usuário com permissões personalizadas de gerenciamento de usuários também pode reativar um usuário. Para reativar um usuário, siga as etapas a seguir:
- Visualize os usuários desativados clicando no filtro Status e selecionando Desativado.
- Selecione o nome do usuário desativado. Clique no menu de três pontos no canto superior direito e clique em Reativar usuário.
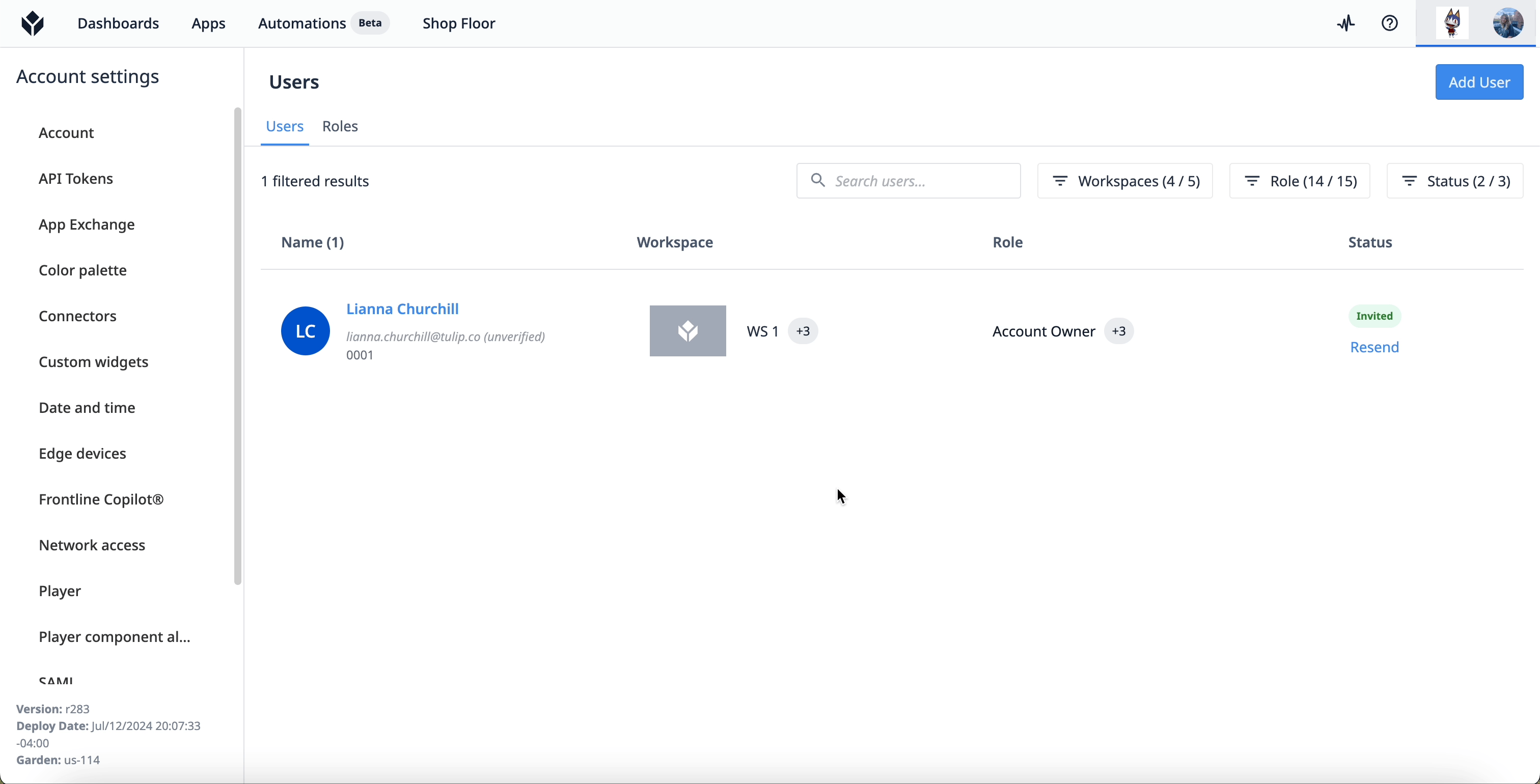
Quando o usuário foi originalmente desativado, o ID do crachá ficou disponível. Se a ID do crachá do usuário desativado for "1234", outro usuário poderá começar a usar essa ID de crachá antes que o usuário desativado seja reativado.
Se esse for o caso e você quiser reativar o usuário original que reivindicou o "1234", siga um destes procedimentos:
- Altere o usuário ativo de "1234" para um ID de crachá diferente. Em seguida, você pode reativar o titular original de "1234".
- Dê ao usuário reativado uma nova ID de crachá no campo "Username" (Nome de usuário).
Leitura adicional
- Atualização de campos em usuários a partir da lógica de aplicativos
- Autorização e controle de acesso usando SAML
Encontrou o que estava procurando?
Você também pode ir para community.tulip.co para postar sua pergunta ou ver se outras pessoas tiveram uma pergunta semelhante!



