- Wydrukować
Jak zaimportować arkusz kalkulacyjny do tabeli
Jak zaimportować arkusz kalkulacyjny do tabeli
Oto kroki, aby przygotować i przesłać plik CSV/arkusz kalkulacyjny do Tulip Table
*Przed próbą zaimportowania danych z CSV do Tulip Table, powinieneś zrozumieć Tulip Tables i Building Your First Table (walkthrough).
Oto kilka przykładów, dlaczego warto zaimportować plik CSV do Tulip Table:
Tabele BOM: Jeśli masz BOM, możesz wyświetlić go w aplikacji (np. Parts Needed), albo od razu, albo po kawałku na każdym kroku. Twoje BOM mogą się często zmieniać, będziesz mógł użyć tej funkcji do zarządzania zmianami.
Informacje o produkcie: Jeśli Twoja firma produkuje kilka produktów, a każdy produkt ma wspólne pola, możesz dodać wszystko do Tulip za jednym razem.
Zarządzanie parametrami produktów: Jeśli wszystkie parametry konstrukcyjne Twoich produktów są przechowywane w bazie danych (SQL), możesz zamiast tego przechowywać je w tabelach Tulip.
Importowanie danych o zleceniach produkcyjnych bez konektora: Można importować dane
dane produkcyjne z SAP bez budowania konektora SAP. Może to pomóc w przejściu przez kilka warstw zatwierdzeń i uprawnień IT
Oto zalecane kroki importowania pliku CSV do Tulip
- Przygotowanie tabeli: Utwórz pola w tabeli Tulip, aby dopasować nazwy kolumn w pliku CSV.
- Prześlij CSV: Potwierdź mapowanie typów pól tabeli Tulip na nazwy kolumn CSV.
- Sprawdź CSV pod kątem błędów: Wcześniej przesłałeś plik CSV. Chcesz nadpisać tabelę Tulip nowymi rekordami lub dodać do niej unikalne identyfikatory.
W drugiej części tego artykułu omówimy typowe błędy, które mogą wystąpić podczas importowania CSV do Tulip Table. Omówimy następujące błędy:
- Sprawdzanie, czy któryś z wierszy ma problem: zduplikowane ID
- Sprawdzanie, czy pojedyncza wartość wymaga edycji
- Sprawdzenie, czy kolumny ID nie zawierają spacji (np. "123 ").
Oto wymagania sieciowe dotyczące korzystania z importu CSV. Niektóre domeny i adresy IP muszą znajdować się na białej liście.
Przygotowanie tabeli
Będziesz potrzebował pliku CSV (wartości oddzielone przecinkami) do zaimportowania do tabeli Tulip.
W tej sekcji przeprowadzimy Cię przez następujący przykład importowania pliku CSV z lokalizacjami fabryk Nike
Przykład: CSV lokalizacji fabryki Nike
Jak widać w powyższym pliku CSV, każdy wiersz ma unikalny identyfikator w polu ID. W idealnym przypadku plik CSV nie zawiera zduplikowanych wartości w polu ID. Jeśli tak jest, sprawdzimy zduplikowane wartości w dalszej części tego artykułu.
Najpierw zacznij od utworzenia tabeli Tulip Table i nadania jej nazwy, a następnie dodaj odpowiednie typy pól do tabeli Tulip Table na podstawie pliku CSV.
Uwaga: Podczas tworzenia pól w Tulip Tables, muszą one odpowiadać typom danych kolumn w pliku CS V.
* ID: ID * Text: Factory Name * text: State * text: country * integer: Całkowita liczba pracowników * liczba całkowita: Pracownicy liniowi * liczba: % Pracowników płci żeńskiej
Tak wyglądałaby tabela Tulip z poprawnymi typami pól dla przykładu fabryki Nike.
Dalszy podział typów danych można znaleźć w Tulip Tables. Następnie kliknij 3 kropki w prawym górnym rogu, aby znaleźć opcję "Importuj dane z pliku CSV".
Przesyłanie pliku CSV
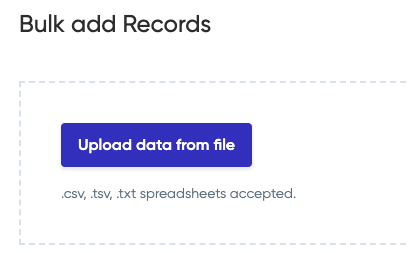
Można przesyłać pliki w następujących formatach:
- CSV
- TSV
- TXT
Po przesłaniu pliku CSV zobaczysz ekran zatytułowany "Bulk Add Records", na którym możesz zmapować każdą kolumnę CSV do pola w tabeli Tulip. Jeśli postępowałeś zgodnie z powyższymi instrukcjami, "dokładne dopasowanie nazwy" zostanie w większości wykonane za Ciebie i wszystko, co musisz zrobić, to potwierdzić mapowanie. W przypadku kolumn, których nie chcesz mapować, możesz kliknąć "Ignoruj tę kolumnę"
Jeśli wszystko jest w porządku, na poniższym ekranie powinieneś zobaczyć wszystkie nazwy wierszy i kolumn z pliku CSV.
Po zakończeniu zobaczysz to
Podczas importowania pliku CSV upewnij się, że użytkownicy lub aplikacje nie aktualizują tabeli w tym samym czasie, ponieważ aktualizacje z aplikacji mogą nie zostać pomyślnie przetworzone.
Aktualizacja tabeli za pomocą CSV
Jeśli BOM został zaktualizowany lub informacje o produkcie uległy zmianie, należy zaktualizować tabelę Tulip. Nadpiszesz rekordy, które masz w Tulip Tables z poprzedniego przesłania CSV lub dodasz wiersze z unikalnymi identyfikatorami do tabeli. Będziesz musiał wykonać powyższe kroki i otrzymasz ten komunikat ostrzegawczy.
Nadpisz istniejące rek ordy - stare rekordy zostaną zastąpione zaimportowanymi wierszami.
Ignoruj duplikaty - tylko wiersze z unikalnymi identyfikatorami zostaną dodane do tabeli.
Po naciśnięciu przycisku "Dalej" pojawi się ekran Review Changes. Po sprawdzeniu zmian tabela zostanie zaktualizowana.
Formatowanie daty i czasu
Tulip obsługuje różne formaty dat i godzin, w tym standardy ISO8601 i RFC 2822.
Obowiązują następujące ogólne zasady:
- Oprócz tych dwóch standardów, rozróżnienie między formatami miesiąc-dzień-rok (MDY) i dzień-miesiąc-rok (DMY) odbywa się za pomocą separatora
- MDY używa
/jako separatora - DMY używa
.jako separatora
- MDY używa
- We wszystkich formatach dozwolone są zarówno liczby jednocyfrowe, jak i dwucyfrowe. Możliwe jest również mieszanie. Oznacza to, że poniższe dwa przykłady będą prawidłowe i zaimportowane jednakowo:
09/05/2023 08:04:03 PM9/5/2023 8:4:3 PM
AiaoznaczająAMlubPMiamlubpm- Dla większości formatów dostępna jest opcja z lub bez strefy czasowej
- Strefa czasowa powinna być dodana z podwójnymi cyframi i wiodącym
+lub-. - Przykład:
+02:00
- Strefa czasowa powinna być dodana z podwójnymi cyframi i wiodącym
Lista obsługiwanych formatów datetime znajduje się poniżej:
|Type |Without time zone|With time zone | |----------------------------------------------------|-----------------|----------------------------| |MDY, z sekundami, 12h, AM/PM |M/D/YYYY h:m:s A |M/D/YYY h:m: s AZ |MDY, z sekundami, 12h, am/pm |M/D/YYY h:m:s a |M/D/YYYh:m:s a Z |MDY, z sekundami, 24h |M/D/YYYH:m:s |M/D/YYY h:m: s Z |MDY, bez sekund, 12h, AM/PM |M/D/YYY h:mA |M/D/YYY h:m A Z |MDY, bez sekund, 12h, am/pm |M/D/YYYY h: m a |M/D/YYYYh:m a Z | |MDY, bez sekund, 24h |M/D/YYY H:m |M/D/YYYH:m Z |MDY, miesiąc tekstowy, z sekundami, 24h |MMM/D/YYYY H:m:s |MMM/D/YYYYH:m:s Z | |DMY, z sekundami, 24h |D. M.YYY H:m:s |D.M.YYY H:m: s Z | |DMY, bez sekund, 24h |D.M.YYY H:m |D.M.YYY H:m Z | |MDY, tylko data |M/D/YYYY |M/D/YYYZ | |DMY, tylko data |D.M.YYY |D.M.YYYY Z | |L LTS (zlokalizowany ciąg daty i formatu) |LLTS |LLTS Z | |ISO8601 |- |YYY-MM-DDTHH:mm:ssZ | |RFC 2822 |- |ddd, DD MMM YYYY HH:mm:ss ZZ|.
Sprawdzanie CSV pod kątem błędów
Sprawdź wiersze z problemami: Zduplikowane ID
Możesz także przełączać te opcje u góry, aby wyświetlić wiersze z problemami i modyfikacjami.
Jeśli masz zduplikowany identyfikator w pliku CSV, zobaczysz ten błąd.
Sprawdź, czy poszczególne wartości wymagają edycji
Po dopasowaniu nazw kolumn do nazw pól można edytować dowolne wiersze. Jeśli są jakieś duplikaty, kolumna ID pojawi się na czerwono. Jeśli istnieją jakiekolwiek niespójności z typami danych CSV i typami pól Tulip Table, kolumna pojawi się na czerwono.
Szczegóły techniczne
- Maksymalna liczba wierszy, które można przesłać jednocześnie, wynosi 10 000 wierszy.
- Jeśli zmapujesz niewłaściwą kolumnę do pola ID, nie będziesz mógł odwołać się (załadować rekordu) do unikalnego ID w edytorze aplikacji Tulip. Musisz wrócić do ekranu zatytułowanego "Bulk Add Records" i dopasować pole ID do właściwej kolumny.
Czy znalazłeś to, czego szukałeś?
Możesz również udać się na stronę community.tulip.co, aby opublikować swoje pytanie lub sprawdzić, czy inni mieli do czynienia z podobnym pytaniem!

