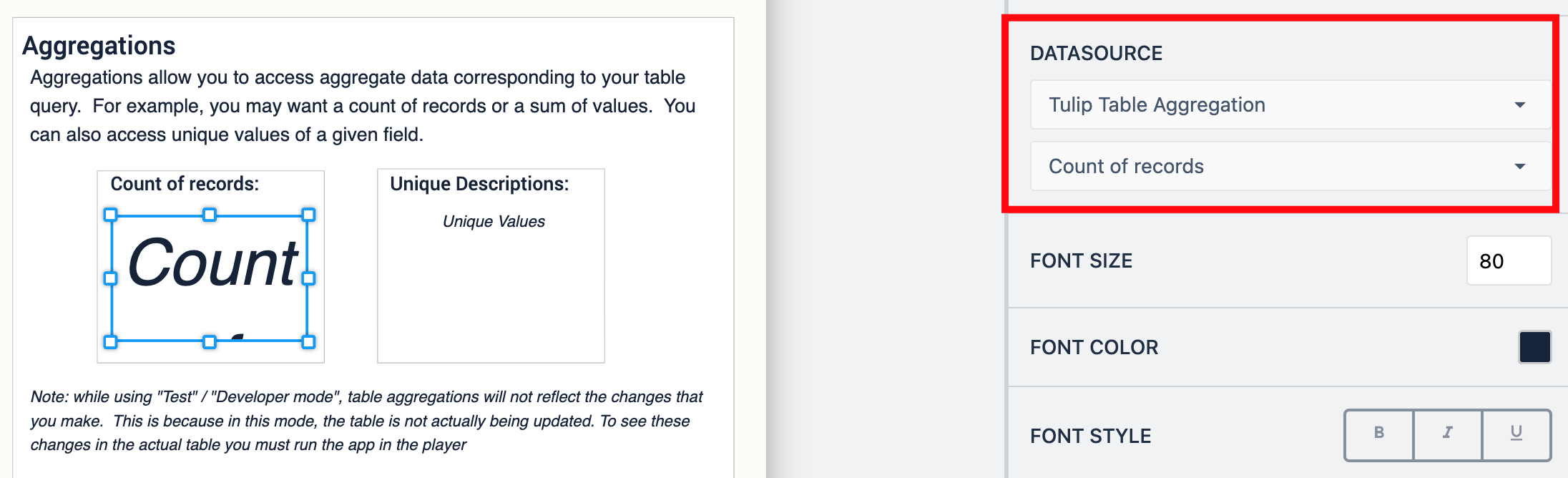- 인쇄
테이블은 데이터를 저장하는 공간입니다. 테이블 사용 앱에서는 Tulip 인스턴스에 사전 설치된 테이블 사용 앱을 안내합니다.
목적
데이터의 장기 저장은 프로덕션 가시성과 근본 원인 분석의 핵심입니다. Tulip 테이블은 데이터를 저장하기에 완벽한 장소입니다.
이 가이드에서는 Tulip 인스턴스에 미리 빌드되어 있는 테이블 앱 사용법을 안내해 드립니다. 이 앱은 데이터와 상호 작용할 때 필요할 수 있는 많은 기본 작업을 다루지만, 할 수 있는 모든 작업의 전체 목록은 아닙니다. 테이블에 대한 자세한 내용은 다음 문서를 참조하세요:
이 앱의 작동 방식
이 앱은 6단계로 나뉩니다. 단계는 사용자가 볼 수 있는 다양한 보기로 구성될 수 있습니다. 이 문서는 이러한 단계별로 구성됩니다. 각 단계는 데이터와 상호 작용하는 데 필요한 서로 다른 핵심 기능을 다룹니다.
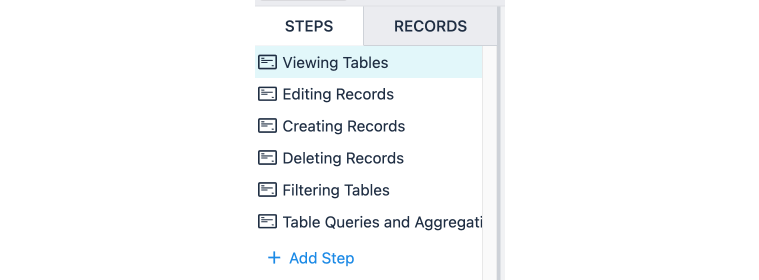
테이블 앱 보기 단계
[대화형 테이블 위젯에 대해 자세히 알아보기](https://support.tulip.co/docs/displaying-interactive-lists-of-table-records-or-connector-output-in-apps
앱 내에서 전체 표를 보는 것은 사용자가 기존 데이터와 상호 작용하기 위한 첫 번째 단계인 경우가 많습니다. 내장된 표 위젯을 사용하면 사용자가 직접 표를 보고 상호 작용할 수 있습니다. 사용자가 테이블 내에서 행을 선택하면 해당 레코드가 자동으로 테이블 레코드 자리 표시자에 로드되며 트리거에서 편집할 수 있습니다.
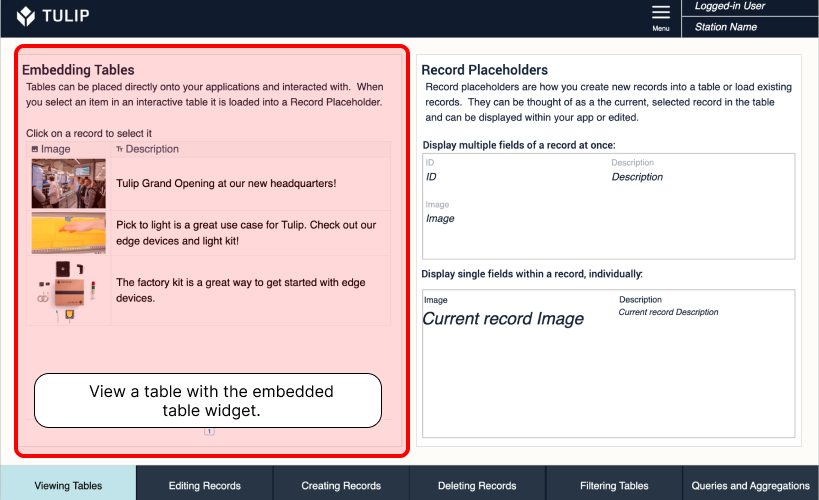
레코드가 플레이스홀더에 로드되면 해당 레코드의 데이터를 바로 확인할 수 있습니다. 테이블 레코드 위젯을 사용하여 하나의 레코드 필드 또는 모든 레코드 필드를 표시할 수 있습니다.
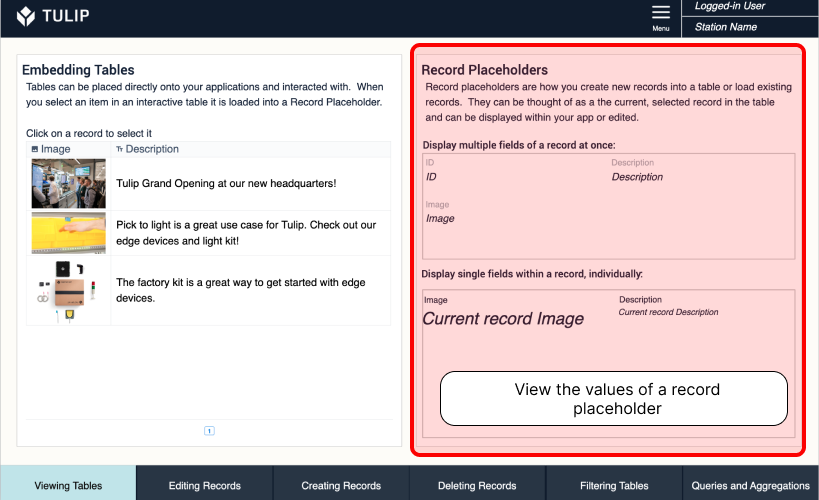
레코드 앱 편집 단계
기존 테이블 데이터를 편집하는 것은 프로세스 가시성을 위해 필수적입니다. 레코드 편집은 주문의 완료 상태를 추적하거나 감사 담당 사용자를 업데이트하는 등 거의 모든 용도로 사용할 수 있습니다.
레코드를 편집하기 전에 레코드 플레이스홀더에 로드해야 합니다. 레코드 플레이스홀더 개요 임베드된 테이블 위젯에서 레코드를 클릭하면 해당 레코드가 플레이스홀더에 로드됩니다.
앱의 개별 입력을 테이블 필드에 직접 연결할 수 있습니다. 이렇게 하면 트리거를 사용하여 테이블에 변수 값을 쓰는 작업을 줄일 수 있고, 사용자가 트리거를 실행하기 위해 버튼을 클릭해야 하는 수고를 덜 수 있습니다.

테이블에 쓰기 전에 사용자 입력에 대한 추가 확인을 실행하려는 경우 트리거를 사용하여 테이블에 쓸 수도 있습니다.
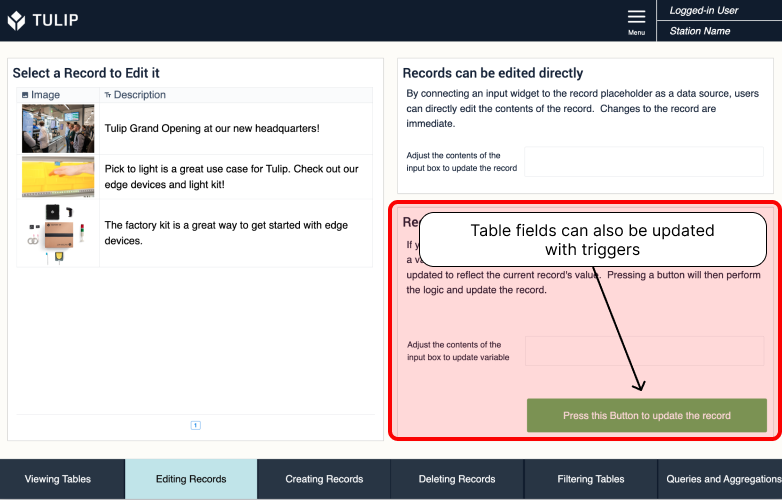
레코드 앱 만들기 단계
새 레코드를 만드는 것은 의미 있는 데이터 인사이트를 구축하기 위해 마스터해야 할 핵심 기술입니다. 레코드를 만드는 주요 단계는 다음과 같습니다:
- 고유 ID로 레코드를 만들고 레코드 플레이스홀더에 할당합니다.
- 각 테이블 레코드 필드에 값을 씁니다.
- (선택 사항) 테이블에 기록 중인 변수의 값을 지웁니다.
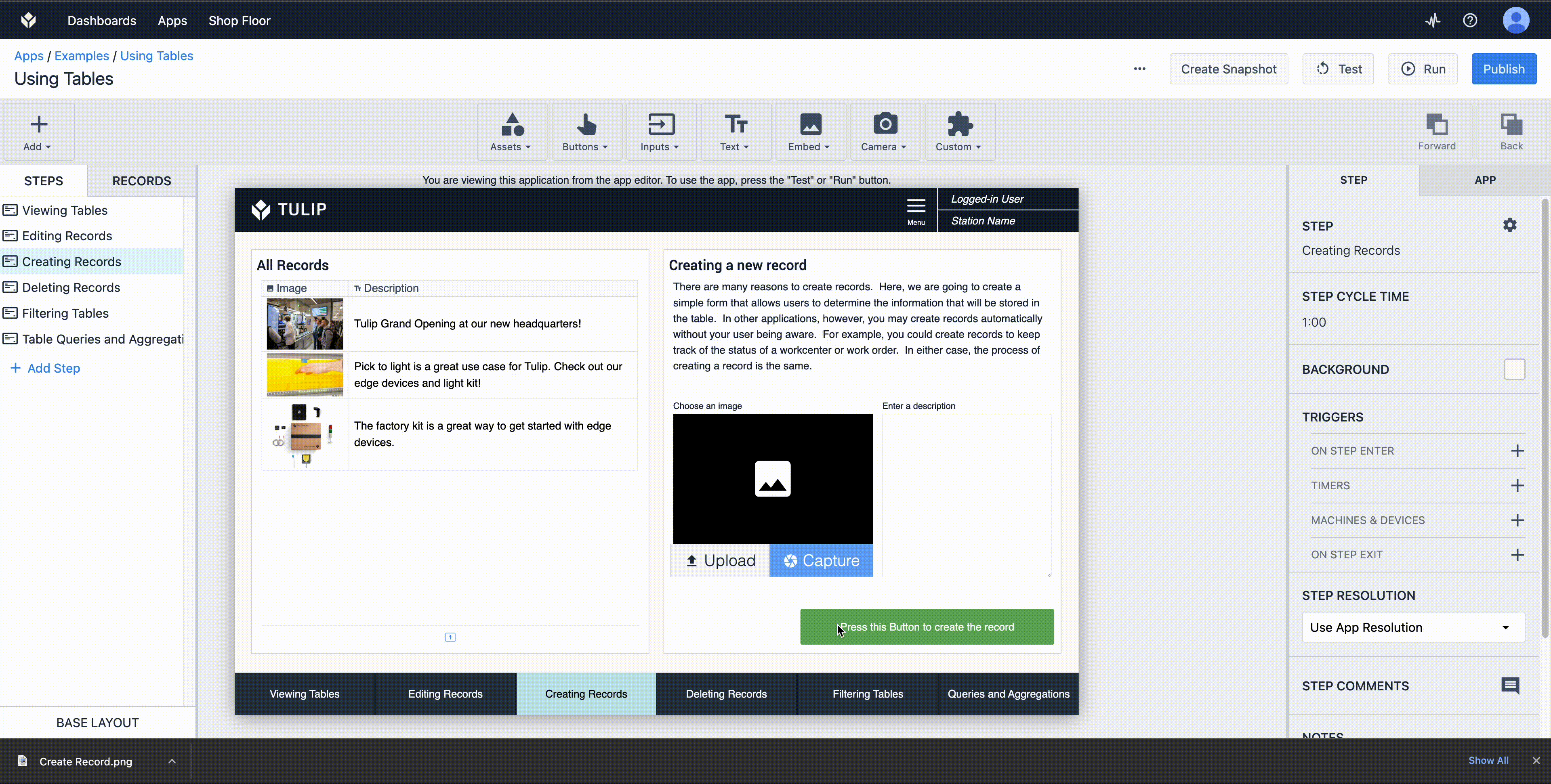
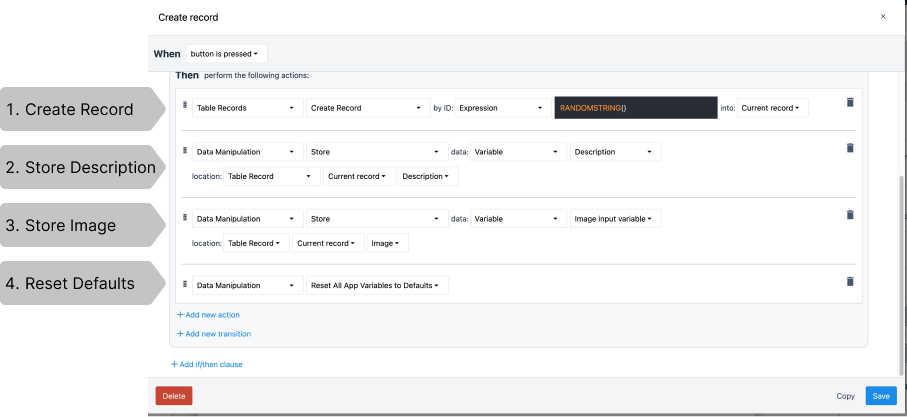
레코드 삭제 앱 단계
레코드 삭제는 자주 필요한 기능은 아니지만 잘못된 데이터를 제거할 때 유용하게 사용할 수 있는 기능입니다. 테이블 레코드는 실행 중인 Tulip 스테이션의 플레이스홀더에 로드되어 있는 동안에는 삭제할 수 없습니다. 이는 실질적으로 사용자가 대화형 테이블에서 레코드를 선택한 다음 트리거를 사용하여 해당 레코드를 삭제하도록 할 수 없다는 뜻입니다. 이 문제를 해결하려면 다음과 같이 하세요:
- 레코드가 로드되었는지 확인하고 로드된 경우...
- 해당 레코드 ID를 변수에 저장합니다.
- 레코드 플레이스홀더를 지웁니다.
- 변수와 일치하는 ID를 가진 레코드를 삭제합니다.
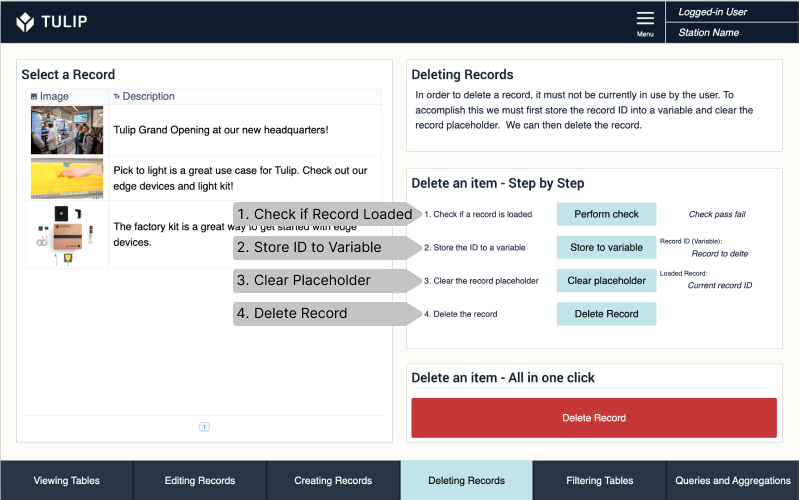
이러한 모든 단계를 단일 트리거로 통합할 수도 있습니다.
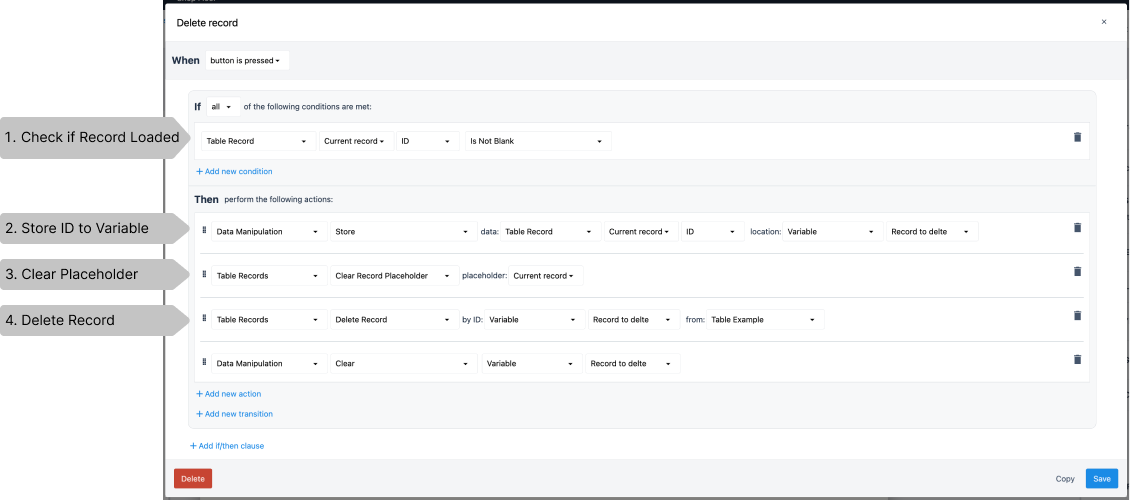
테이블 필터링 앱 단계
테이블 필터링은 사용자가 상호 작용할 수 있는 레코드를 제한할 때 유용한 도구입니다. 상태가 완료인 레코드의 순서를 정렬하거나 다른 줄에 할당된 레코드를 숨기고 싶을 수도 있습니다.
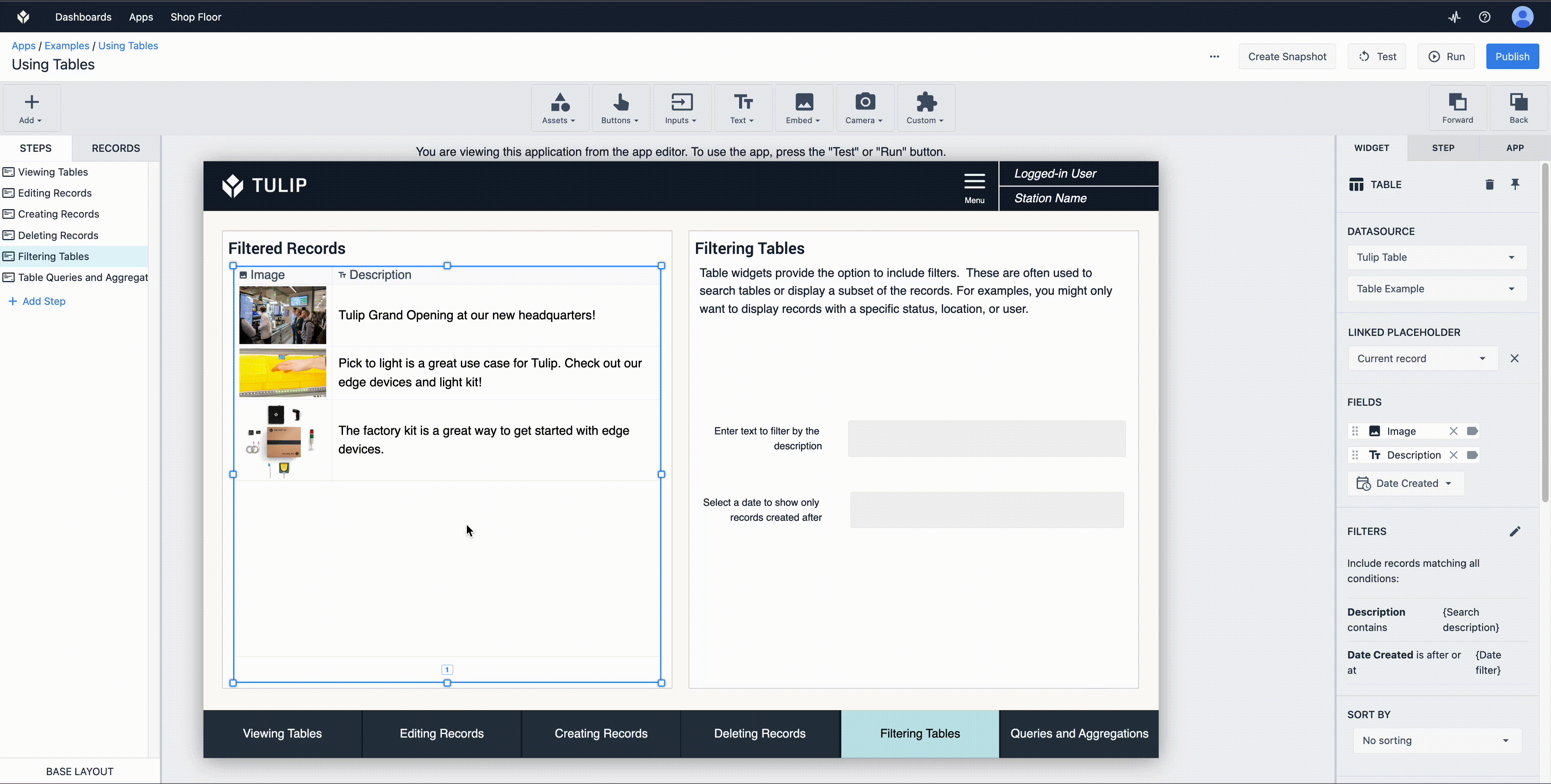
임베디드 테이블에 필터를 추가하는 방법은 간단합니다:
표를 선택합니다.
필터 옆의 연필 기호를 클릭합니다.
"필터 추가"를 선택합니다.
정렬하려는 테이블 필드와 해당 필드에 일치시키려는 조건을 선택합니다.
- 이 예에서는 테이블의 설명 필드가 검색 설명 변수와 일치하는지 확인하고 있습니다.
- 생성된 날짜는 날짜 필터 변수 뒤에 있습니다.
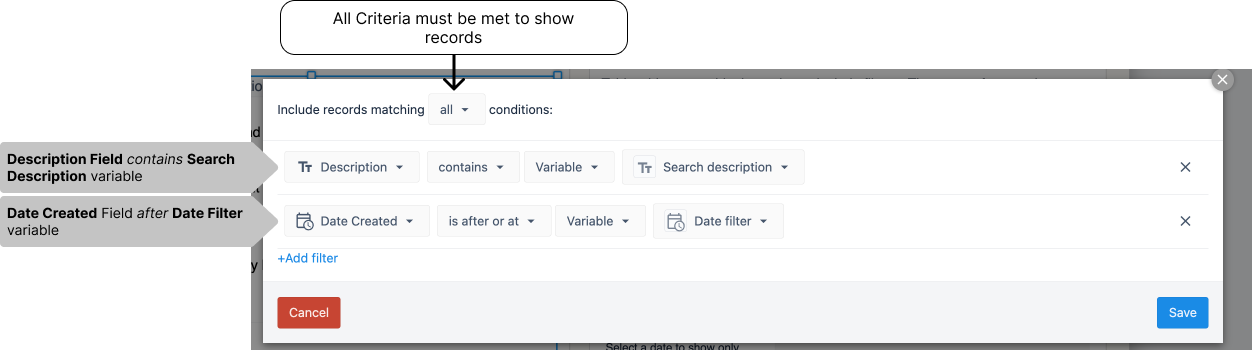
테이블 쿼리 및 집계 앱 단계
쿼리 및 집계는 앱 구축을 간소화하는 멋진 도구입니다. 이 주제에 대한 자세한 내용은 여기를 참조하세요. 쿼리 및 집계는 앱 수준이 아닌 테이블 수준에서 이루어집니다. 테이블 예제 테이블로 이동합니다.
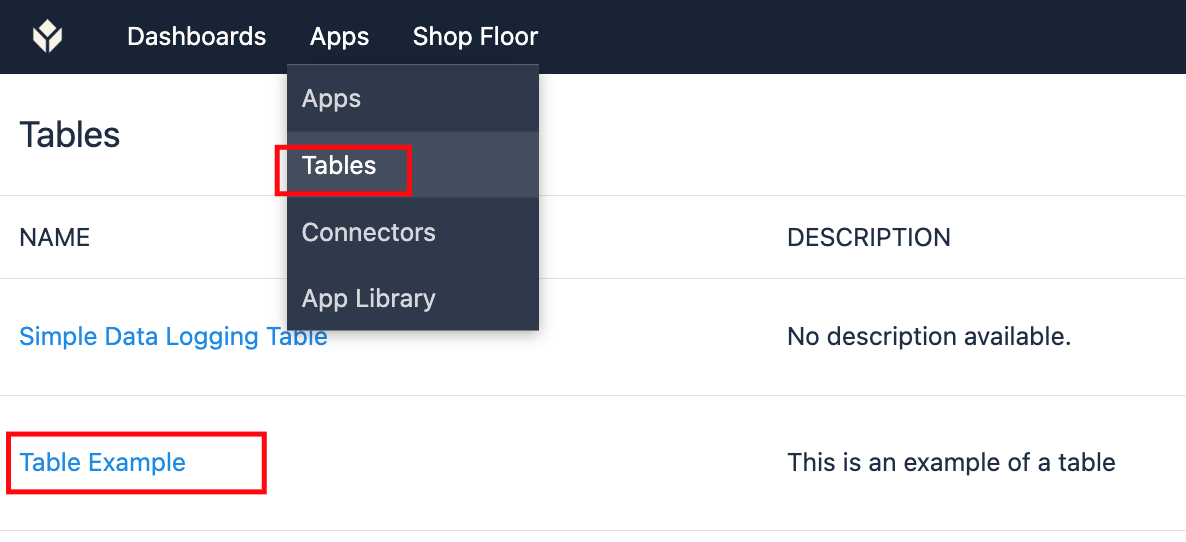
쿼리는 테이블 수준의 필터링 및 정렬로, 테이블이 사용되는 각 위치에서 이러한 필터를 적용하는 것과 달리 여러 앱에 균일하게 테이블 필터를 적용하려는 경우에 매우 유용합니다.
쿼리를 선택하면 테이블에 기존 쿼리가 표시됩니다. 동일한 테이블에 여러 쿼리를 추가할 수 있습니다.
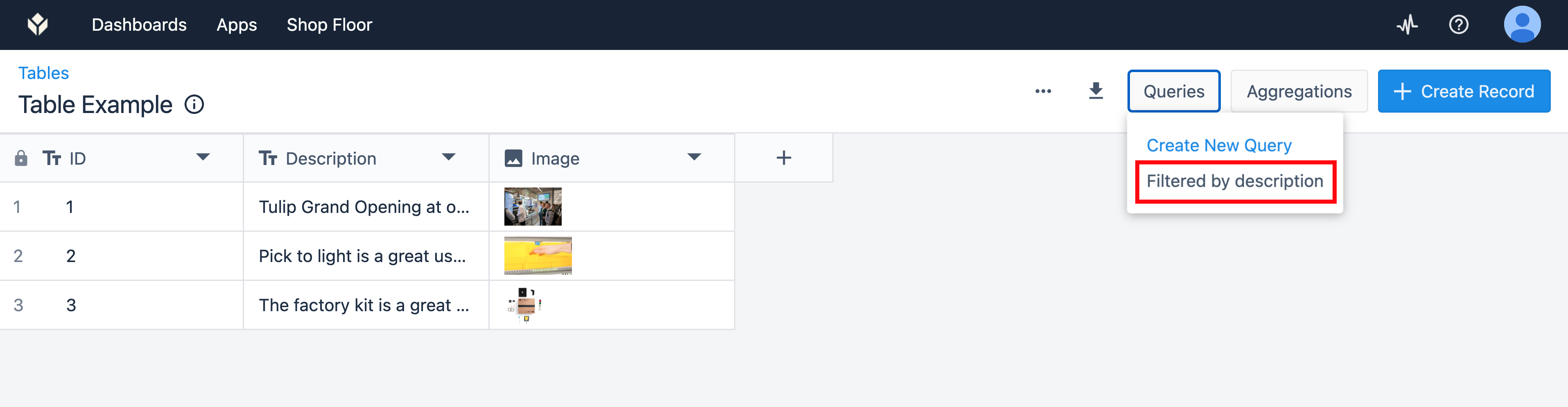
이 쿼리는 설명 필드가 앱 변수와 일치하는 레코드만 표시하도록 테이블을 필터링합니다. 쿼리를 클릭하면 해당 구성이 표시됩니다.
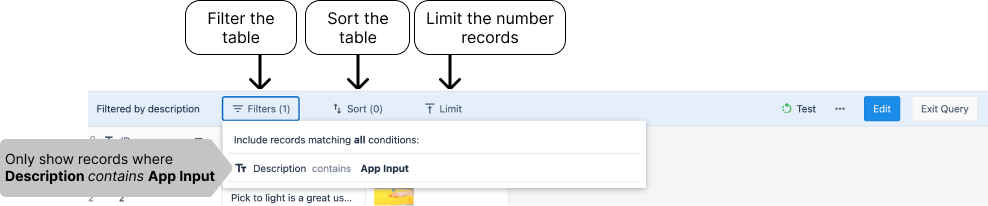
앱 측에서 쿼리 데이터를 표시하는 방법은 간단합니다.
- 테이블 레코드에 쿼리 추가
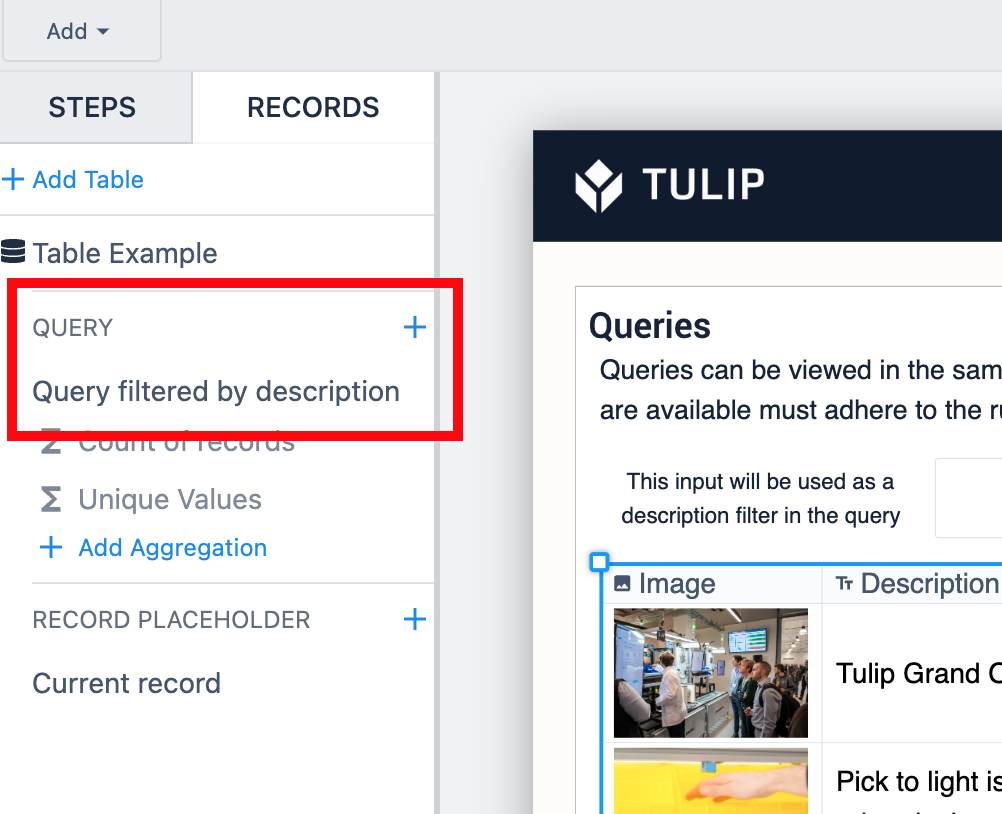
- 임베드된 테이블 위젯에서 데이터 소스로 튤립 테이블 쿼리를 선택합니다.
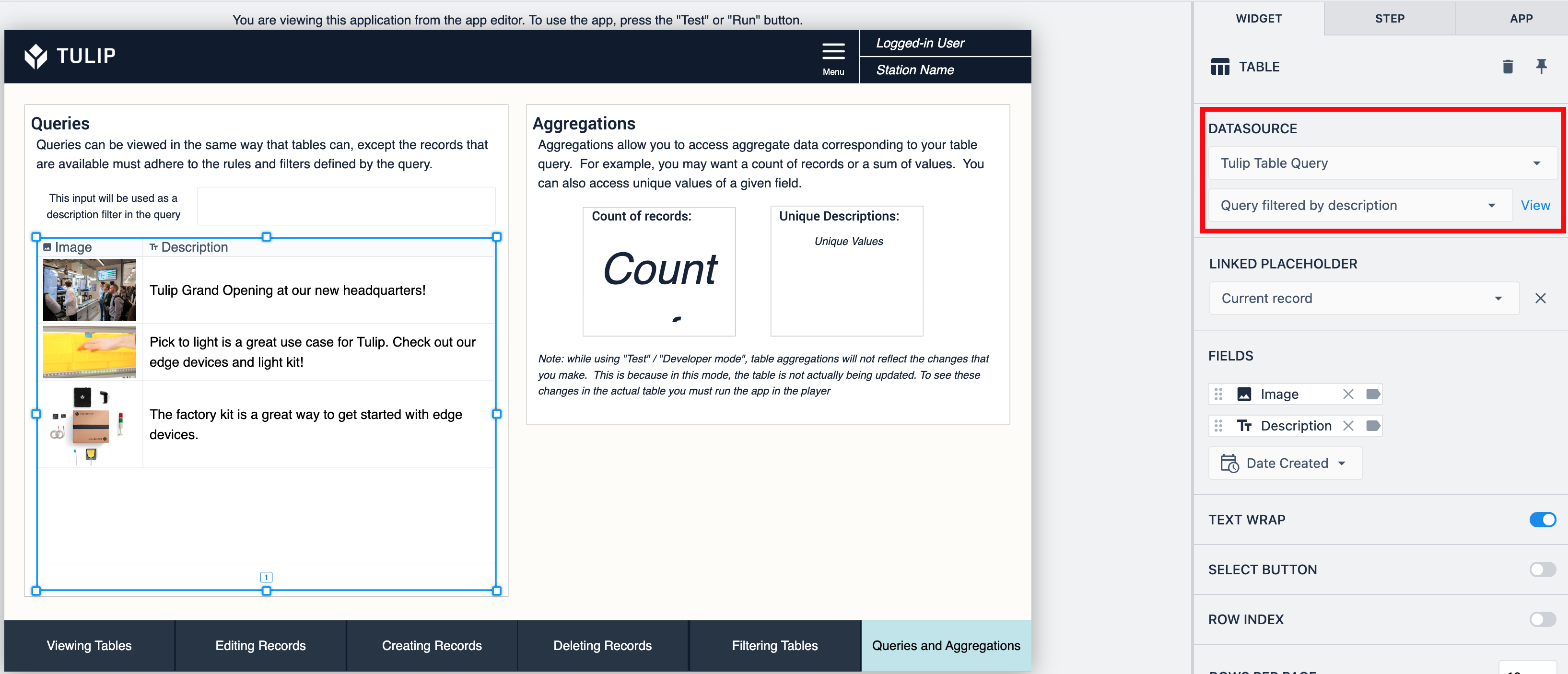
집계는 쿼리된 데이터에 대한 계산입니다. 이러한 계산은 앱에서 로직을 구동할 수 있습니다. 예를 들어 주문 지연 건수가 5건을 초과하면 관리자에게 이메일을 보내거나, 업스트림 스테이션에서 생산한 재고에 문제가 있다고 보고하면 앱 단계를 결함 로깅 단계로 변경하고 싶을 수 있습니다.
이 테이블에는 두 가지 집계가 있습니다.
- 쿼리가 적용된 레코드 수 가져오기
- 쿼리가 적용된 각 설명의 목록 가져오기
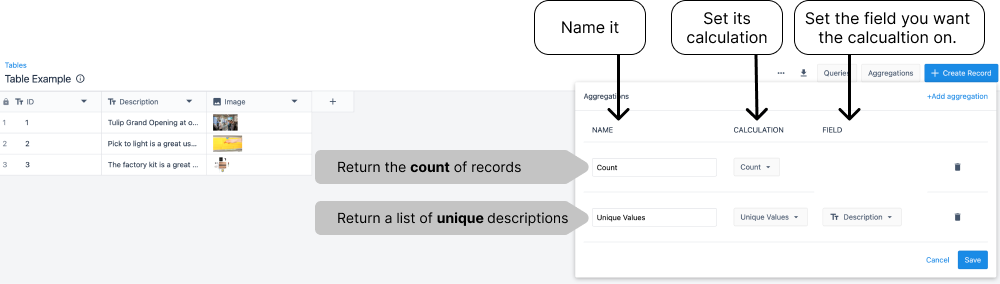
이를 앱에 통합하는 것은 쿼리와 매우 유사합니다:
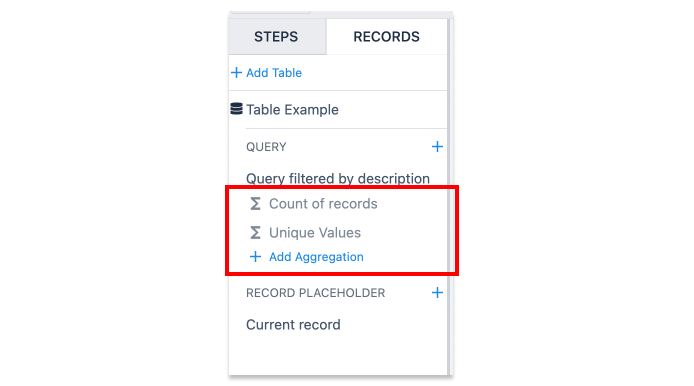
- 레코드 탭에서 쿼리에 집계를 추가합니다.
- 가변 텍스트 위젯을 설정하여 집계를 표시합니다.