- 인쇄
일선 운영 앱에서 작업 지시를 자동화하는 방법
이 단계별 가이드를 사용하여 하루 동안의 개별 용접을 추적하세요.
생산 현장에서 용접공을 안내하기 위해 다음과 같은 도식을 사용한다고 상상해 보세요:
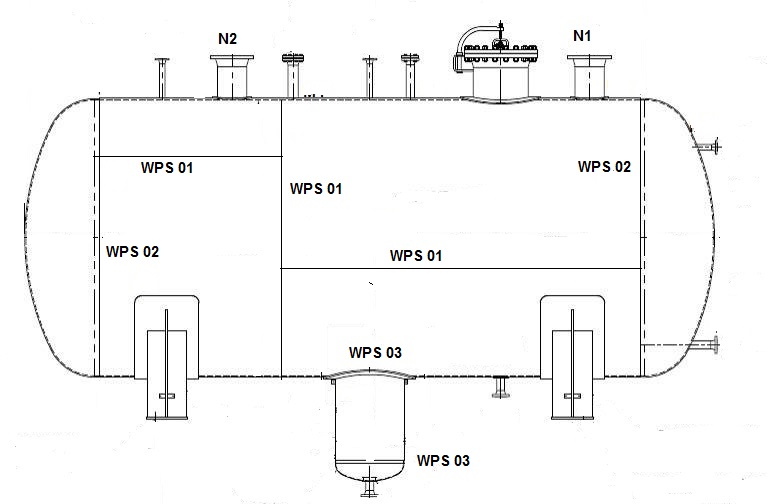
이 부품의 경우 작업자는 7개의 개별 용접을 수행해야 하며, 검사자가 각 용접을 검토해야 합니다. 현재 다음과 같이 일련의 항목이 있는 시트를 사용하여 각 용접을 기록합니다:

따라서 각 용접에 대해 작업자는 반드시 로그를 기록해야 합니다:
- 작업 번호
- 용접 설명
- 시간
- O2 수치
- A/R
- 검사자의 서명
- 날짜
- 코멘트
하루가 끝나면 컴퓨터에 입력해야 하는 서류 작업은 엄청나게 많습니다. 대신 Tulip의 일련의 양식 단계와 클릭 가능한 다이어그램을 사용하여 실시간으로 데이터를 캡처할 수 있습니다.
참고: 이 튜토리얼에서는 용접 예제를 사용하지만 작업 지시서 내의 모든 유형의 데이터 입력은 비슷한 문제에 직면하게 됩니다. 이 가이드는 작업자가 작업 지시서 데이터를 입력할 수 있는 모든 앱을 구축하는 데 도움이 될 것입니다.
위의 표 항목에서 볼 수 있듯이 용접기는 실제로 기계 설정 시간을 줄이기 위해 두 개의 개별 부품에 동일한 용접을 연속으로 반복합니다. 따라서 이 앱에는 각 용접에 대해 두 개의 반복 단계가 있습니다.
또한 작업자는 두 개의 용접 세트가 끝날 때마다 "앱을 완료"합니다. 이렇게 하면 작업자가 완료를 등록하지 않고 하루 종일 같은 앱을 열어두지 않아도 됩니다.
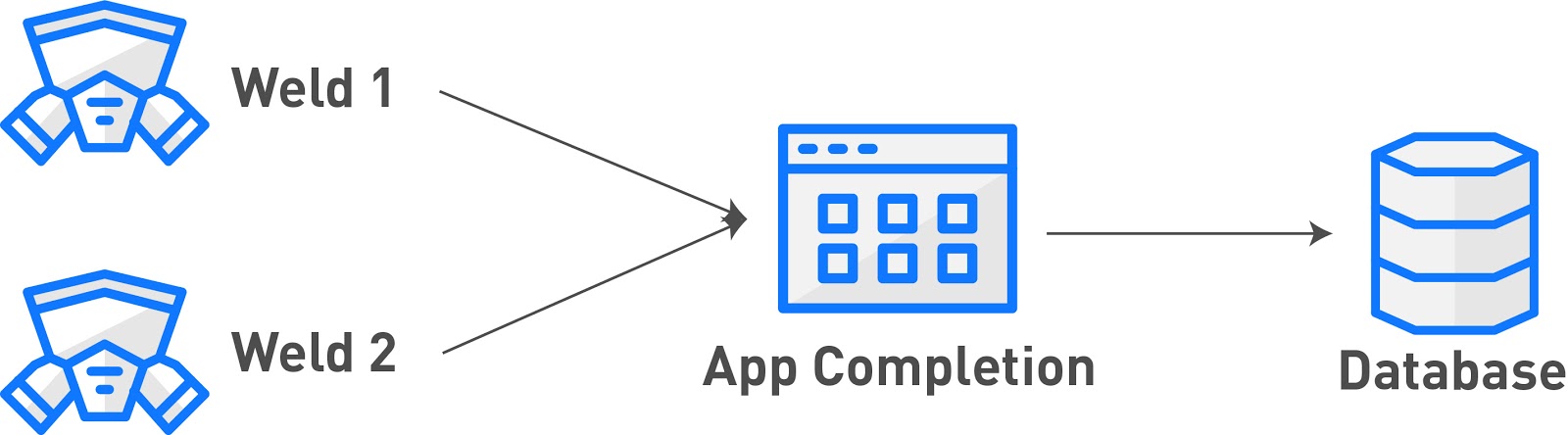
이 앱에는 3가지 유형의 단계가 있어야 합니다:
- 전반적인 상위 수준의 작업 주문 정보를 캡처하는 양식 단계
- 용접공이 작업 중인 용접을 선택할 수 있는 클릭 가능한 다이어그램
- 특정 용접에 대한 데이터를 캡처하는 양식 단계
다음은 각 단계가 어떻게 결합되는지 보여주는 다이어그램입니다:
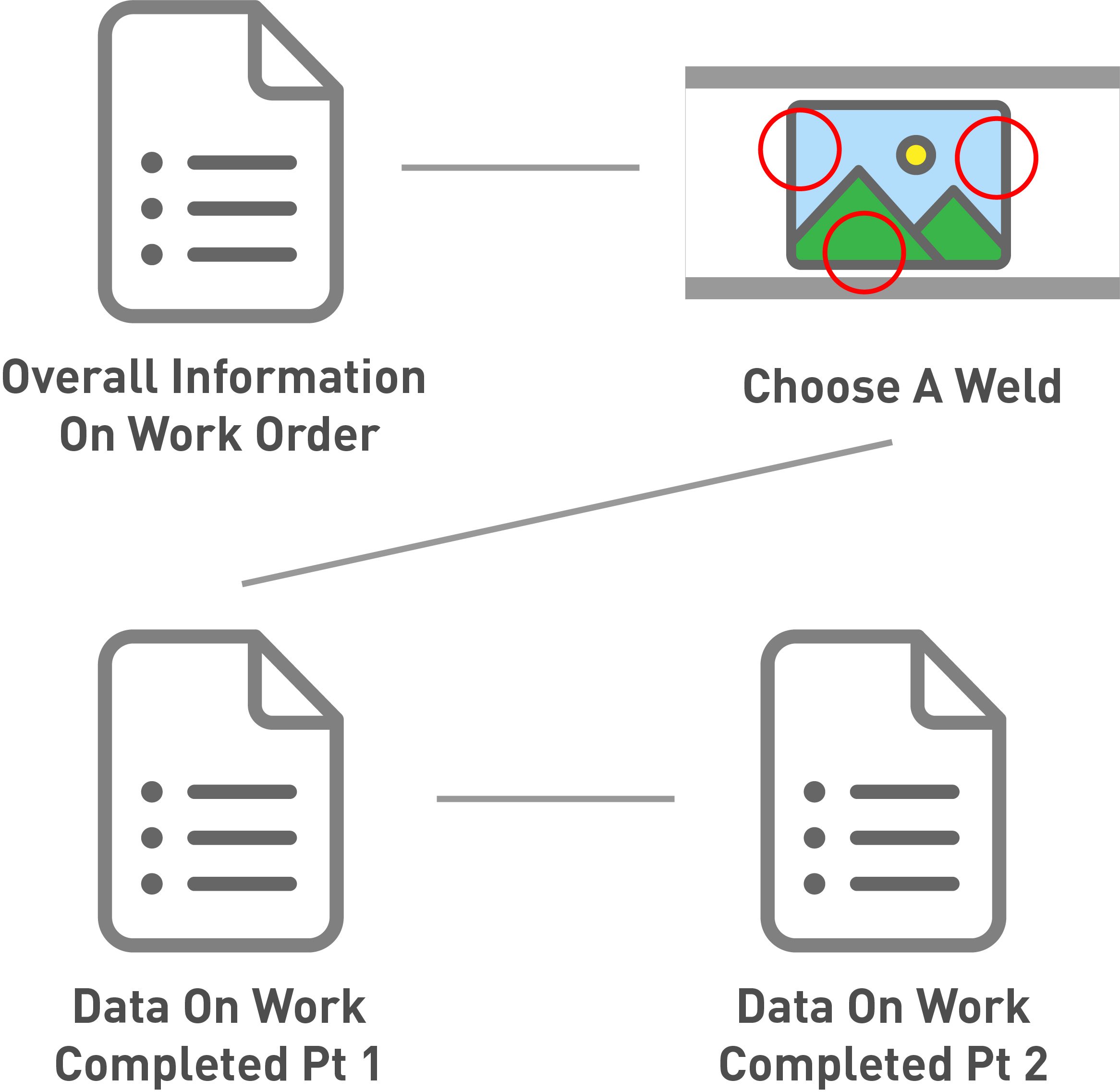
자동 용접 감사 앱을 구축하는 방법은 다음과 같습니다.
1단계- 전체 정보
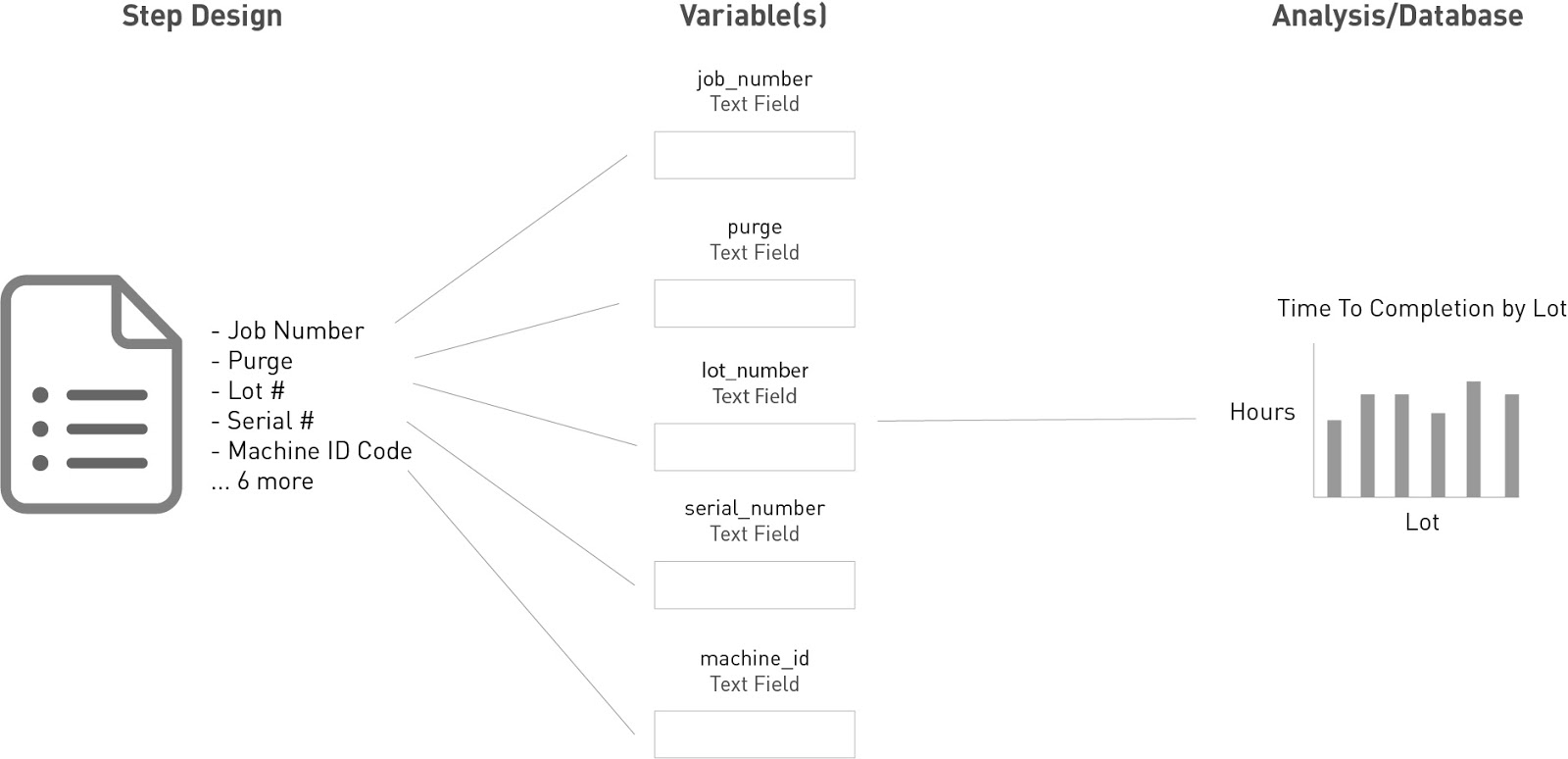
이 상황에서는 작업자가 매일 시트 상단에 높은 수준의 정보를 입력해야 합니다. 그 모습은 다음과 같습니다:
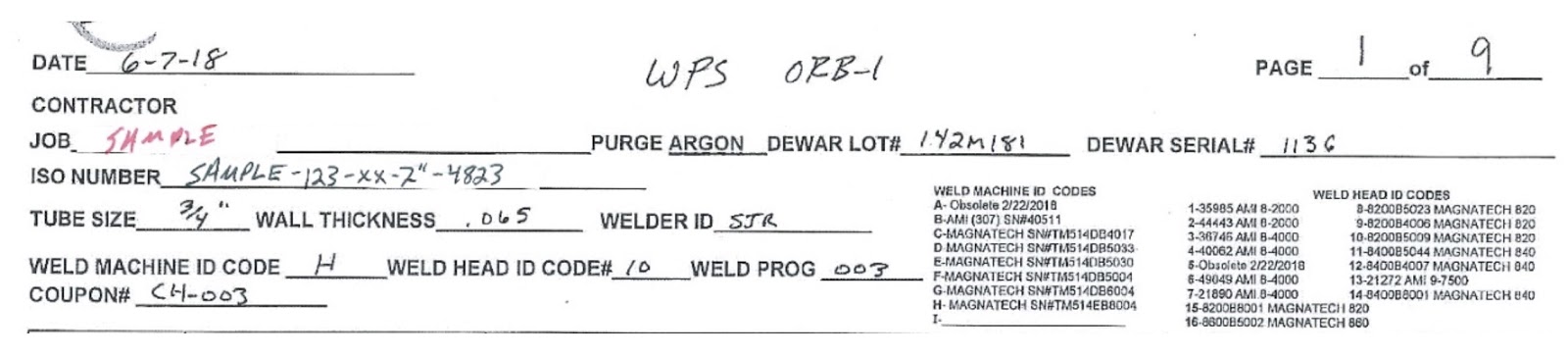
운영자는 하루 종일 여러 번 앱을 완성할 것이므로 각 앱을 시작할 때마다 이 정보를 요청하는 것은 합리적이지 않습니다.
다행히도 '영구 변수 '를 사용하면 운영자가 변경 사항이 있을 때만 데이터를 다시 입력하면 됩니다. 이 양식에는 다음과 같은 필드가 있습니다:
- 날짜
- Job
- Purge
- 듀어 로트
- 듀어 일련 번호
- Iso 번호
- 튜브 크기
- 벽 두께
- 용접기 ID
- 용접기 ID 코드
- 용접 헤드 ID 코드
- 용접 프로그
- 쿠폰
툴립은 툴립 플레이어에 로그인한 작업자와 현재 날짜를 기준으로 용접기 ID와 날짜를 자동으로 추적할 수 있으므로 이 두 항목에 대한 필드를 만들 필요가 없습니다.
다른 모든 항목의 경우 영구 변수와 일반 변수를 조합한 양식 단계가 필요합니다. 여러 개의 연속적인 앱 완료에서 반복되는 필드에만 영구 변수를 사용해야 합니다.
Tulip에서 빌드하기
전체 양식 단계의 모습은 다음과 같습니다:
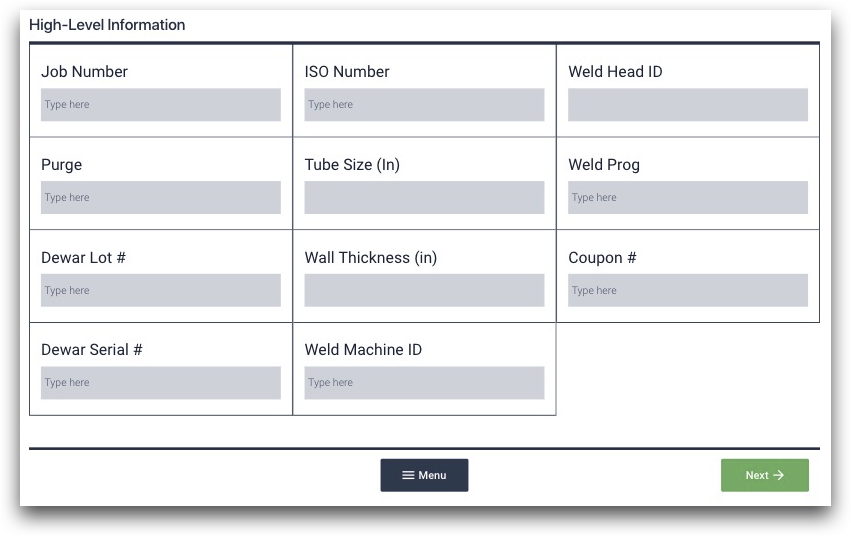
텍스트 및 숫자 입력으로 구성된 11개의 필드가 있습니다. 세 개의 열을 만들려면 전체 양식 단계를 선택한 다음 앱 편집기 오른쪽의 컨텍스트 창에서 "세 개의 열" 버튼을 클릭합니다.
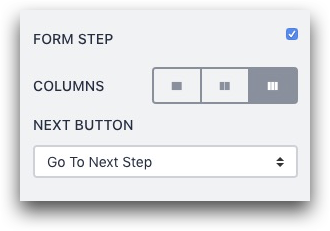
나중에 분석을 실행할 수 있도록 양식의 각 필드를 Tulip 데이터베이스에 저장하고 싶을 것입니다. 따라서 각 입력에 대해 적절한 이름을 가진 변수를 만듭니다.
"용접 헤드 ID 코드" 필드의 경우 컨텍스트 창에서 변수 필드 옆의 "+"를 클릭하고 변수 이름을 "weld_head_id"로 지정합니다. 하루 동안 변경되지 않으므로 "영구"로 설정하는 것도 좋습니다.
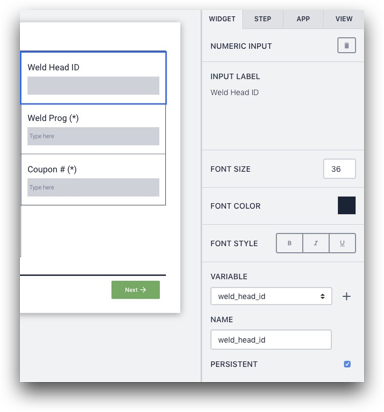
다른 경우에는 특정 워크벤치에서 값이 변경되지 않을 수 있으므로 "기본값"을 사용하는 것이 좋습니다. 예를 들어 특정 스테이션에서 "퍼지" 필드의 값이 항상 "아르곤"일 수 있으므로 이를 기본값으로 추가하여 작업자가 변경할 필요가 없도록 할 수 있습니다.
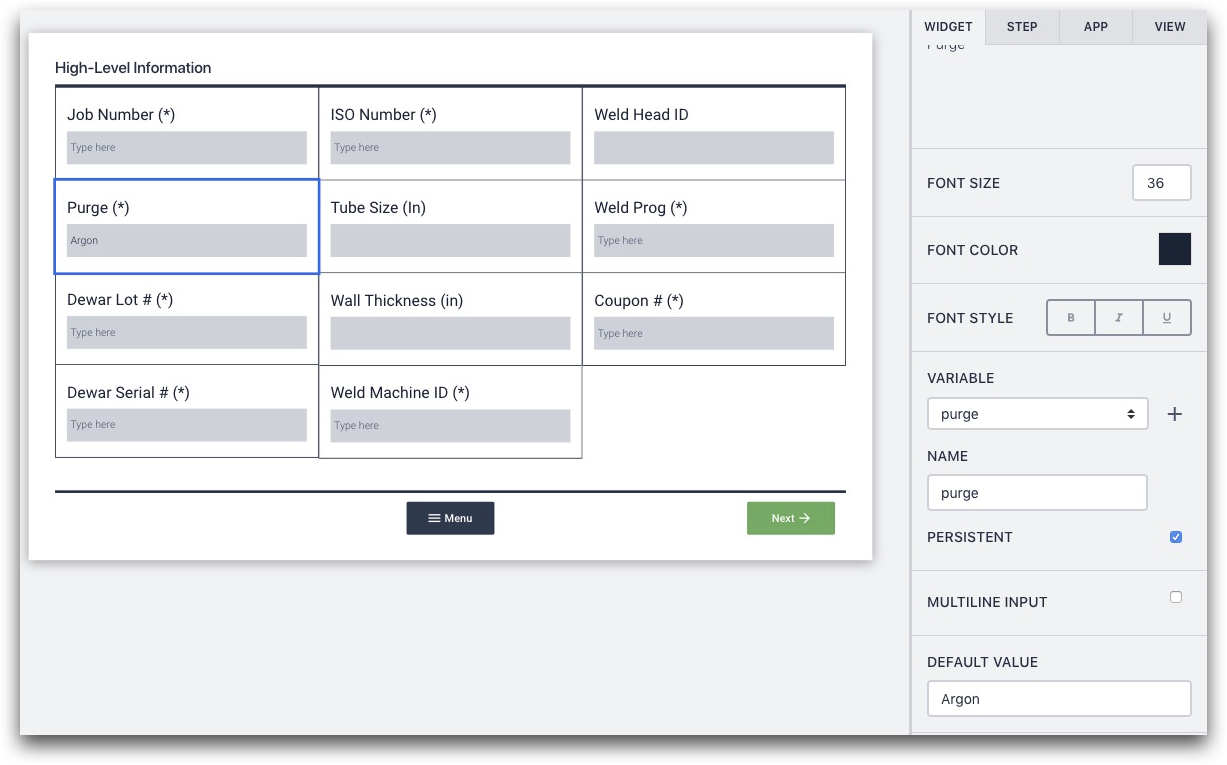
컨텍스트 창을 더 자세히 설명하면 다음과 같습니다:
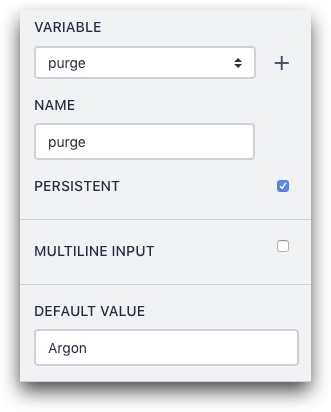
11개의 변수를 모두 살펴보고 이름을 지정합니다. 작업자가 양식 단계에서 필드를 변경하지 않도록 하려면 "기본값"을 추가하고, 데이터를 한 번 입력한 후 몇 시간 동안 다시 건드리지 않도록 하려면 "영구" 확인란을 선택합니다.
이 단계를 다른 단계와 결합
무슨 일이 있어도 이 단계는 작업자가 용접을 선택하는 다음 단계로 이어집니다. 하지만 이 단계에서 수집한 변수는 나중에 분석을 만들 때 유용하게 사용됩니다. 개별 용접을 이러한 상위 수준의 데이터 포인트에 연결할 수 있습니다.
분석 가능성
이것은 분석에 대한 많은 가능성을 제시합니다. 예를 들어, '변수 비교' 분석을 사용하여 각 작업 번호에 대한 모든 용접이 포함된 누적 막대형 차트를 만들 수 있습니다.
이때 작업 번호는 X축에, '총 소요 시간'은 Y축에 표시됩니다. 특정 작업 번호에 대한 7개의 용접이 모두 포함됩니다.
다음은 누적 막대형 차트의 예입니다:
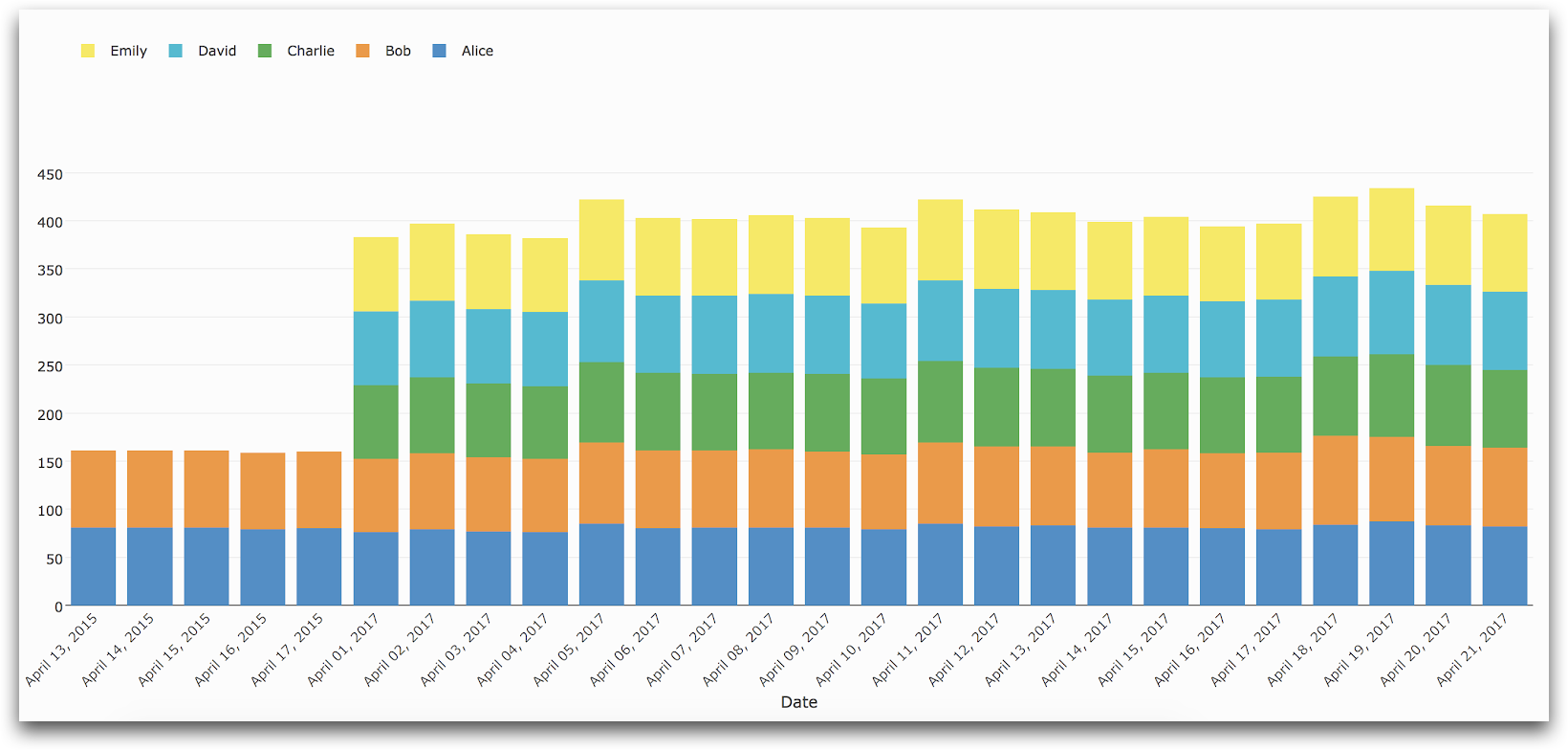
추가 자료
2단계 클릭 가능한 다이어그램
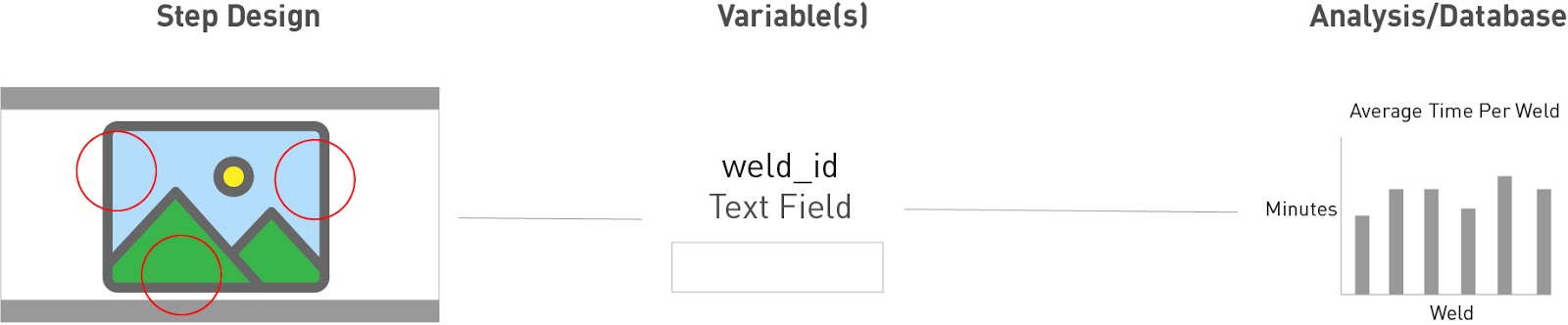
용접공은 각 부품에 대해 7개의 용접을 완료해야 하므로 데이터를 추가하기 전에 용접공이 각 개별 용접을 쉽게 선택할 수 있는 방법이 필요합니다.
각 용접에 대한 텍스트와 함께 단계에 7개의 버튼을 추가할 수 있습니다. 이 경우 도식이 있으므로 전체 부품의 맥락에서 용접 정보를 제공할 수 있습니다.
클릭 가능한 다이어그램을 만들려면 회로도를 업로드하고 일련의 보이지 않는 버튼을 만들기만 하면 됩니다. 방법은 다음과 같습니다.
튤립에서 구축하기
스텝에 회로도 이미지를 업로드합니다.
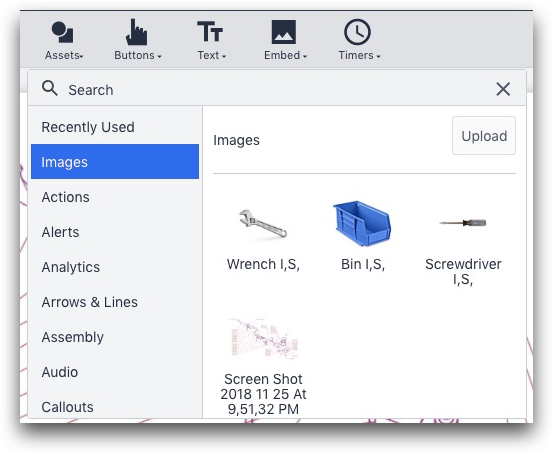
그런 다음 각 용접 번호 위에 보이지 않는 버튼을 만듭니다. 버튼의 기본 텍스트를 제거하고 "버튼 색상" 필드에서 색상을 투명으로 변경합니다.

"트리거" 옆의 "+" 버튼을 클릭하여 트리거를 생성하고 특정 용접 번호의 이름을 따서 트리거의 이름을 지정합니다.
트리거에서 "weld_id"라는 이름의 변수 값을 용접 번호(이 경우 "WPS 02")로 업데이트한 다음 다음 단계로 진행합니다.
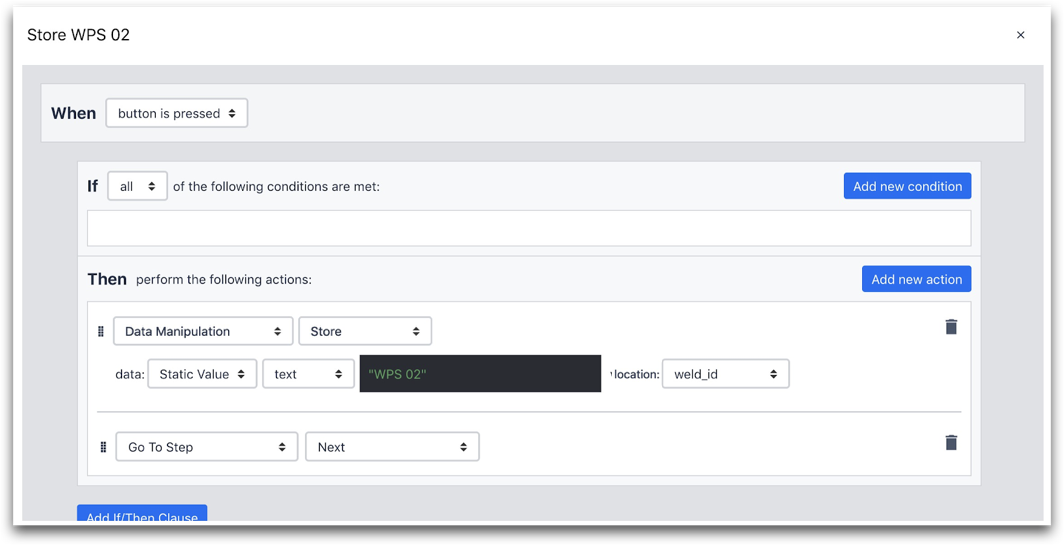
다음은 "Then" 문입니다:
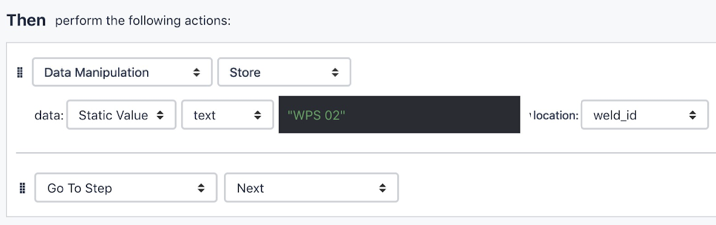
7개의 모든 용접 번호에 이를 빠르게 복제하는 방법은 다음과 같습니다. 버튼을 클릭한 다음 Ctrl + C를 사용하여 복사한 다음 Ctrl + V를 사용하여 붙여넣은 다음 WPS 03과 같은 다음 용접 번호 위로 드래그합니다.
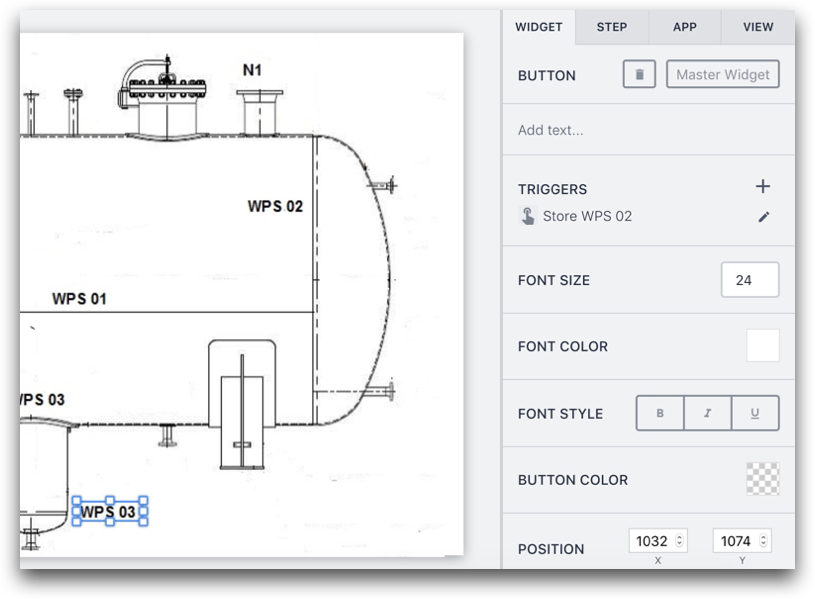
트리거 옆의 "편집" 기호를 클릭합니다.
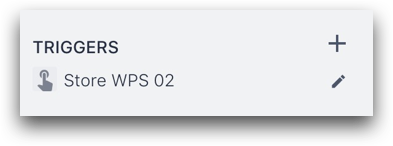
그런 다음 편집기에서 트리거의 이름을 "Store WPS 03"으로 변경하고 표현식 편집기에서 텍스트를 "WPS 03"으로 조정합니다.
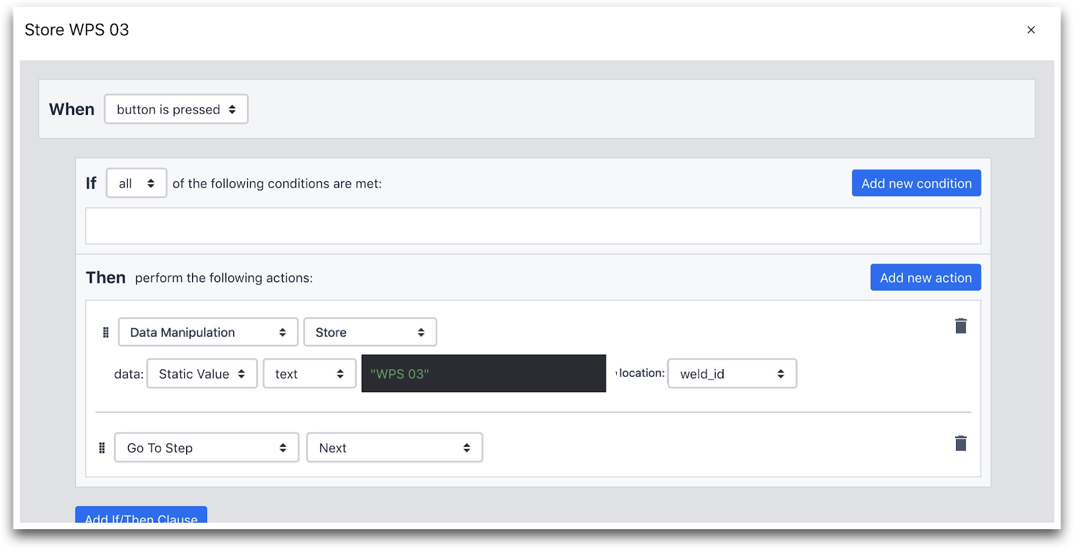
그런 다음 "저장"을 클릭합니다. 그러면 WPS 03 버튼과 연결된 완전히 새로운 트리거가 생성됩니다.
이 단계를 다른 단계와 결합하기
이 앱에는 두 개의 용접 각각에 대한 양식 단계가 있습니다. 따라서 이 앱은 두 용접이 별도의 부품에서 동일한 번호라고 가정합니다.
분석 가능성
"weld_id" 추적을 시작하면 용접당 평균 시간을 계산할 수 있습니다. 각 앱 완료에는 동일한 유형의 용접 두 개를 완료하는 데 걸린 시간이 표시됩니다. "하나의 작업" 분석을 사용하여 이 데이터를 추적하고 "weld_id" 변수를 X축에, 앱 완료당 시간을 Y축에 배치할 수 있습니다.
더 읽어보기
3단계- 각 용접에 대한 데이터
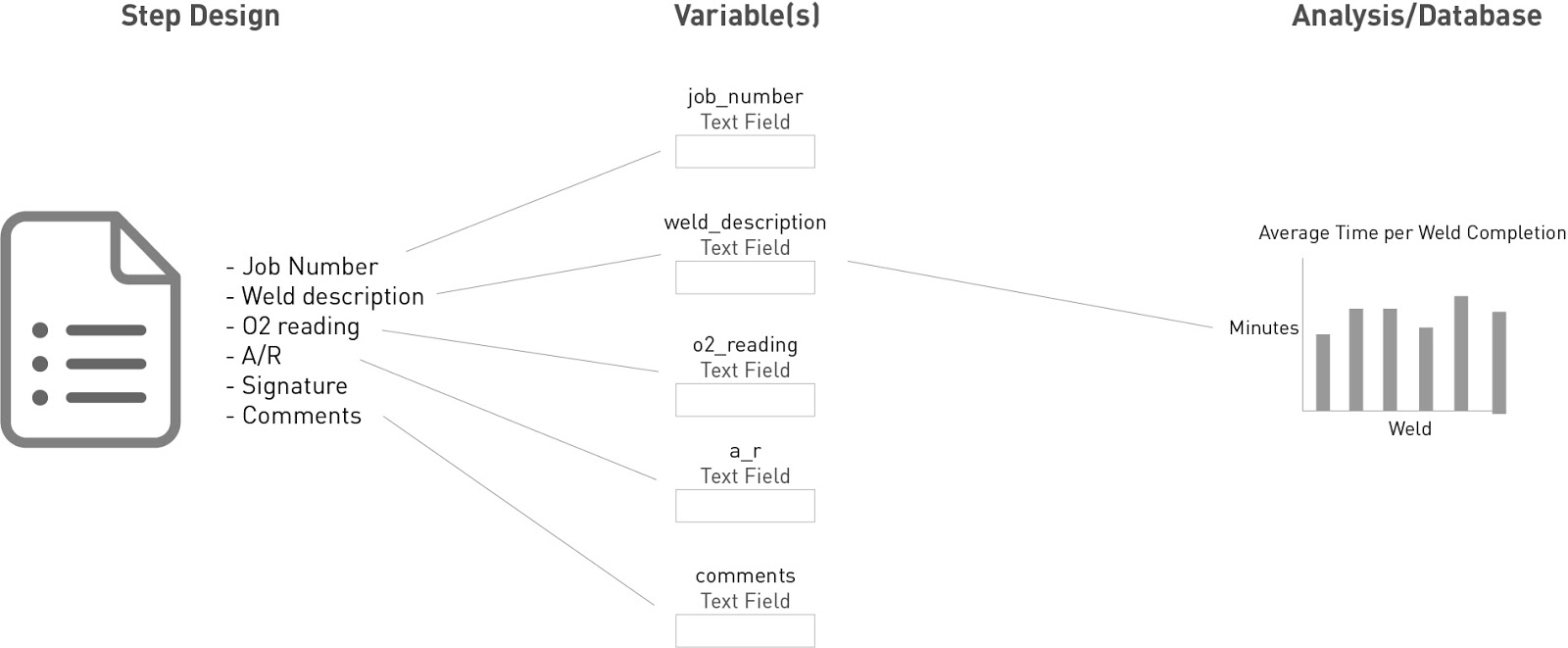
다음은 작업자가 각 용접에 대해 작성해야 하는 양식입니다:

- 작업 번호
- 용접 설명
- 시간
- 산소 수치
- A/R
- 검사자의 서명
- 날짜
- 코멘트
Tulip의 앱은 시작 및 종료 시간을 자동으로 추적하므로 운영자는 "시간" 또는 "날짜" 필드를 입력할 필요가 없습니다.
이를 위해서는 다른 양식 단계가 필요합니다. 이 모든 데이터는 앱이 완료될 때마다 새로 고쳐야 하므로 영구 변수나 기본값을 사용할 필요가 없습니다.
Tulip에서 빌드하기
다음은 양식 단계입니다:
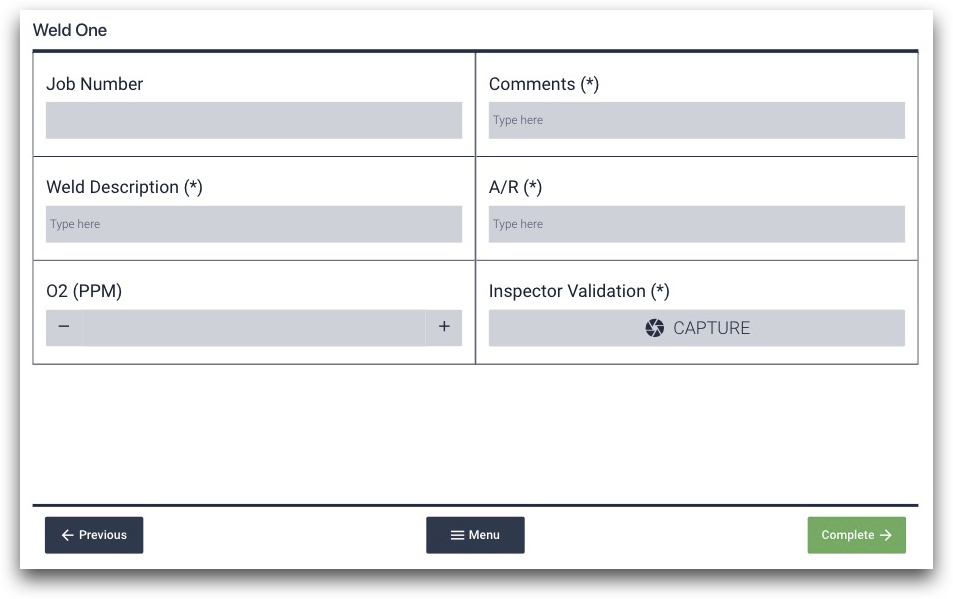
첫 번째 양식 단계와 마찬가지로 각 필드의 데이터를 저장하기 위해 관련 이름을 가진 변수를 만들어야 합니다.
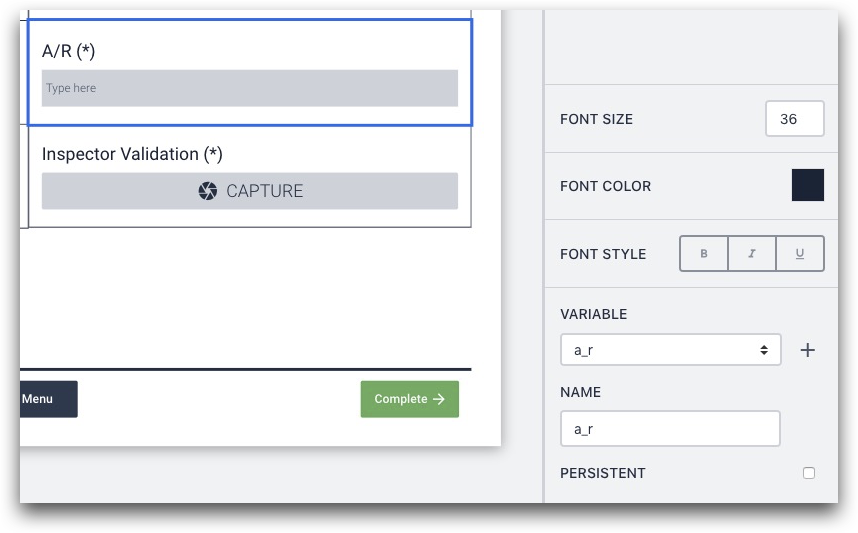
현재 Tulip에는 서명을 위한 필드가 없습니다. 따라서 컴퓨터의 웹캠을 사용하여 검수자의 사진을 캡처하여 검수자가 작업을 검토했는지 확인할 수 있습니다.
이 단계를 수행하면 앱 내에 총 6개의 새 변수가 만들어집니다.
그런 다음 작업자가 동일한 부품의 두 번째 용접에 대한 세부 정보를 추가할 수 있도록 "단계 복제"를 통해 이 단계를 두 번 반복합니다.
컨텍스트 창의 단계 탭 상단에 있는 "단계 복제" 버튼을 클릭합니다.
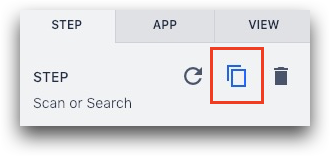
그런 다음 새 단계에서 변수의 이름을 변경하여 첫 번째 양식 단계의 응답과 별도로 데이터를 저장하도록 합니다.
예를 들어 첫 번째 단계의 변수 이름이 "a_r"인 경우 두 번째 단계의 변수 이름을 "a_r_2"로 지정하여 해당 앱 완료 내의 두 번째 용접 단계와 관련되어 있음을 표시할 수 있습니다.
분석 가능성
가장 흥미로운 분석은 앱을 완료하는 데 걸린 시간(또는 두 개의 용접을 완료하는 데 걸린 시간)과 작업 번호를 결합하는 것일 수 있습니다. '변수 비교' 분석을 사용하여 누적 막대형 차트를 만들어 특정 작업 번호에 대한 모든 용접을 서로 겹쳐서 쌓고 일주일 또는 한 달 동안의 모든 작업을 비교할 수 있습니다.
전체 참고 사항
전체 앱은 4단계로 구성되어야 합니다.
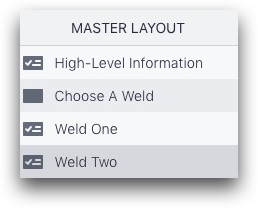
앱에는 동적 경로가 없습니다. 대신 각 단계는 앱이 완료되는 즉시 분석할 수 있는 변수에 중요한 정보를 저장합니다.
원하는 정보를 찾았나요?
community.tulip.co로 이동하여 질문을 게시하거나 다른 사람들이 비슷한 문제를 겪었는지 확인할 수도 있습니다!

