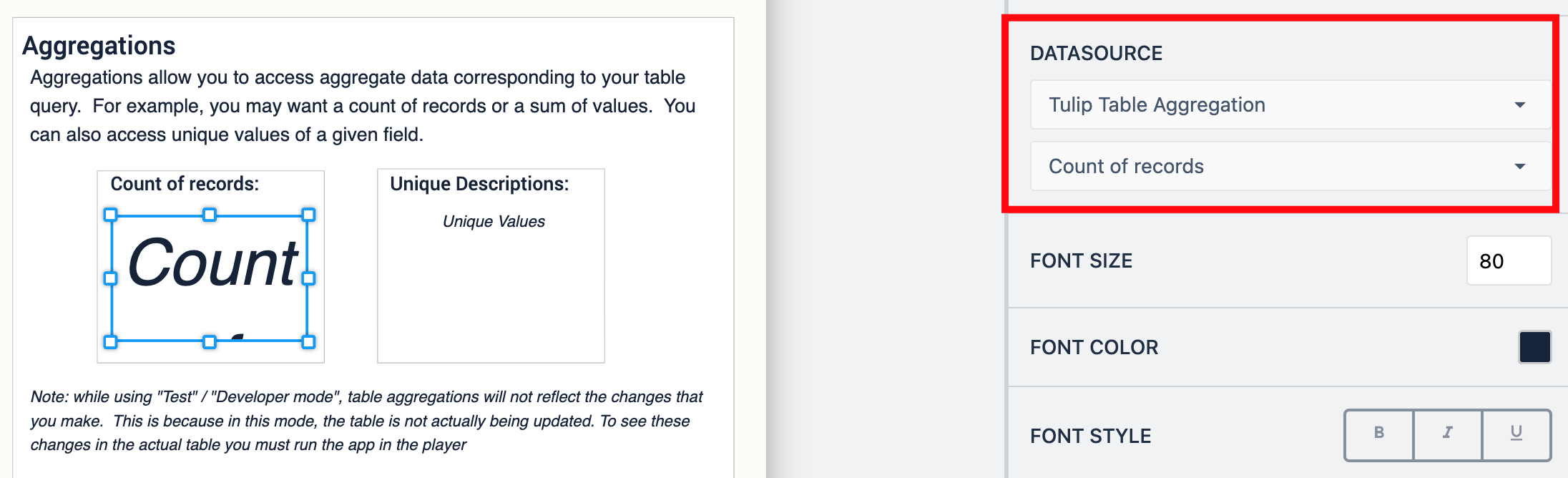- 印刷する
テーブルはデータを保存する場所です。Using Tablesアプリでは、TulipインスタンスにプリインストールされているUsing Tablesアプリについて説明します。
目的
データの長期保存は、生産の可視化と根本原因分析の鍵です。Tulipテーブルは、データを保存するのに最適な場所です。
このガイドでは、Tulipインスタンスにあらかじめ組み込まれているUsing Tablesアプリについて説明します。このアプリは、データを操作する際に必要となる基本的な操作の多くをカバーしていますが、すべての操作を網羅しているわけではありません。テーブルの詳細については、以下の記事をご覧ください:
このアプリの動作
このアプリは6つのステップに分かれています。ステップとは、ユーザーが目にするさまざまなビューのことです。このドキュメントは、これらのステップによって構成されます。各ステップは、データを操作するために必要となる、異なるコア機能に当たります。
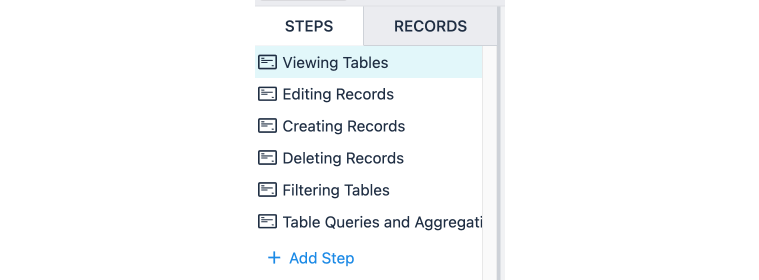
テーブル表示アプリのステップ
アプリ内で完全な表を表示することは、多くの場合、ユーザーが既存のデータと対話するための最初のステップです。埋め込みテーブルウィジェットを使用すると、ユーザーはテーブルを直接見て操作することができます。ユーザがテーブル内の行を選択すると、そのレコードは自動的にテーブル レコード プレースホルダに読み込まれ、トリガで編集できます。
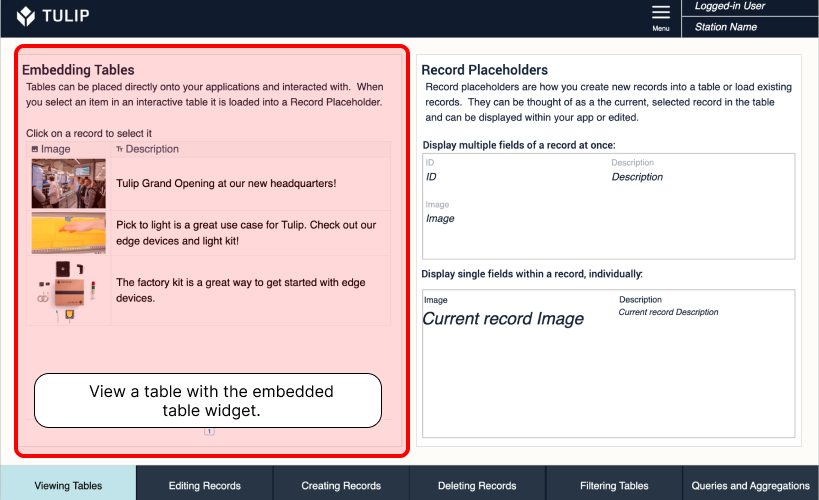
レコードがプレースホルダにロードされると、そのレコードのデータを見るのは簡単です。レコード・フィールドを1つ表示することも、テーブル・レコード・ウィジェットを使用してレコード・フィールドをすべて表示することもできます。
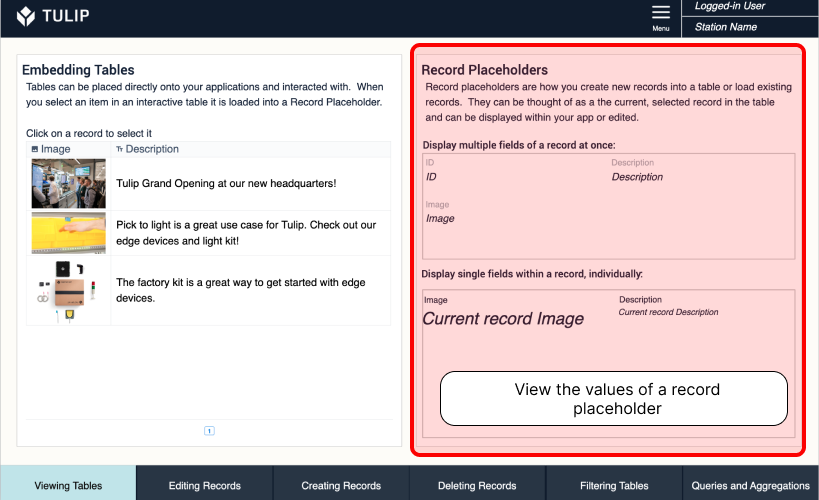
レコードの編集
既存のテーブル・データを編集することは、プロセスの可視化に不可欠です。レコードの編集は、注文の完了ステータスを追跡したり、監査担当ユーザを更新したり、その他あらゆることに使用できます。
レコードを編集する前に、レコード・プレースホルダにロードする必要があります。レコードプレースホルダの概要組み込みテーブルウィジェットのレコードをクリックすると、プレースホルダにロードされます。
アプリ内の個々の入力をテーブルフィールドに直接関連付けることができます。これにより、トリガを使用して変数値をテーブルに書き込む手間が省け、ユーザがそのトリガを実行するためにボタンをクリックする必要もなくなります。

テーブルに書き込む前にユーザ入力の追加チェックを行いたい場合、トリガはテーブルに書き込むこともできます。
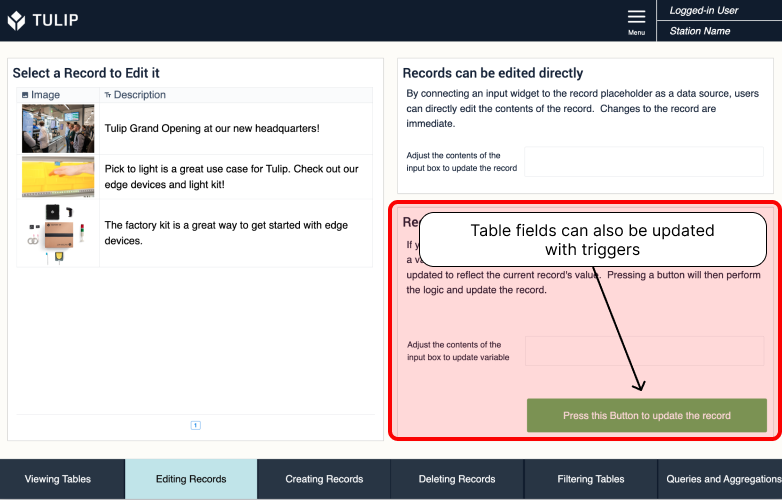
レコードの作成
新しいレコードの作成は、意味のあるデータインサイトを構築するためにマスターすべき重要なテクニックです。レコード作成の主な手順は以下の通り:
- 一意のIDでレコードを作成し、レコード・プレースホルダに割り当てる。
- 各テーブル・レコード・フィールドに値を書き込む。
- (オプション)テーブルに書き込まれている変数の値をクリアする。
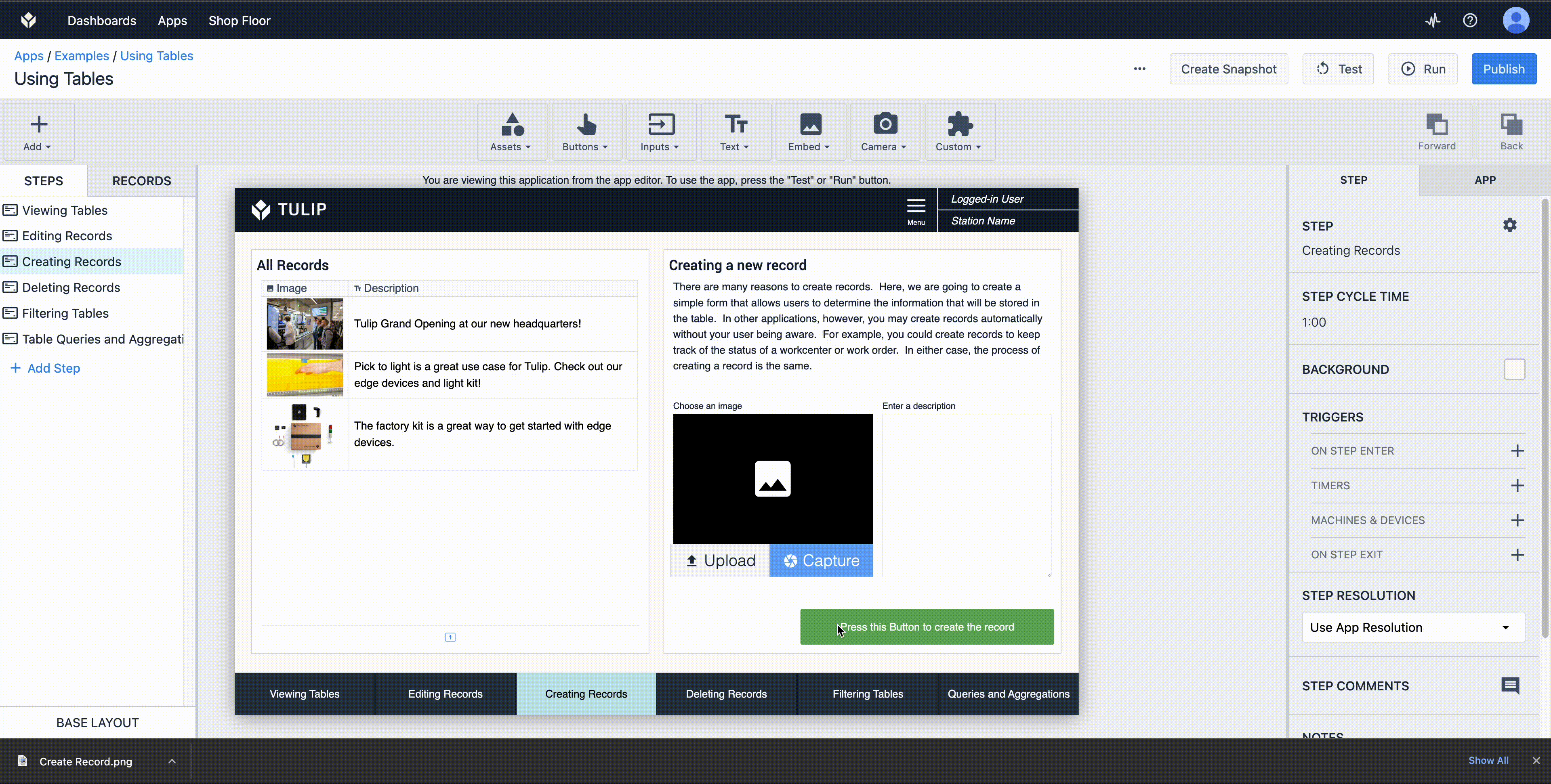
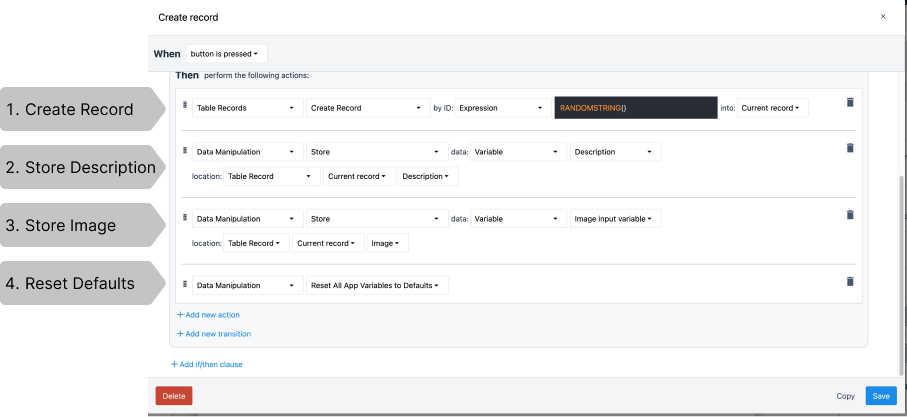
レコードの削除
レコードの削除は頻繁に必要になる機能ではないが、誤ったデータを削除するのに便利な機能である。テーブルのレコードは、実行中のTulipステーションのプレースホルダにロードされている間は削除できません。つまり、ユーザがインタラクティブなテーブルからレコードを選択し、トリガを使用してそのレコードを削除することはできません。これを回避するために、我々は次のことを行う:
- レコードがロードされているかチェックする。
- そのレコードのIDを変数に格納する。
- レコード・プレースホルダをクリアする。
- IDが変数に一致するレコードを削除する。
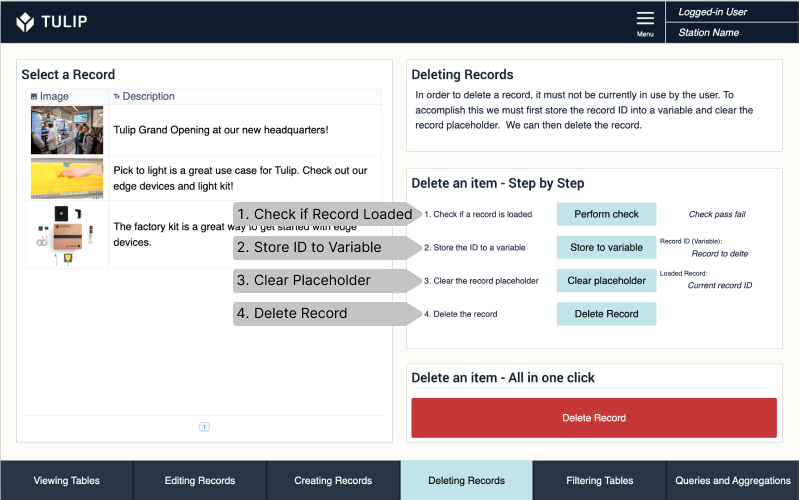
これらのステップは、1つのトリガに統合することもできます。
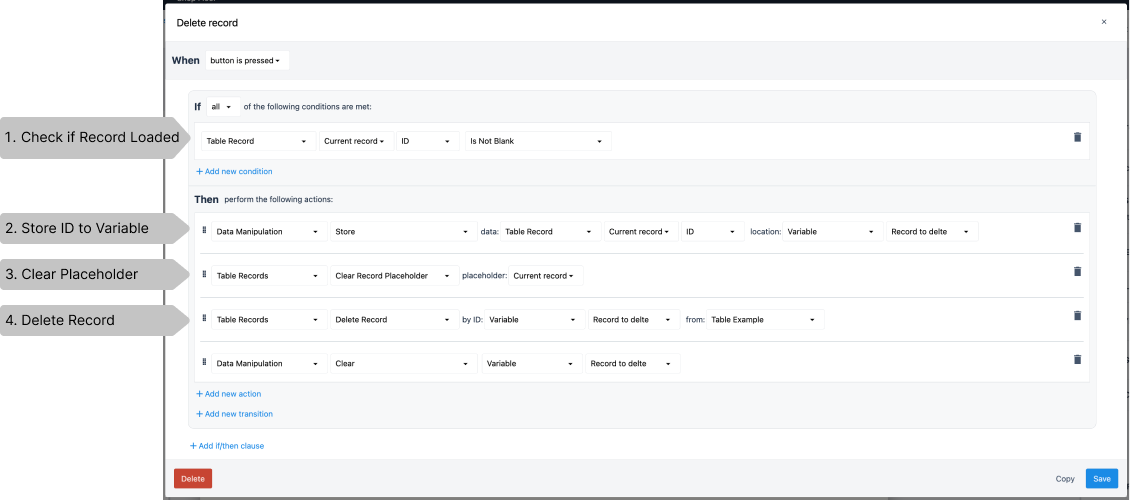
テーブルのフィルタリング アプリのステップ
テーブルのフィルタリングは、ユーザが操作できるレコードを制限するときに便利なツールです。例えば、ステータスがINCOMPLETEであるレコードを並べ替えたり、別の行に割り当てられたレコードを非表示にすることができます。
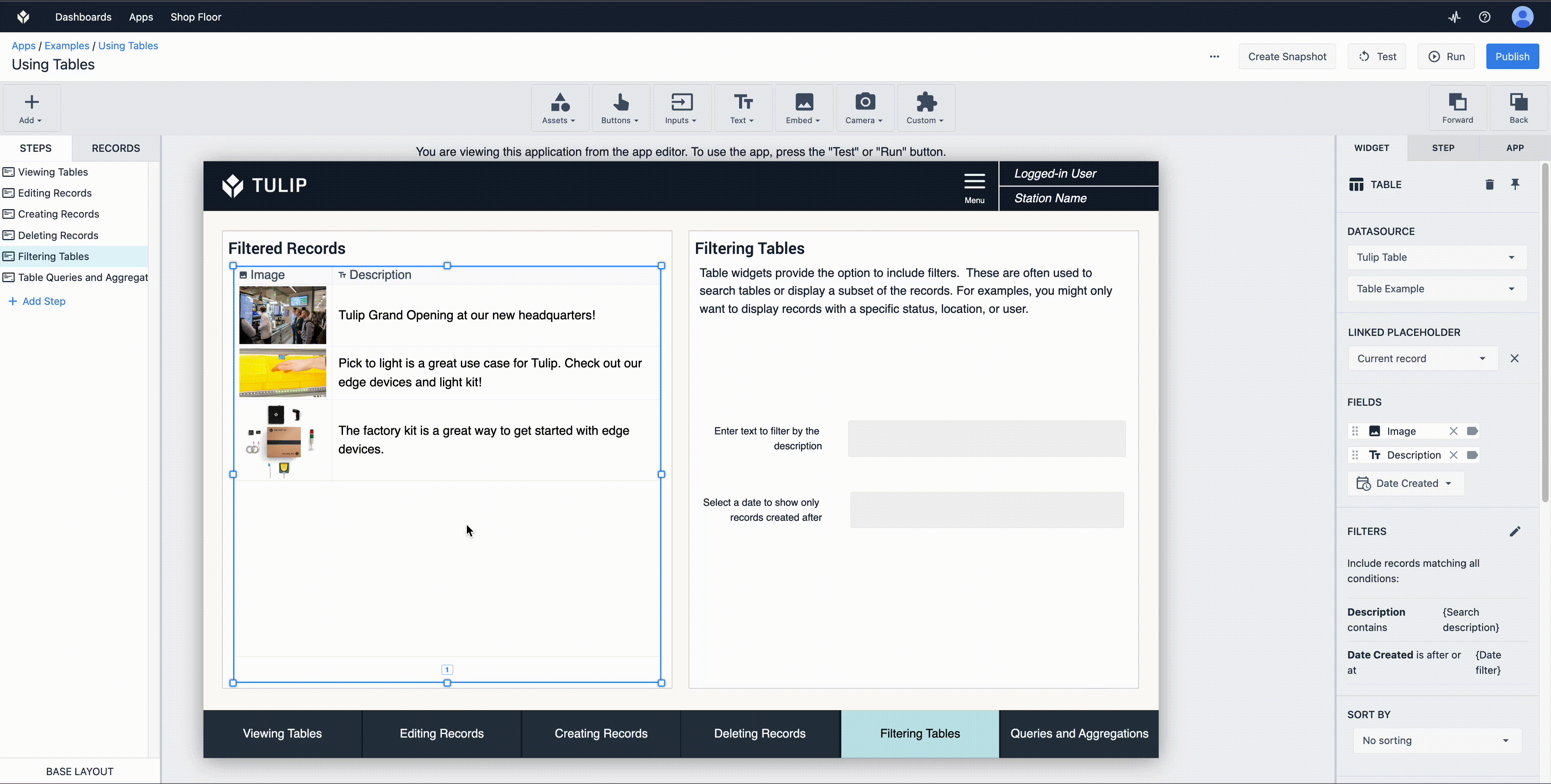
組み込みテーブルにフィルタを追加するのは簡単です:
テーブルを選択します。
フィルタの横にある鉛筆マークをクリックします。
フィルタを追加 "を選択
並べ替えたいテーブル・フィールドと、そのフィールドにマッチさせたい条件を選択します。
- この場合、テーブルのDescriptionフィールドがSearch Description変数と一致するかチェックします。
- 作成された日付は、Date Filter変数の後にある。
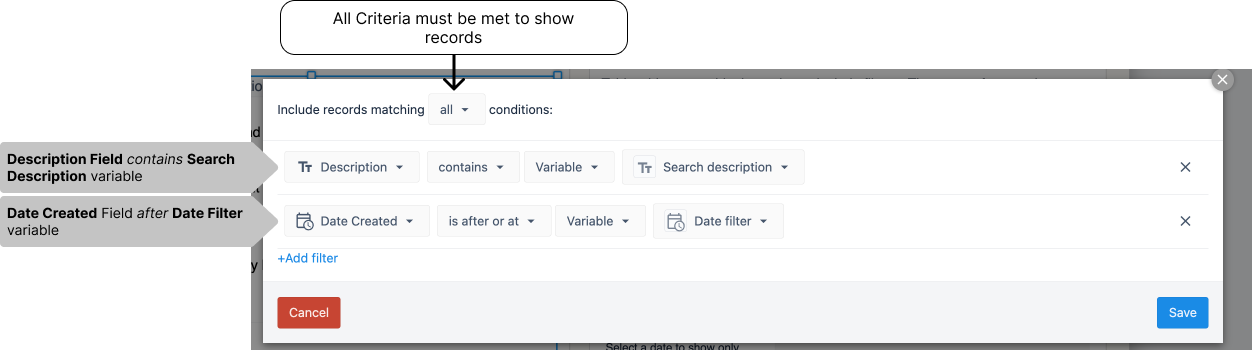
テーブルのクエリと集計 アプリのステップ
クエリと集約は、アプリのビルドを簡素化する便利なツールです。これらのトピックを深く掘り下げるには、こちらを参照してください。クエリと集計は、アプリレベルではなく、テーブルレベルで行われます。Table Exampleテーブルに移動してください。
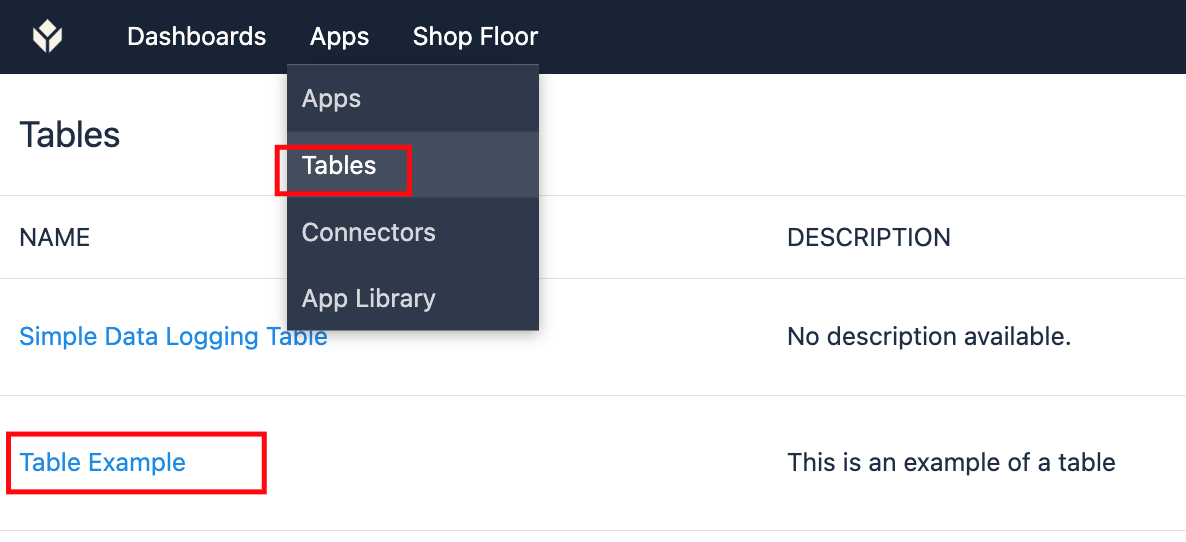
クエリはテーブルレベルでのフィルタリングとソートで、テーブルが使用される場所ごとにこれらのフィルタを適用する必要があるのとは対照的に、複数のアプリに一様にテーブルフィルタを適用したい場合に非常に便利です。
クエリを選択すると、テーブルに既存のクエリが表示されます。同じテーブルに複数のクエリを追加できます。
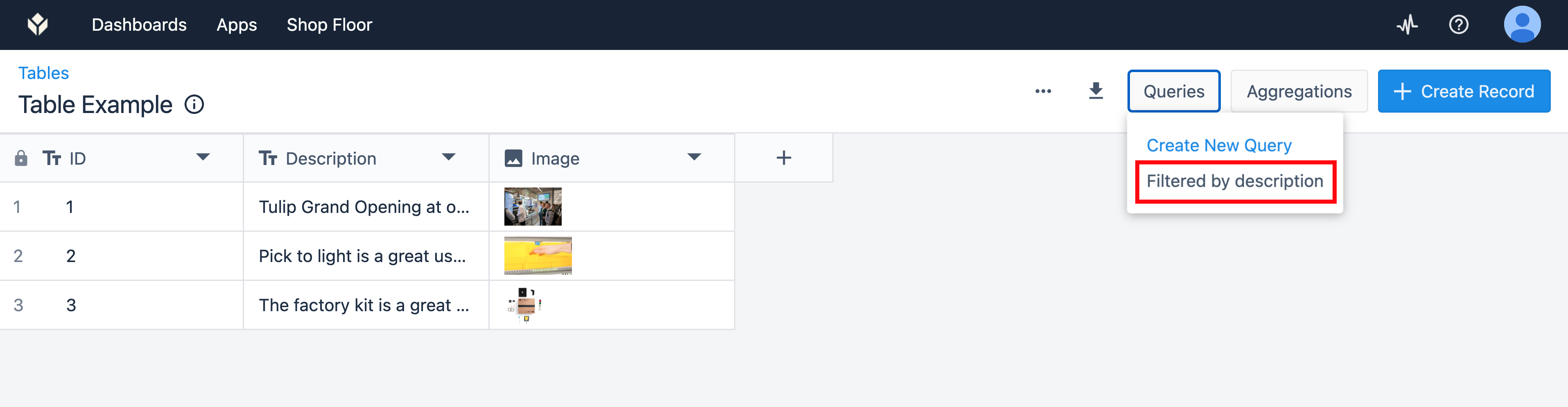
このクエリは、Descriptionフィールドがアプリ変数と一致するレコードのみを表示するように、テーブルをフィルタリングします。クエリをクリックすると設定が表示されます。
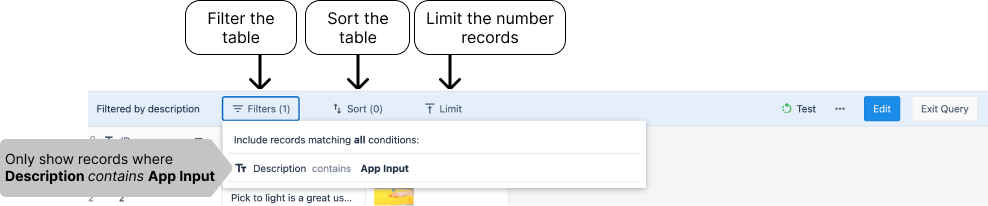
アプリ側でのクエリデータの表示は簡単です。
- テーブルレコードにクエリを追加します。
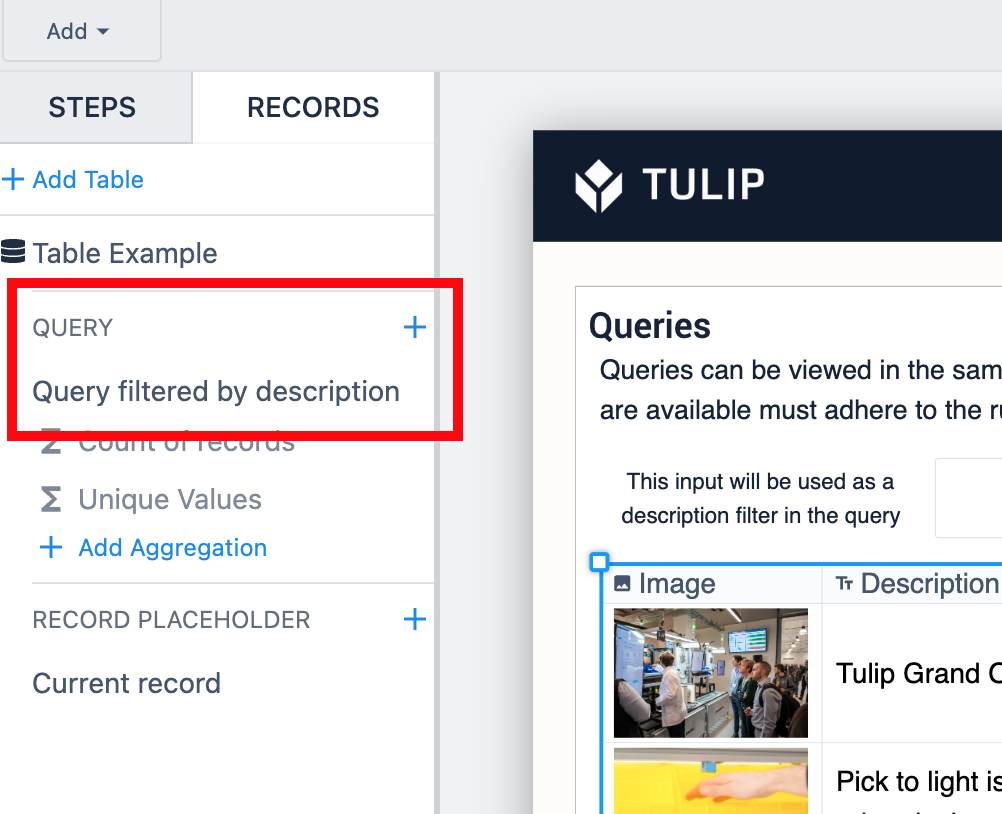
- 埋め込みテーブルウィジェットのデータソースとして、Tulip Table Queryを選択します。
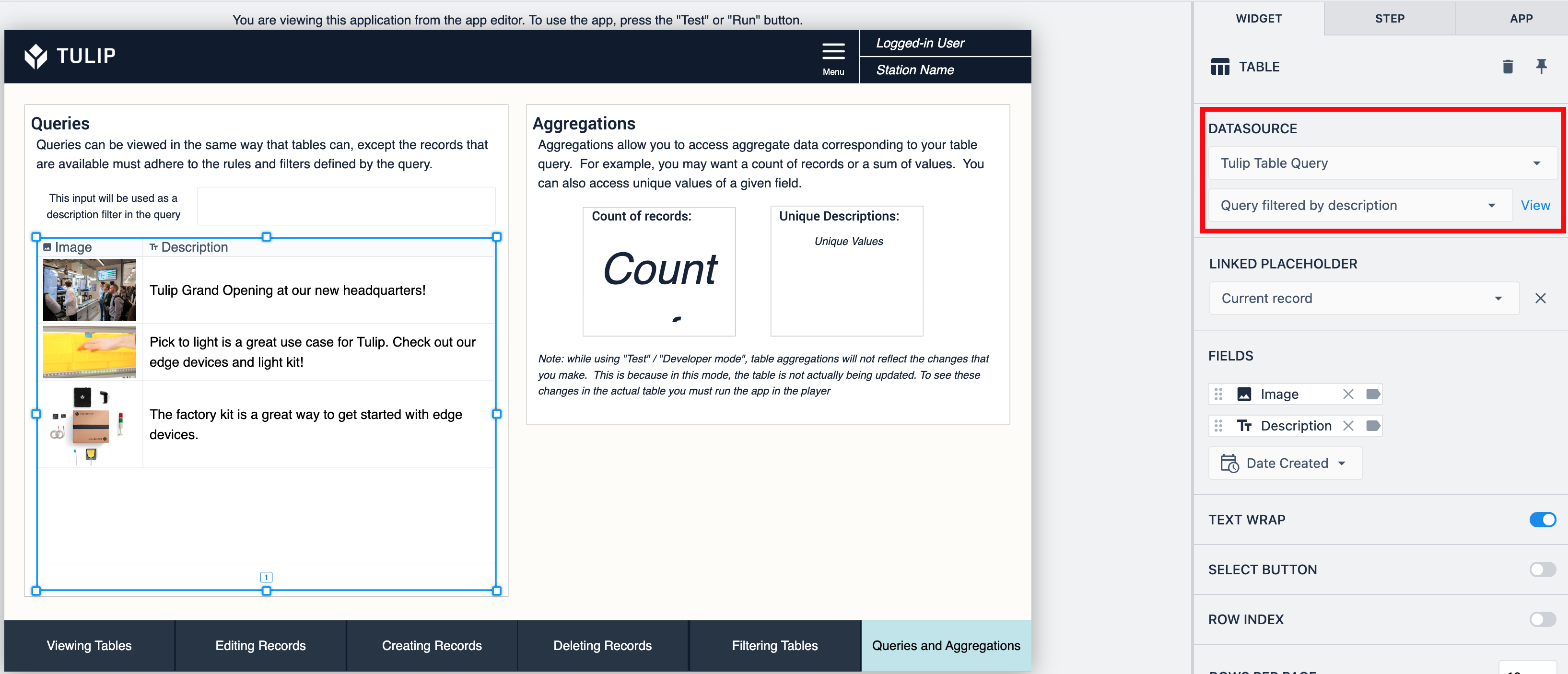
集計は、クエリされたデータの上での計算です。これらの計算によって、アプリのロジックを動かすことができます。例えば、注文の遅延数が5を超えたときにスーパーバイザーにメールを送信したい場合や、上流ステーションが生産した在庫に問題があると報告したときに、アプリのステップを不具合ロギングステップに変更したい場合などです。
このテーブルには2つの集約があります。
- クエリが適用されたレコードのカウントを取得する。
- クエリが適用されたときの各説明のリストを取得する。
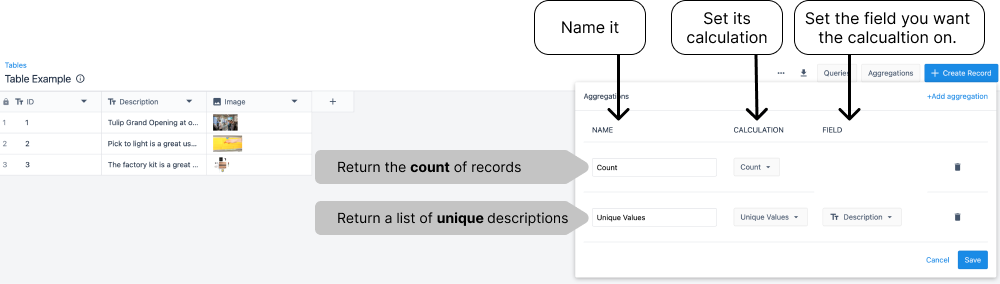
これらをアプリに組み込むのは、クエリとよく似ています:
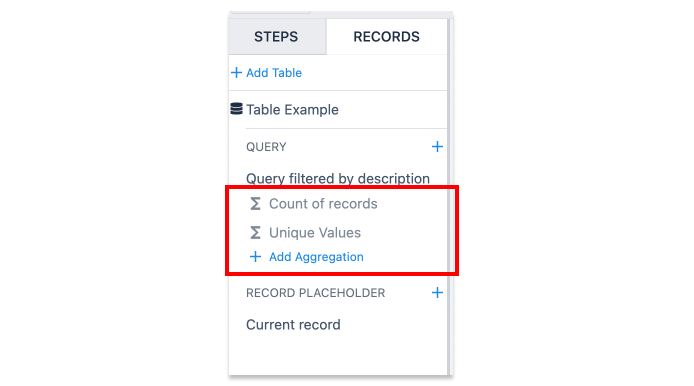
- レコードタブのクエリに集計を追加します。
- 集計を表示するために、可変テキストウィジェットを設定します。