- 印刷する
エクスプレッション・エディタを使用して、より強力なアプリを構築する方法を紹介します。
目的
式は、トリガー内でテキストや数値を変更するための強力なツールです。変更できるのは以下の通りです:
- **テーブル レコード:**前のステートメントでアプリにロードしたレコード
- **アプリ情報:**ユーザー、ステーション、ステップの経過時間などのデフォルトのアプリ フィールド
- **変数:**変数: トリガーが発生した時点のアプリの実行内の変数の値。
一般的な使用例
- テキストを数値に変換する
- 数値をテキストに変換する
- バーコードスキャナーの出力を変更する
- 静的テキストと変数値の組み合わせ
テキスト文字列で変数値を使用する場合は、「静的値」の「テキスト」ではなく、「式エディタ」を使用する必要があります。
式エディタへのアクセス
エクスプレッション・エディタは、"If "ステートメントでは最初の選択肢として、"Then "ステートメントではアクション内のオプションとして使用できます。
If "ステートメントでは、"Expression "に基づいてロジックを記述することができます。
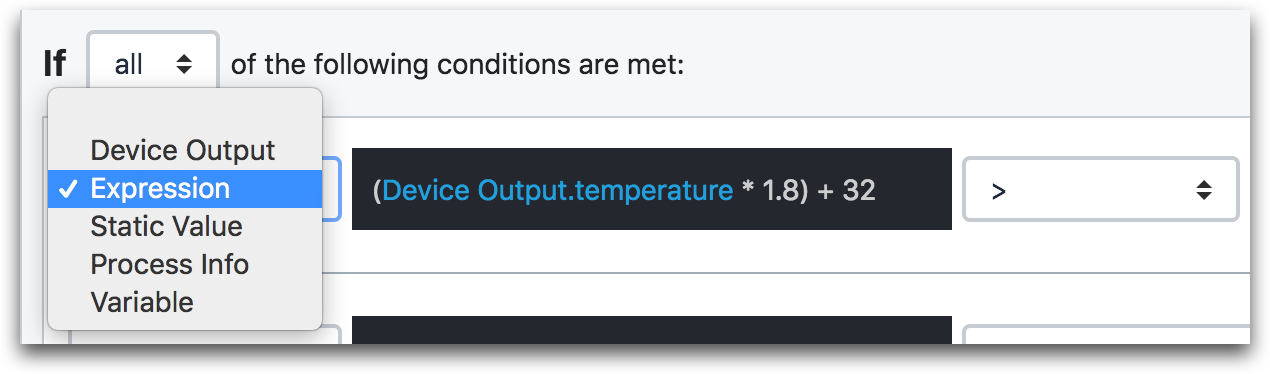
Then "ステートメントでは、"Data Manipulation" "Store "などのアクションで使用できます。

式の記述
Expressionを使用するには、次の変数を挿入する必要があります:
- 変数
- テーブルレコードフィールド
- アプリフィールド
- 静的値
を式に含まれる括弧内に挿入する必要があります。
以下の例では、"barcode" という変数からの値が TEXTTONUMBER() 関数に追加されている。

- "データ操作" "格納" データ:"式" "TEXTTONUMBER(Variable.barcode)"
式が有効であれば、エディターの下部に "Valid Expression "というメッセージが表示されます。

テキスト文字列で変数値を使用する場合は、引用符(")でテキスト文字列を囲み、プラス記号(+)で変数値と文字列を結合する必要があります。
例
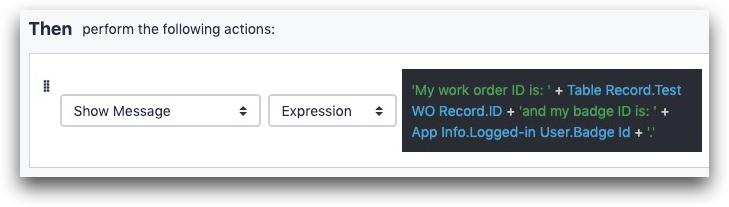
テキスト'私の作業オーダーIDは' + @テーブルRecord.Test WO Record.ID + '私のバッジIDは:' + @アプリ情報.ログインユーザー.バッジID
一般的なユースケースの説明
テキストを数値に変換する
テキストを数値に変換するには、まず、数値を浮動小数点(小数点以下)または整数のどちらにするかを決定する必要があります。
テキストを浮動小数点数に変換する場合を考えてみましょう。その方法は以下の通りです:
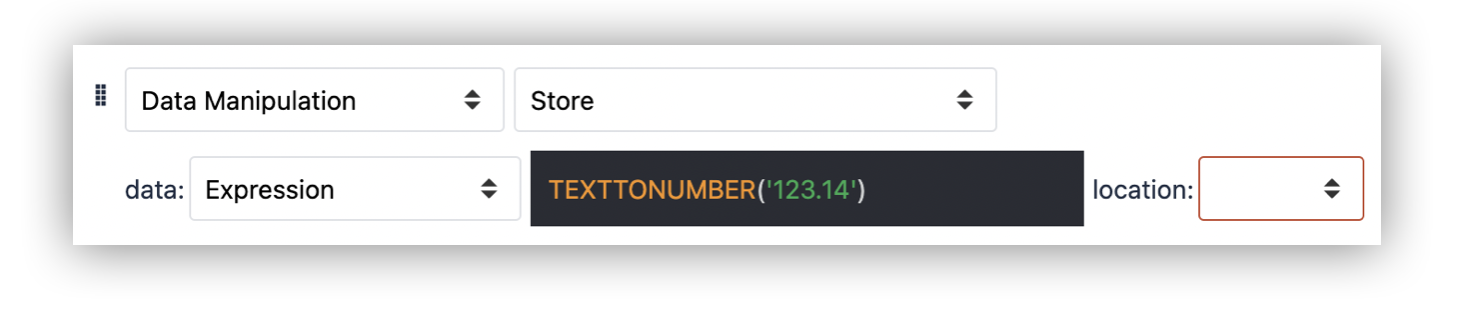
- 「データ操作" "データを格納":"Expression" "PARSEFLOAT("123.14")
これは "123.14 "を123.14に変換する。
数値からテキストへの変換
テーブルでは一意なIDにテキスト値が必要なので、数値をテキストに変換する必要があります。
これを行うには、"+"演算子を使用して数値の後に引用符を追加するだけです。

- "データ操作" "データの保存""式"
- 123.456 + ""
- 注意 - "+" の後に二重引用符("")または一重引用符('')を2つ付ける必要があります。
これは「TOTEXT」式と考えることができる。
バーコードスキャナー出力の変更
まず、バーコードスキャナ出力のフォーマットを知る必要があります。出力がテキストで、それを数値に変換したいとします。
そのためには、スキャナ出力でTEXTTONUMBER()を使用しなければならない。次のようになる:

- 「データ操作" "格納" データ:"式"
- TEXTTONUMBER(デバイス出力.データ)
- 場所"work_order"
値のカンマ区切りリストの作成
複数の文字列や数値をカンマ区切りで1つの文字列にまとめることができます。テーブルの既存のフィールドに追加することもできますし、複数の変数や静的値を単純に組み合わせることもできます。
ここでは、2つの変数に格納されている値を1つのテキスト値に結合する方法を示します:
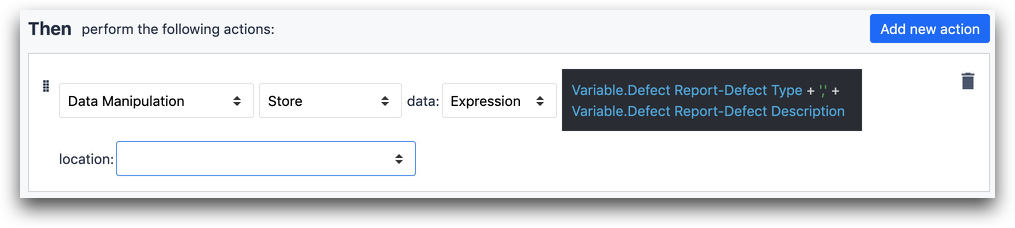
- "Data Manipulation" データを "Store "する:"式"
- 変数.欠陥レポート-欠陥タイプ + "," + 変数.欠陥レポート-欠陥の説明
テキスト内に改行を追加する
アプリの完了結果を上司と共有したいとします。これを行うには、トリガーを使用して電子メールを送信します。式エディタで閉じた引用符の中に入力しながらSHIFT+ENTERを押すと、メールテキストに新しい行を追加できます。次のようになります:

式
'これは1行目です
' + 'これは2行目です
' + 'これは3行目です
さらに読む
お探しのものは見つかりましたか?
community.tulip.coで質問を投稿したり、他の人が同じような質問に直面していないか確認することもできます!

