- 印刷する
Tulipアプリにバーコードスキャナーを追加する方法を学ぶ
バーコードスキャナは、生産現場でさまざまなコンポーネントをすばやく識別するための一般的なメカニズムです。
リリースr237とLTS9から、以下の場合、すべてのバーコードスキャナは、Tulipと統合することができます(ブルートゥースバーコードスキャナを含む)。
- キャリッジリターン(Enterキー)で終わるように設定されている。
- これは、ウィンドウズ・デバイスのメモ帳、またはお使いのOSの同等のプログラムで確認できます。バーコードをスキャンする - バーコードをスキャンした後、カーソルが新しい行に移動すれば、チューリップで使用するための準備は完了です。
- カーソルが改行されない場合は、バーコードスキャナの製品マニュアルを参照して、改行で終わるように設定してください。これは通常、製品マニュアルに記載されている設定バーコードをスキャンすることで可能ですが、問題がある場合はバーコードスキャナのメーカーにお問い合わせください。
- スキャンするバーコードの長さは3文字以上でなければなりません。
- アクティブなフォーカス要素がテキストボックスや数値入力などの入力要素である場合、バーコード検出は一時停止されます。
以下は、この新しいバーコード動作をサポートするプレーヤ・プラットフォームの内訳です。
| プレーヤー・プラットフォーム| Windows デスクトッププレーヤ|はい|Mac デスクトッププレーヤ|はい|Android モバイルプレーヤ|はい|ブラウザプレーヤ|はい|EIO プレーヤ|いいえ|iOS モバイルプレーヤ|はい||です。
LTS9またはr237より古いリリースを使用している場合は、以下のセクションを参照してください。
Tulipには、バーコードやQRコードを読み取るための2つの方法があります:
- デバイスの内蔵カメラ経由
- 物理的なバーコードスキャナ
この記事では、2つ目の方法である、Tulip内のデバイスとして物理的なバーコードスキャナを使用する方法に焦点を当てます。バーコードスキャナーの接続方法は、Tulip Playerの起動方法によって異なります:
Tulipは、以下の設定が可能なすべてのバーコードスキャナをサポートしています:
- HIDキーボードデバイスとして動作
- スキャン後に改行(またはキャリッジ・リターン・サフィックス)を出力する
バーコードスキャナーのその他のトラブルシューティングについては、こちらのガイドをご覧ください。
Windowsチューリップ・プレーヤー
Windows Tulip Playerは、Tulipのデバイス・ライブラリにリストされている多くのバーコード・スキャナーを、すぐにサポートします。
バーコードスキャナがデバイスライブラリにリストされていない場合、Windowsチューリッププレーヤーは、ユーザーがカスタムバーコードスキャナを接続することができます。これは、使用される個々のプレーヤー上で設定されます。
カスタムバーコードスキャナを追加するには、「ツール」を押し、「カスタムバーコードスキャナを追加」を選択します。
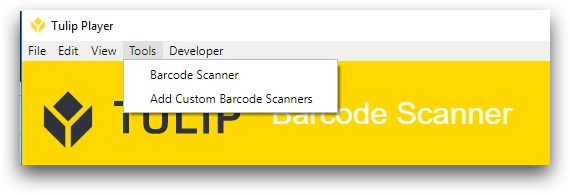
以下のモーダルが表示されます:
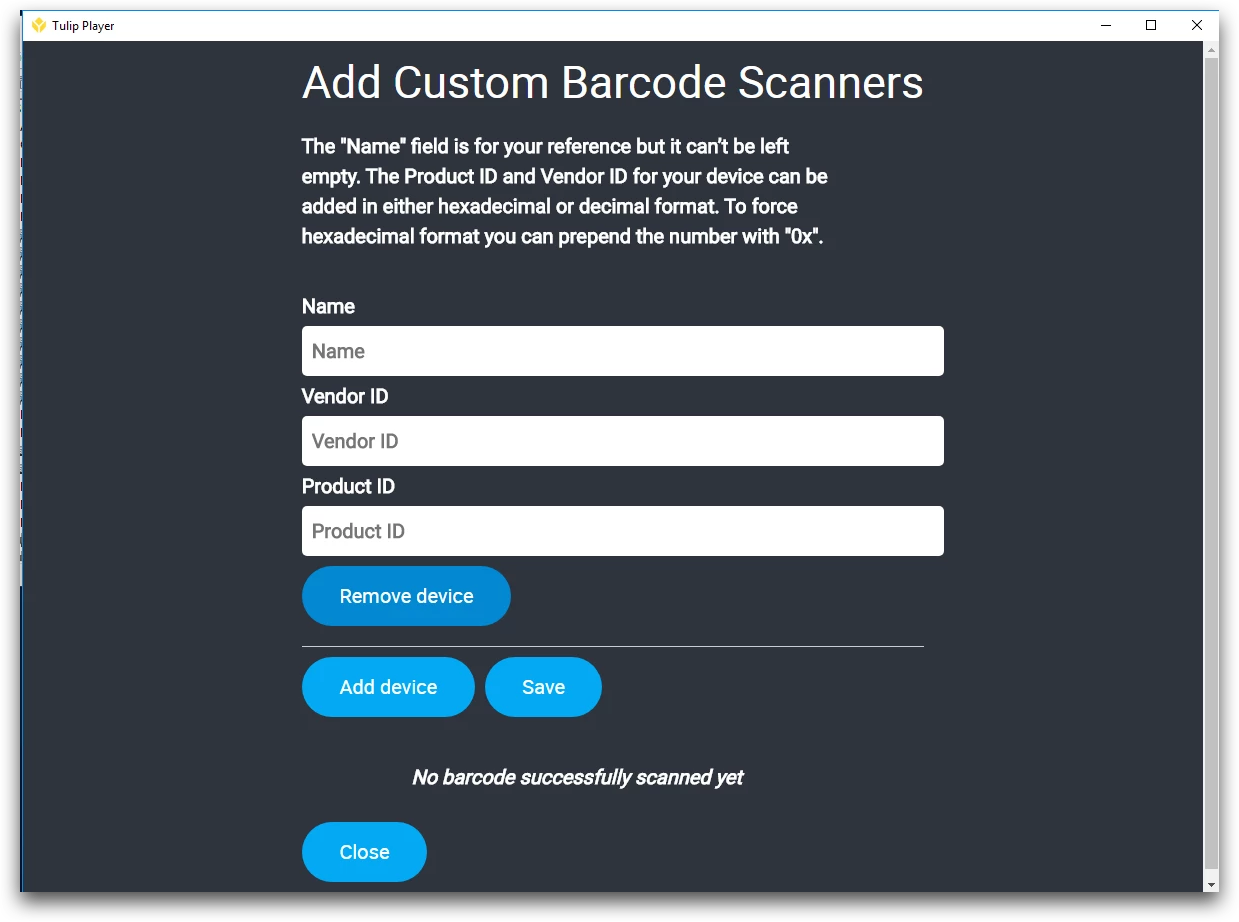
この画面から、ユーザーは任意の数のバーコードスキャナを追加することができます。ただし、Playerを実行している各コンピュータで一度に使用できるスキャナは1つだけです。
追加するバーコードスキャナには、以下を含める必要があります。
- 名前
- ベンダーID
- 製品ID
ベンダーIDおよび製品IDは、10進数(ベース10)または16進数(ベース16)形式で入力できます。ベンダーIDとプロダクトIDを強制的に16進数にするには、数字の前に "0x "を付けます。
関連するベンダー ID とプロダクト ID は、バーコードスキャナのマニュアルに記載されているはずです。それらが見つからない場合は、このガイドを使用してデバイスの詳細を検索してください。
例えば、お使いのバーコードスキャナのVIDが0111の場合、16進数形式を使用していることを意味します。0x0111 "としてチューリップに入力する必要があります。または、このコンバーターを使って10進フォーマットに変換してください。
新しいデバイスがTulipに認識される前に、"Save "を押す必要があります。その後、バーコードをスキャンしてスキャナーが動作していることを確認できます。正常に動作していれば、この画面にバーコード番号が表示されます。
注:このページに戻ると、番号は10進数(ベース10)形式に変換されます。
例
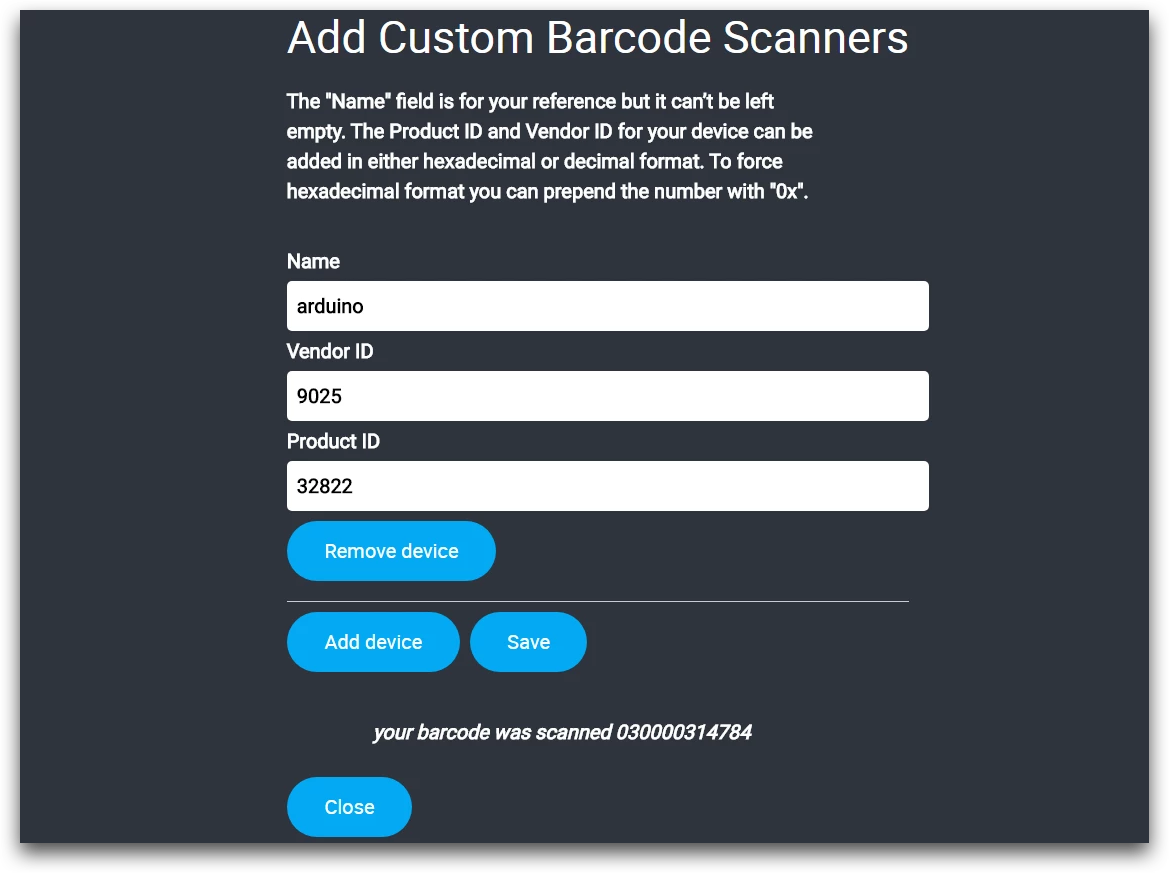
Windows以外のチューリップ・プレーヤー
Mac、Android、およびTulip Web Playerデバイスでは、接続されたバーコードリーダーを使用することができます。これらのプレーヤーは、カスタムPIDとVIDをサポートする能力を持っていませんが、バーコードスキャナが同じ要件(キーボードHID、改行文字)に一致すると仮定すると、追加の設定なしで動作します。
:::(Info) (注意) この設定は、r232ではすべてのインスタンスでデフォルトで有効になっています。r232 より前のリリースを使用している場合は、support@tulip.coに連絡して有効にしてください:
バーコードスキャナを内蔵した Zebra Android デバイスをセットアップするには、Zebra Android DataWedge 構成を参照してください。
エッジデバイス
Tulip Playerを実行する物理デバイスが存在しない場合、エッジデバイスを使用してバーコードスキャナをTulipに接続することもできます。Windows Tulip Playerと同様に、スキャナのVIDとPIDを提供する必要があります。
有効にするには、Edgeデバイスポータルに移動し、ドライバーのリストでUSB-Barcodeを選択します。ドライバが有効になっていることを確認し、プラスボタンを押して新しいスキャナを追加します。
追加するバーコードスキャナには、以下を含める必要があります。
- 名前
- ベンダー ID (10 進数)
- 製品 ID (10 進数)
バーコードが追加されたら、保存を押します。バーコードスキャントリガーが「このステーション」に出力を登録するように構成されている場合は、アプリケーションを実行する際に、Edge デバイスが適切なステーションに割り当てられていることを確認してください。

